Configuration of IGEL OS 12 Device Settings
With the help of configurations, you can change the system and session settings of IGEL OS 12 devices both locally on the device and through the IGEL UMS Web App.
Configuration Options
You can use the following configuration methods:
Configuration Method | Description | Opening Options |
|---|---|---|
IGEL Setup | Configurations are made locally on the device. For more information, see IGEL Setup. |
|
Device Configurator | The Device Configurator can be opened from the Devices area of the UMS Web App. Configurations made here have the same effect as local configurations. For more information, see Universal Management Suite > IGEL UMS Web App > Devices - View and Manage Your Endpoint Devices in the IGEL UMS Web App. |
|
Profile Configurator | The Profile Configurator can be opened from the Configuration area of the UMS Web App. Configurations are made through activating parameters to be defined by the profile and then applying the profile to the device. For more information, see Universal Management Suite > IGEL UMS Web App > Configuration - Centralized Management of Device Settings in the IGEL UMS Web App. |
|
Configurations applied through profiles take precedence and cannot be changed through other configuration methods. In other configuration methods, the parameter is grayed out and a lock symbol indicates that the setting is configured through a profile:

In the Device Configurator, hovering over the lock will display the name of the profile that defines the parameter.
General GUI Elements of the Configurator Dialog
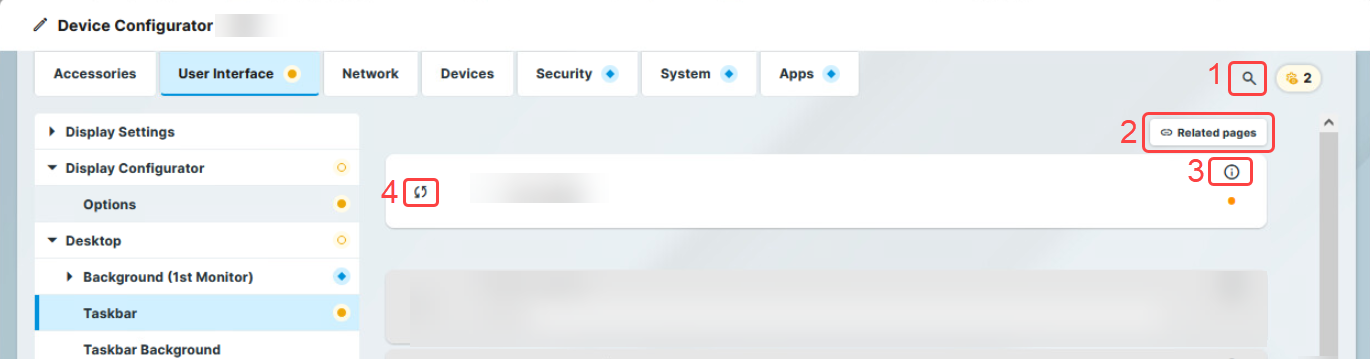
GUI Element | Description | |
|---|---|---|
1 | Search for Settings | Clicking the icon opens the Search for Settings tab. You can use free text to search for configuration pages and parameter fields. You can also search for registry keys by activating the toggle button for advanced search, and enabling the Include Registry option. Clicking on a search result displays the configuration page containing the result. The result is highlighted on the page. When a search result is clicked, the search menu remains displayed in the top right corner with the following navigation options:
|
2 | Related Pages | Clicking the icon displays the Related Pages tab. The tab displays a list of pages that contain settings related to the settings on the current page. |
3 | Tooltip | Hovering over the icon displays information about the parameter. |
4 | Reset to default | Clicking the icon resets the parameter to the default value. In the Profile Configurator this icon is replaced by the parameter activator: |
Adjustment Tracking in the Configurator Dialog
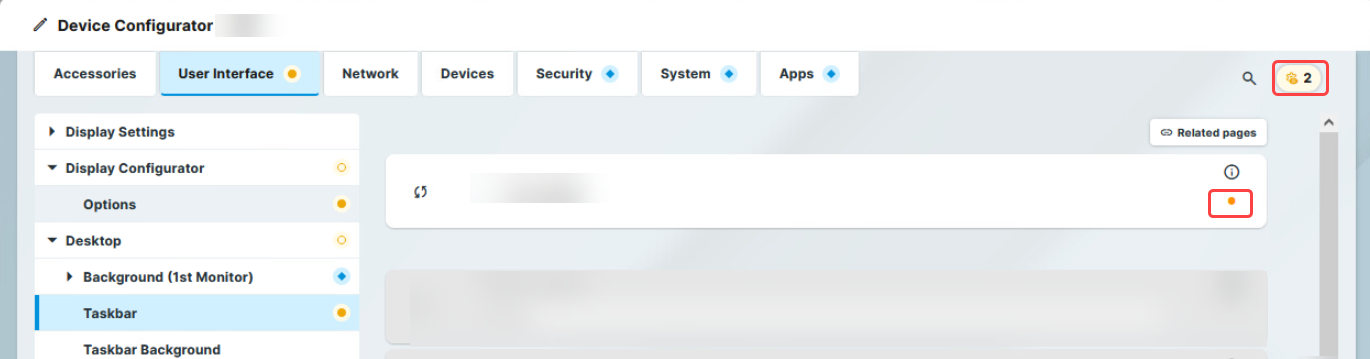
The adjustment tracker icon in the top right corner tracks the number of unsaved changes. Clicking the icon opens the Unsaved adjustments and the All adjustments tabs. The Unsaved adjustments tab displays a list of pages that contain unsaved changes. Clicking a page in the list opens the page. The unsaved changes are marked with an orange dot on the right side of the parameter. In the All adjustments tab, you find a list of pages that contain saved changes, grouped by tabs.
Navigation Tree Highlights
When using the configurator in the IGEL UMS Web App, your changes are marked with the following colored icons in the navigation tree for easier tracking.
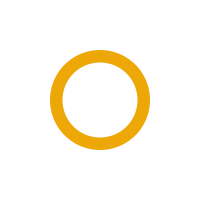 | There is an unsaved change in one of the child pages. |
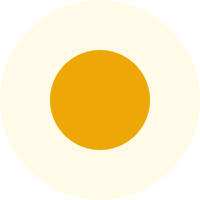 | There is an unsaved change in the page. |
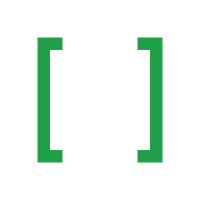 | There is a saved template key change in one of the child pages. |
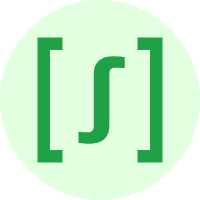 | There is a saved template key change in the page. |
 | There is a saved change in one of the child pages. |
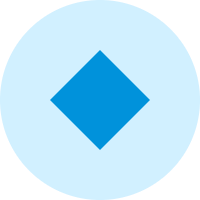 | There is a saved change in the page. |
The icons marking the type and status of the change have a display priority, with unsaved changes having the highest priority and saved changes having the lowest.
For example, if there is a saved change on one child page and a unsaved change on another child page, the parent page and the tab will be marked for the unsaved change.
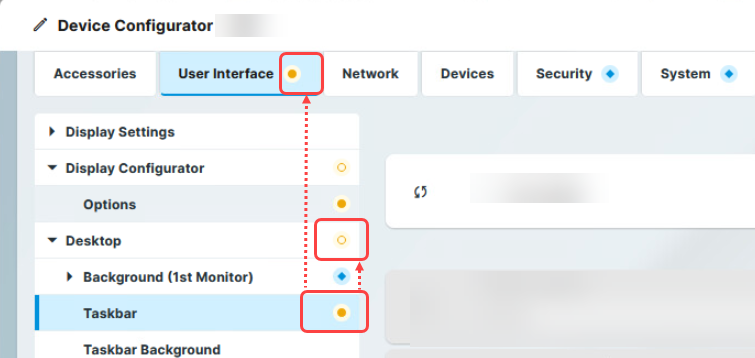
Saving Changes and Exiting the Configurator Dialog
You have the following options to save changes and close the configurator:
→ Click Save and Close to save your changes and close the configurator.
→ Click Close if you have not made any changes and would like to abort the configurator. If you have made changes, a confirmation dialog is displayed. In the dialog, you have the following options:
Click Discard to close without saving the changes.
Click Save and Close to save the changes before closing.
Click Cancel to go back and see the list of unsaved changes.
→ Click Save if you have finished configuring a setup area and would like to save your settings without closing the configurator.
Configurator Tabs
Configurations are grouped by function under the following tabs:
