Configuration of the Chromium Browser in IGEL OS
Configuring Global Settings
In the profile configurator, go to Apps > Chromium > Chromium Browser Global .
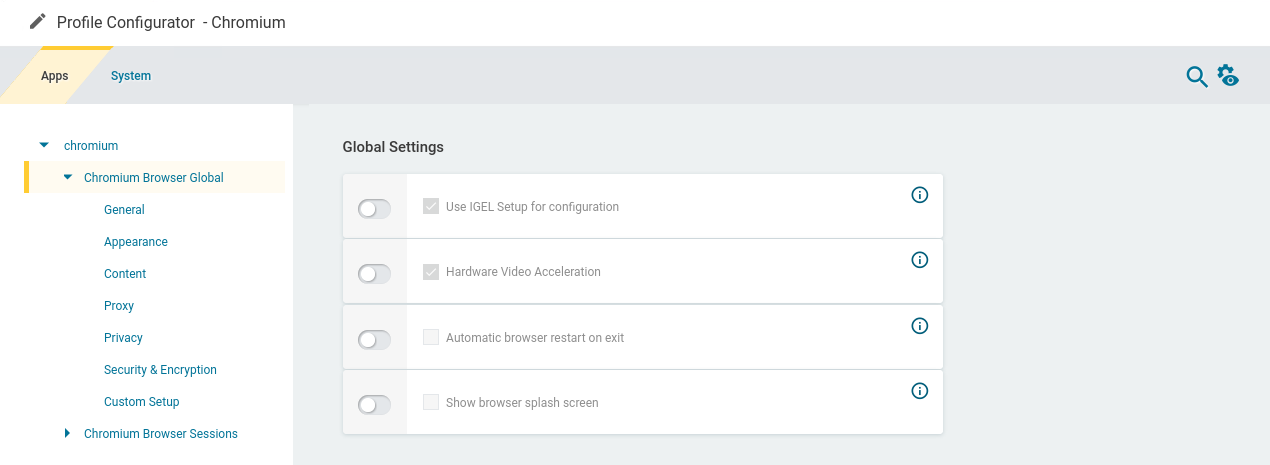
Edit the settings according to your needs. The parameters are described in the following.
Use IGEL Setup for configuration
- The settings made in the IGEL Setup or the UMS configuration dialog will be effective. (Default)
- The settings made in the IGEL Setup or the UMS configuration dialog will not have any effect on the behavior of Chromium.
Hardware Video Acceleration
- Hardware video acceleration is enabled for the Chromium browser. (Default)
- Hardware video acceleration is disabled for the Chromium browser.
Automatic browser restart on exit
- Chromium is restarted when the user closes it.
- Chromium is not restarted on exit. (Default)
Show browser splash screen
- The Chromium splash screen is shown at the start.
- Chromium starts without a splash screen. (Default)
Configuring General Settings
In the profile configurator, go to Apps > Chromium > Chromium Browser Global > General.
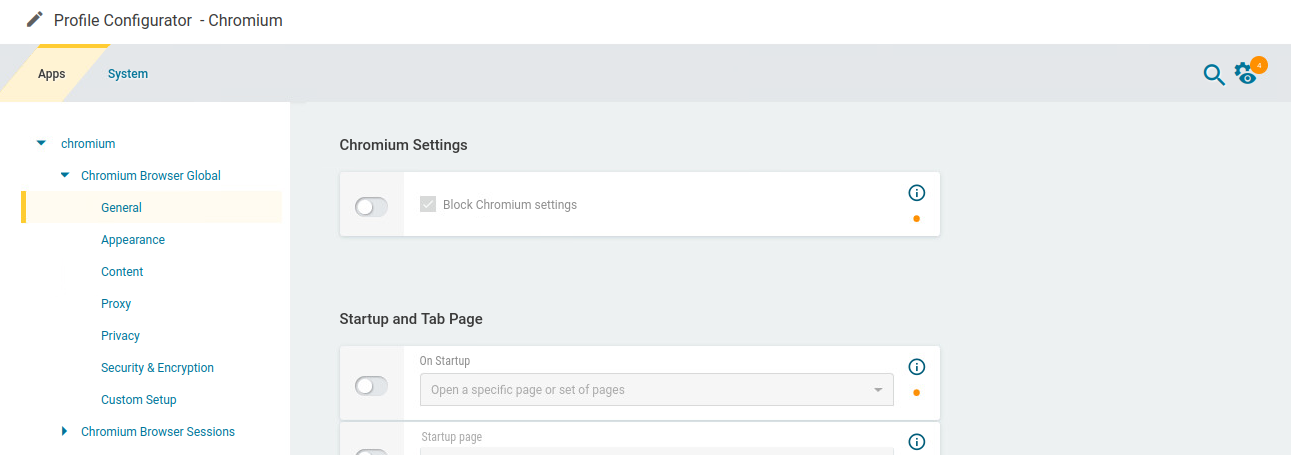
Edit the settings according to your needs. The parameters are described in the following.
Block Chromium Settings
- The Chromium URL chrome://settings is blocked to prevent users from changing Chromium settings. (Default)
- The user can change Chromium settings via chrome://settings.
On Startup
Specifies what is displayed on browser startup.
Open the New Tab page
Open a specific page or set of pages: The page or set of pages defined by Startup page is displayed. (Default)
Continue where you left off
Startup page
This parameter is only shown when On Startup is set to Open a specific page or set of pages.
Specifies the page or set of pages to be shown when the user opens a new tab. This is effective only if On Startup is set to Open a specific page or set of pages. You can specify a set of start pages by separating the URLs of the start pages with a vertical dash "|". (Default: "https://www.igel.com")
Handle new tab page
Defines the content of a new tab.
Possible options:
Open a blank page
Open a specific page
Languages
One or more preferred languages for multilingual websites, given in the form of language abbreviations separated by commas. The languages should be given in the order of preference. Example: With "de, en, fr, it", the website will be shown in German, if available, otherwise in English, and so on.
Use spell check for
Defines the languages which should be spell-checked, separated by a comma. Example: With "de, en", a spell check is performed for German and English pages. If the field is left empty, the default language is spell-checked.
Integrated translation service of Chromium
- When a web page has a language that differs from your system language, Chromium will offer to translate the page. (Default)
Chromium translation
The language into which web content will be translated if Integrated translation service of Chromium is enabled.
Autoplay
- Embedded audio and video content on a web page is played automatically when the page is loaded.
- Audio and video content is not played automatically. (Default)
Configuring the Browser Appearance
In the profile configurator, go to Apps > Chromium > Chromium Browser Global > Appearance.
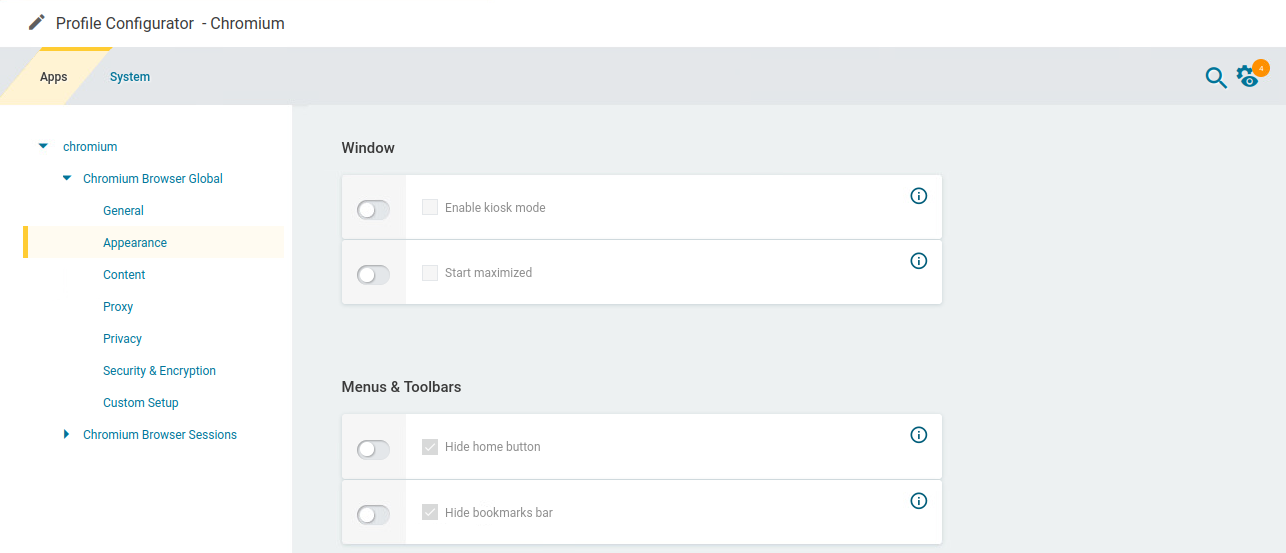
Edit the settings according to your needs. The parameters are described in the following.
Enable kiosk mode
- Chromium starts in kiosk mode.
- Chromium starts in normal mode. (Default)
Start maximized
- Chromium starts in a maximized window.
- Chromium starts in a window with a default size. (Default)
Hide home button
- The home button will not be shown in the toolbar. (Default)
- The home button will be shown.
Hide bookmarks bar
- The bookmarks menu will not be shown in the menu bar. (Default)
- The bookmarks menu will be shown in the menu bar.
Font size
Changes the font size of the web content displayed in the browser window.
Possible options:
Very small
Small
Medium (recommended) (Default)
Large
Very large
Configuring the Handling of Content: Pop-Ups, Images, and Downloads
In the profile configurator, go to Apps > Chromium > Chromium Browser Global > Content.
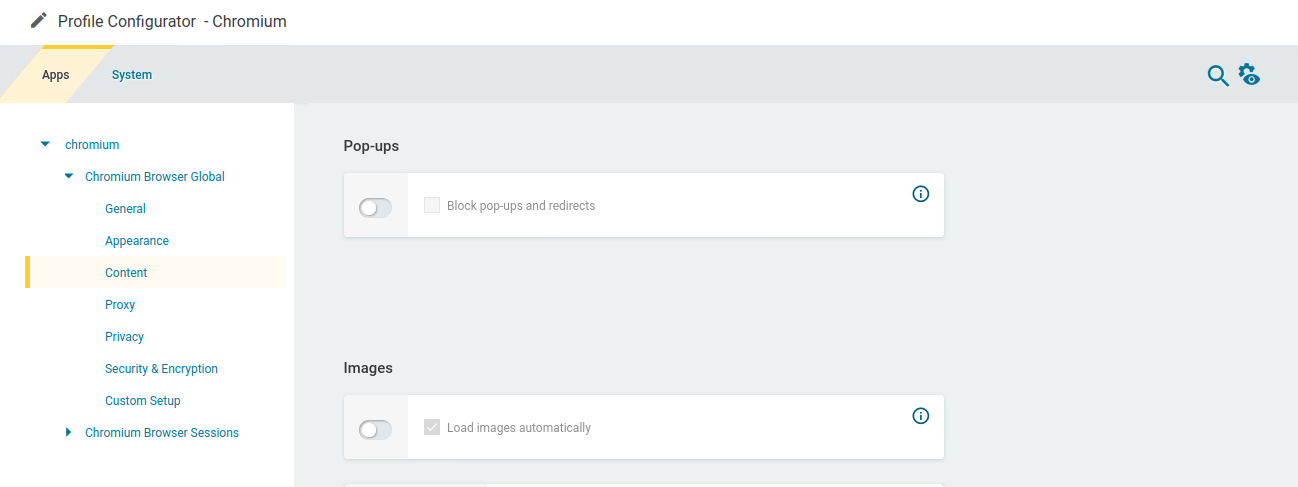
Edit the settings according to your needs. The parameters are described in the following.
Block pop-ups and redirects
- Pop-up windows and redirects are blocked.
- Pop-up windows and redirects are allowed. (Default)
Pop-up exceptions
Add websites on which pop-up windows and redirects are not blocked.
Load images automatically
- Images from websites are loaded automatically. (Default)
Image exceptions
Add websites on which images are not loaded automatically.
File access
- Chromium can access local files on the endpoint device. Downloads and uploads are allowed. Before a file is downloaded, a confirmation dialog is shown.
- Local files cannot be accessed by Chromium. Neither downloads nor uploads are allowed. When the user tries to download a file, a message informs the user that downloads are blocked.
Handle downloads
Possible options:
Downloads: The file will be downloaded to
/userhome/DownloadsCustom location: The file will be downloaded to the directory specified with Download path. (Default)
Prompt for download location: The sure will be prompted to choose a download location,
Download Path
Defines the path files are downloaded to. Only effective when Handle downloads is set to Custom location. (Default: /tmp)
Configuring the Proxy Settings
In the profile configurator, go to Apps > Chromium > Chromium Browser Global > Proxy.
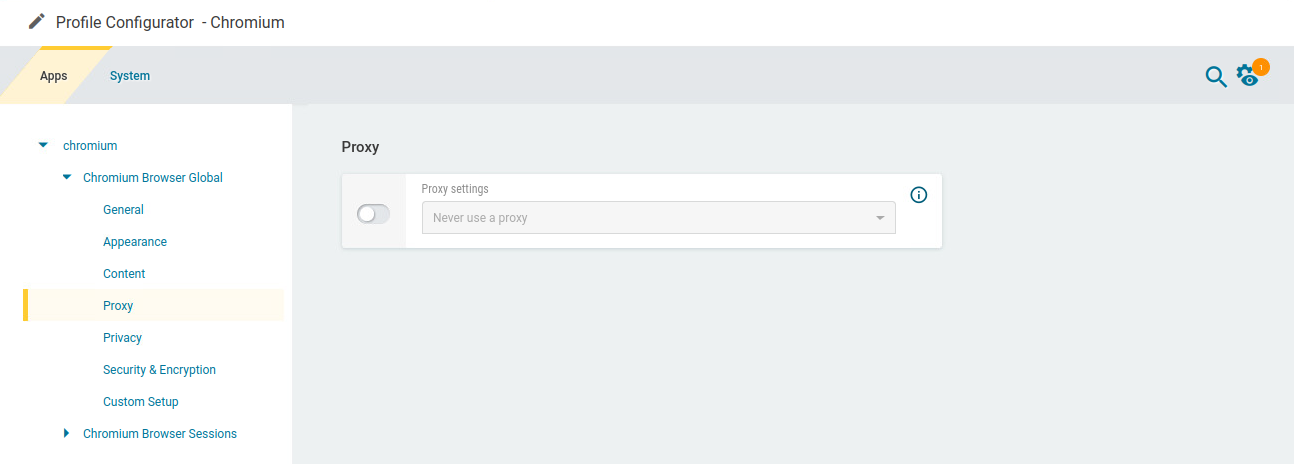
Select the proxy configuration according to your needs. The proxy configurations are described in the following.
Never use a proxy
With this proxy configuration, no proxy is used.
Use fixed proxy servers
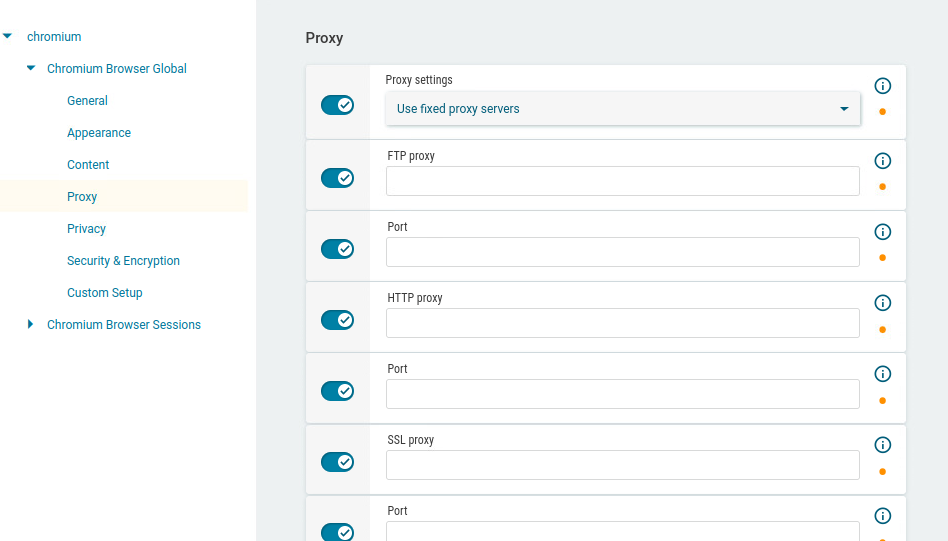
The configuration data must be specified in the following fields.
FTP proxy: URL of the proxy for FTP
Port: Port of the proxy for FTP
HTTP proxy: URL of the proxy for HTTP
Port: Port of the proxy for HTTP
SSL proxy: URL of the proxy for SSL
Port: Port of the proxy for SSL
SOCKS host: URL of the proxy for SOCKS
Port: Port of the proxy for SOCKS
SOCKS protocol version: Version of the SOCKS protocol used (default: SOCKS v5)
No proxy for: List of URLs for which no proxy is to be used (default: "localhost, 127.0.0.1")
Use a .pac proxy script
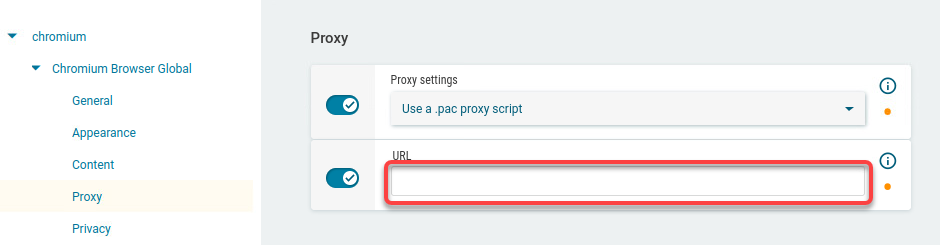
With this proxy configuration, the PAC file (Proxy Auto Config) available under URL will be used.
URL: URL of the proxy configuration file
Use system proxy settings
With this proxy configuration, the proxy configured under Network > Proxy will be used.
Auto detect proxy settings
With this proxy configuration, WPAD (Web Proxy Autodiscovery Protocol) will be used. The browser will determine the URL of the WPAD file wpad.dat automatically with the help of DNS.
Configuring the Privacy Settings
In the profile configurator, go to Apps > Chromium > Chromium Browser Global > Privacy.
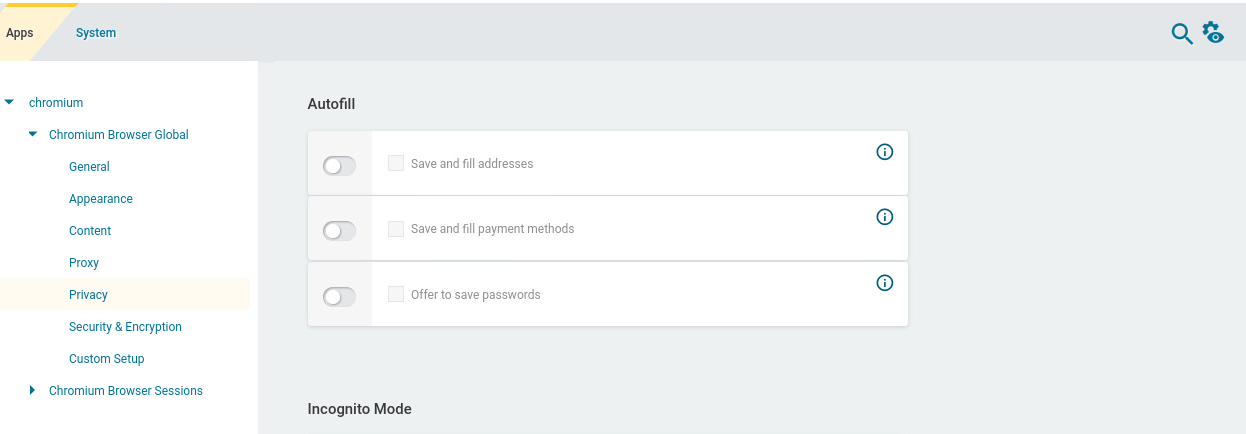
Edit the settings according to your needs. The parameters are described in the following.
Save and fill addresses
- Entries in forms and search bars will be retained after Chromium or the system restarts. Examples: Phone numbers, e-mail addresses, shipping addresses
- Entries in forms and search bars will be retained only for the duration of the session. (Default)
Save and fill payment methods
- Entries in payment forms will be retained after Chromium or the system restarts.
- Entries in payment forms will be retained only for the session duration. (Default)
Offer to save passwords
- Chromium offers to retain passwords after Chromium or the system restarts.
- Passwords entered will be retained only for the duration of the session. (Default)
Allow incognito mode
When the incognito mode is active, all data from private windows will be deleted after Chromium is closed.
Possible options:
Enabled: The user can open browser windows in incognito mode.
Disabled: The user cannot open browser windows in incognito mode. (Default)
Forced: All browser windows started by the user are in incognito mode.
Enable "Do Not Track" feature
- Chromium will inform the website you are visiting that you do not wish to be tracked, i.e. you do not want your surfing history to be recorded. (Default)
The browser will use the DNT ("Do Not Track") field in the HTTP header for this purpose. Observing this setting is voluntary; from a technical point of view, websites can still record the surfing history even when DNT is set to 1.
Block third party cookies
- Third-party cookies are not accepted by Chromium. For details, see https://chromeenterprise.google/policies/#BlockThirdPartyCookies . (Default)
With some websites, the functionality might be limited if third-party cookies are blocked.
- Third-party cookies are accepted by Chromium.
Enable cookies allowlist for MS Teams
This parameter is visible if Block third party cookies is enabled.
- Enables the sites specified under Cookies allowlist for MS Teams to set cookies. Required to be able to sign in MS Teams. For more information, see Troubleshooting: Cannot Log into MS Teams in Chromium Browser
- The sites specified under Cookies allowlist for MS Teams are not enabled to set cookies. (Default)
Cookies allowlist for MS Teams
This parameter is visible if Block third party cookies is enabled.
Sets a list of URL patterns that specify sites which are allowed to set cookies.
Default value: [*.]microsoft.com; [*.]microsoftonline.com; [*.]teams.skype.com; [*.]teams.microsoft.com; [*.]sfbassets.com; [*.]skypeforbusiness.com
Autocomplete searches and URLs
- Cookies and searches are sent from the address bar and search box to your default search engine. Search recommendations are displayed when a user types in a search term in the search field. (Default)
Clear browsing data
- Data created during the Chromium session will be deleted when Chromium is closed. What data are deleted is specified in the following options.
- Data created during the Chromium session will not be deleted when the browser is closed. (Default)
Browsing & download history
This parameter is visible if Clear browsing data is enabled.
- Addresses (URLs) of visited websites and the list of downloads will be deleted when Chromium is closed. (Default)
Cookies
This parameter is visible if Clear browsing data is enabled.
- All cookies, not only third-party cookies, will be deleted when Chromium is closed. (Default)
Saved passwords
This parameter is visible if Clear browsing data is enabled.
- Passwords that have been saved during the browser session will be deleted when Chromium is closed.
- Saved passwords entered will still be available when Chromium or the system is restarted. (Default)
Cache
This parameter is visible if Clear browsing data is enabled.
- The cache for temporarily saving web pages will be emptied when Chromium is closed.
Configuring Security and Encryption Settings
In the profile configurator, go to Apps > Chromium > Chromium Browser Global > Security & Encryption.
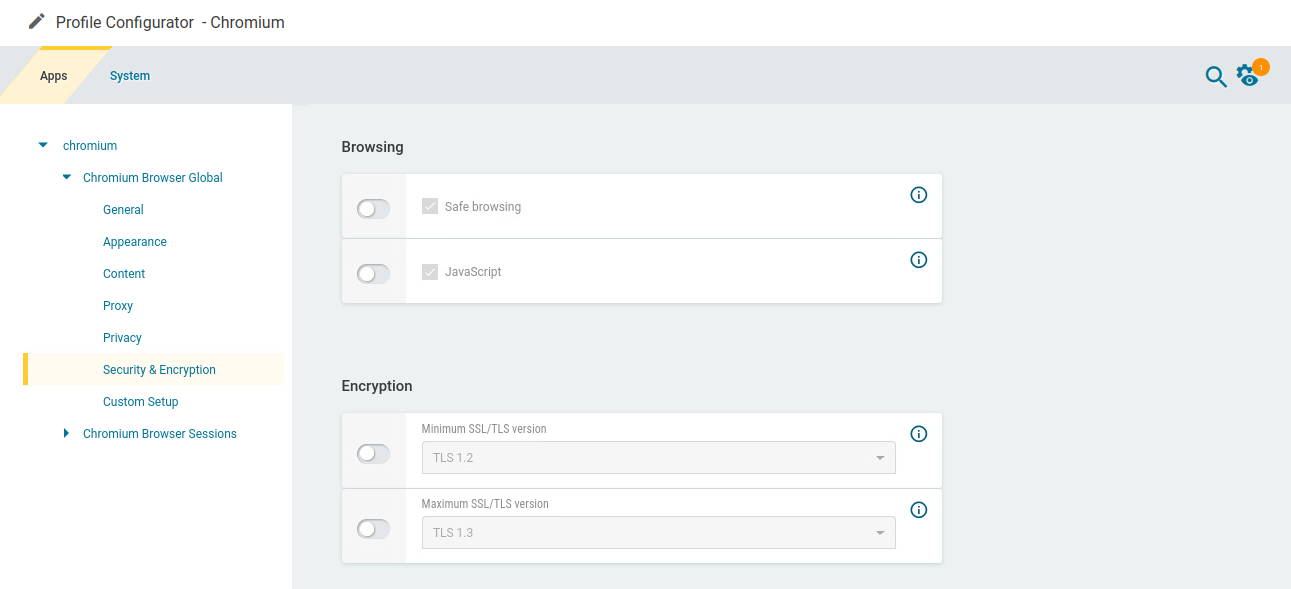
Edit the settings according to your needs. The parameters are described in the following.
Safe browsing
- Chromium will check all web content, including e.g. images and scripts, against a continuously updated list of known phishing and malware websites. If Chromium finds suspicious content, you will be given a warning. (Default)
- Chromium will not check web content.
JavaScript
- JavaScript will be executed by Chromium. (Default)
- JavaScript is not executed.
Many websites use JavaScript for full functionality.
Minimum SSL/TLS version
This protocol will be used to establish a secure connection if no higher protocol is available. Higher protocols are preferred.
Possible options:
TLS 1.2 (default)
TLS 1.3
Maximum SSL/TLS version
This protocol is requested when negotiating the connection. If this protocol is not available, the next lowest protocol will be requested.
Possible options:
TLS 1.2
TLS 1.3 (default)
Download allowlist
The MIME types listed here are not blocked even when File access is deactivated. The storage location is defined under Sessions > Chromium Browser > Chromium Browser Global > Content, parameter Handle downloads. If the file suffix matches with one of the entries in Open file types automatically after downloading, the file is opened immediately after download. The list entries are separated by semicolons ";". (Default: "application/x-ica; application/smil; application/nxs; application/x-java-jnlp-file; application/x-sapshortcut; application/x-virt-viewer; image/tiff")
Open file types automatically after downloading
Any file whose suffix is listed here will be opened immediately after downloading. The list entries are separated by semicolons ";". (Default: "ica; rpd; smi; smil; nxs; jnlp; vv; tif; tiff")
Configuring Custom Settings
You can add, edit, and remove policies for the Chromium sessions on your IGEL OS device. Please note that the custom settings always win over the IGEL Setup, i.e. if a policy is defined both here and in the Setup, but with different values, the value defined here is effective.
For a complete list of available policies, see https://chromeenterprise.google/policies/.
Please note that the enterprise policy URL pattern format that is defined by Chrome is not fully supported by the IGEL Setup.
In the profile configurator, go to Apps > Chromium > Chromium Browser Global > Custom Setup.
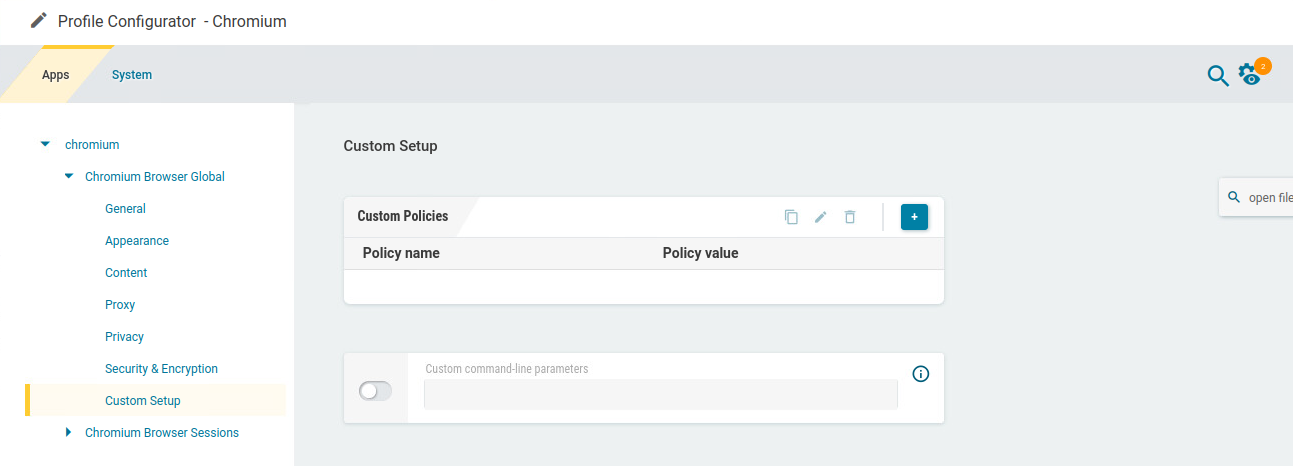
Click
 to add a policy.
to add a policy.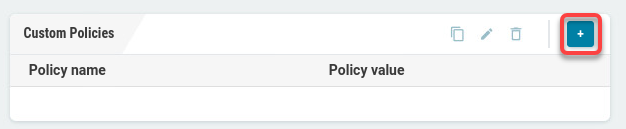
Enter the Policy name. For possible policies, see https://chromeenterprise.google/policies/.
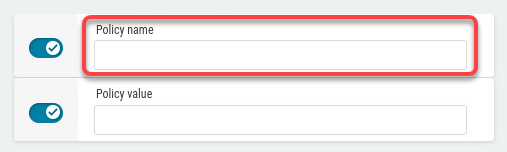
Enter the Policy value.
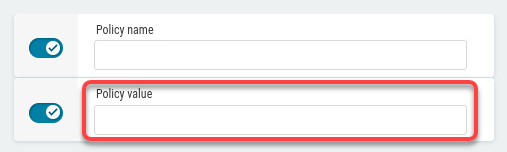
The data format is described in https://chromeenterprise.google/policies/. Please note the following:Use the correct data type (see the right column of the relevant policy description, e. g. https://chromeenterprise.google/policies/#URLBlocklist)
Use the Linux examples
Make sure to separate the policy name from the policy value; some of the examples in the Chrome documentation include the policy name accidentally, e. g. https://chromeenterprise.google/policies/#PrintingPaperSizeDefault
Click on Confirm to create the policy.

URL Blocklist Example
If you want to block the websites badsite.com and malware.com, define your policy as follows (see also https://chromeenterprise.google/policies/#URLBlocklist):
Policy name:
URLBlocklistPolicy value:
["badsite.com", "malware.com"]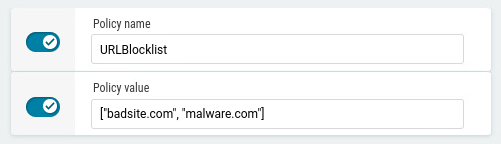
Printing Paper Size Example
If you want to define a paper size for printing, define your policy as follows (see https://chromeenterprise.google/policies/#PrintingPaperSizeDefault):
Policy name:
PrintingPaperSizeDefaultPolicy value:
{"name": "custom", "custom_size": {"width": 210000, "height": 297000}}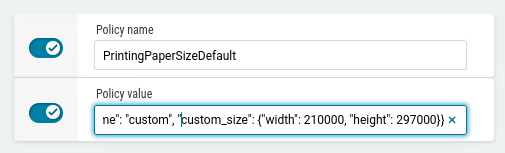
Configuring the Settings for an Individual Session
In the profile configurator, go to Apps > Chromium > Chromium Browser Sessions > [session name] > Settings.
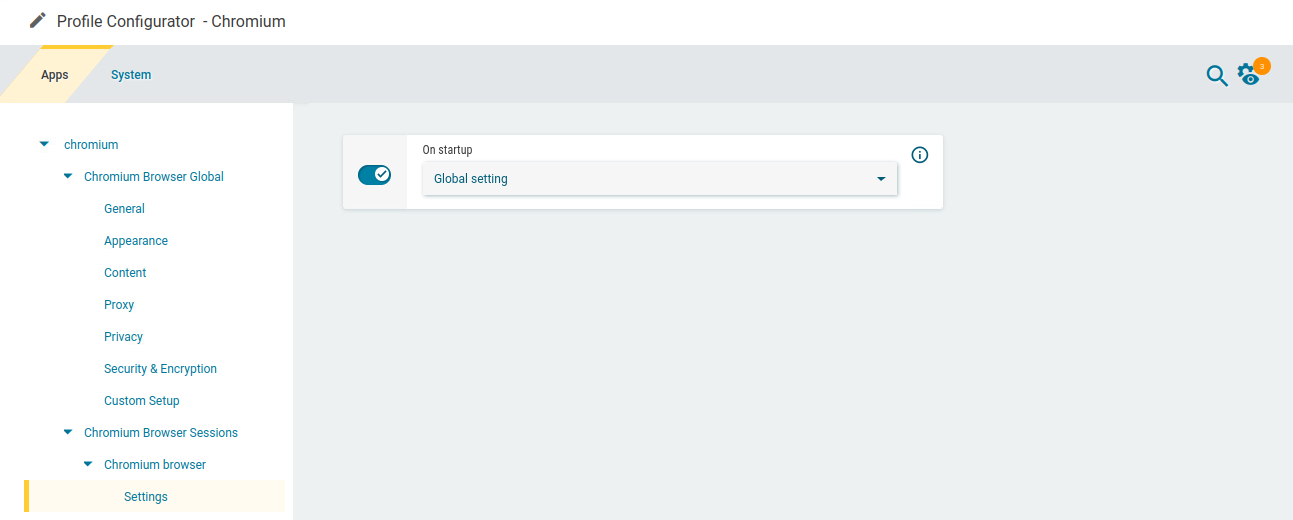
Edit the settings according to your needs. The parameters are described in the following.
On Startup
Specifies what is displayed on browser startup.
Global setting: The global setting for browser startup is used. (Default)
Open the new tab page: The new tab page is shown.
Open a specific page or set of pages: The page or set of pages defined under Startup page is shown.
Startup page
This parameter is only shown when On Startup is set to Open s specific page or set of pages.
Specifies the page or set of pages to be shown when the user opens a new tab. This is effective only if On Startup is set to Open a specific page or set of pages. You can specify a set of start pages by separating the URLs of the start pages with a vertical dash "|". (Default: "https://www.igel.com")
