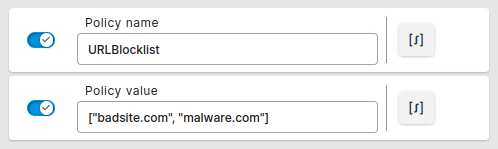Configuration of Microsoft Edge on IGEL OS
Configuring Global Settings
In the profile configurator, go to Apps > Edge Browser > Edge Browser Global .
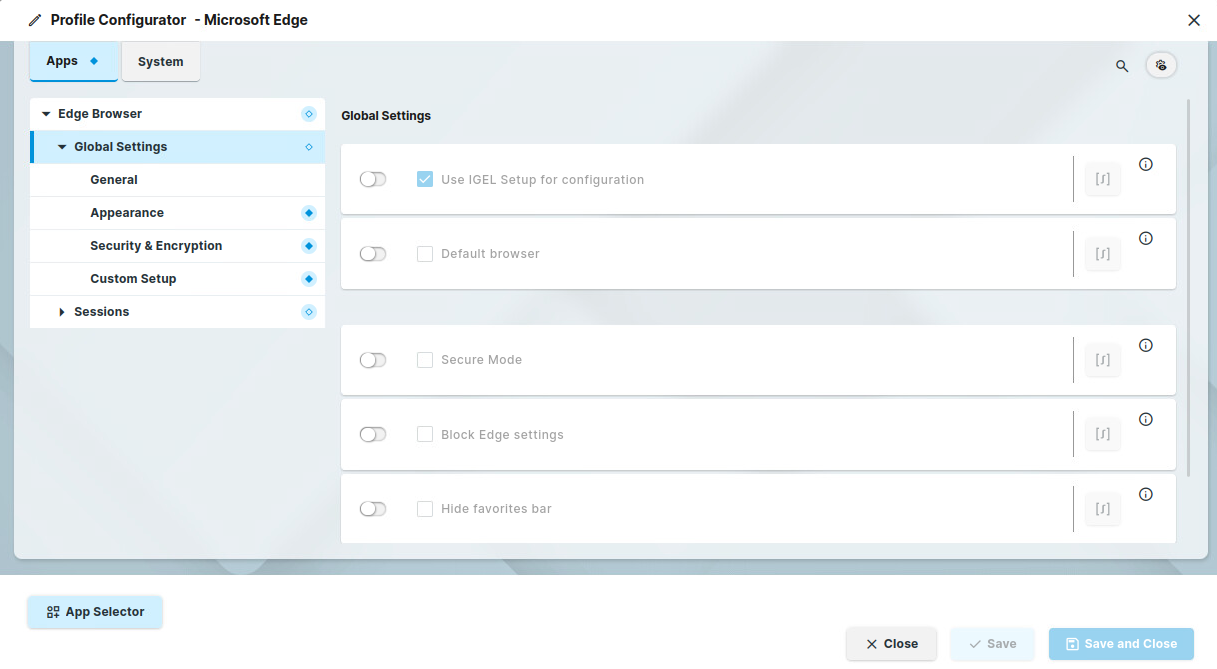
Edit the settings according to your needs. The parameters are described in the following.
Use IGEL Setup for configuration
While some changes will be applied instantly, others will only take effect after a browser restart.
- The settings made in the IGEL Setup or the UMS configuration dialog will be effective. (Default)
- The settings made in the IGEL Setup or the UMS configuration dialog will not affect the behavior of Microsoft Edge.
Custom policies are always effective, regardless of this setting.
Default Browser
Importance of Setting a Default Browser Correctly
Please note the following:
If several browsers are installed and no browser is set as default, the browser whose name is last in alphabetical order is the default. Example: If Chromium, Edge, Firefox, and Island are installed and no default browser is set, Island will be the default browser.
If several browsers are erroneously set as default, the browser from this selection whose name is last in alphabetical order will be the actual default.
- Chromium is the default browser.
- Chromium is not the default browser. (Default)
Secure Mode
- The user cannot change the browser settings (Block Edge settings), and the favorites bar is hidden (Hide favorites bar). Also, some security-related policies are set.
- There are no restrictions concerning browser settings, the favorites bar, or security-related policies. (Default)
Block Edge settings
This setting is identical to Block Edge Settings under Global Settings > General.
- The user cannot change any settings for Microsoft Edge. (Default)
- The user can change settings for Microsoft Edge.
Hide favorites bar
This setting is identical to Hide favorites bar under Global Settings > Appearance.
- The favorites bar is hidden.
- The favorites bar is shown. (Default)
Configuring General Settings
In the profile configurator, go to Apps > Edge Browser > Edge Browser Global > General.
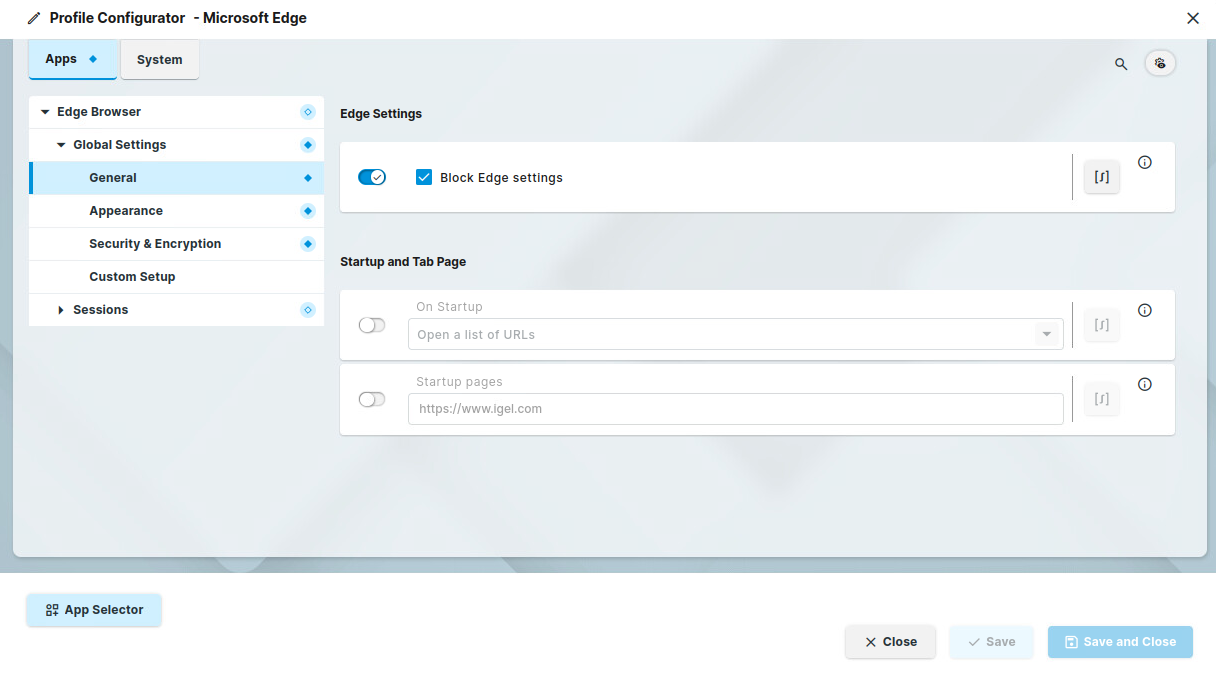
Edit the settings according to your needs. The parameters are described in the following.
Block Edge settings
- The user cannot change any settings for Microsoft Edge. (Default)
- The user can change settings for Microsoft Edge.
On Startup
Defines what is displayed on browser startup.
Possible options:
Open a new tab: The browser starts with an empty tab.
Open a list of URLs (Default): The page or set of pages defined by Startup page is displayed. (Default)
Restore the last session
Startup pages
This parameter is only shown when On Startup is set to Open a specific page or set of pages.
Specifies the page or set of pages to be shown when the user opens a new tab. This is effective only if On Startup is set to Open a specific page or set of pages. You can specify a set of start pages by separating the URLs of the start pages with a vertical dash "|". (Default: "https://www.igel.com ")
Configuring the Browser Appearance
In the profile configurator, go to Apps > Edge Browser > Edge Browser Global > General.
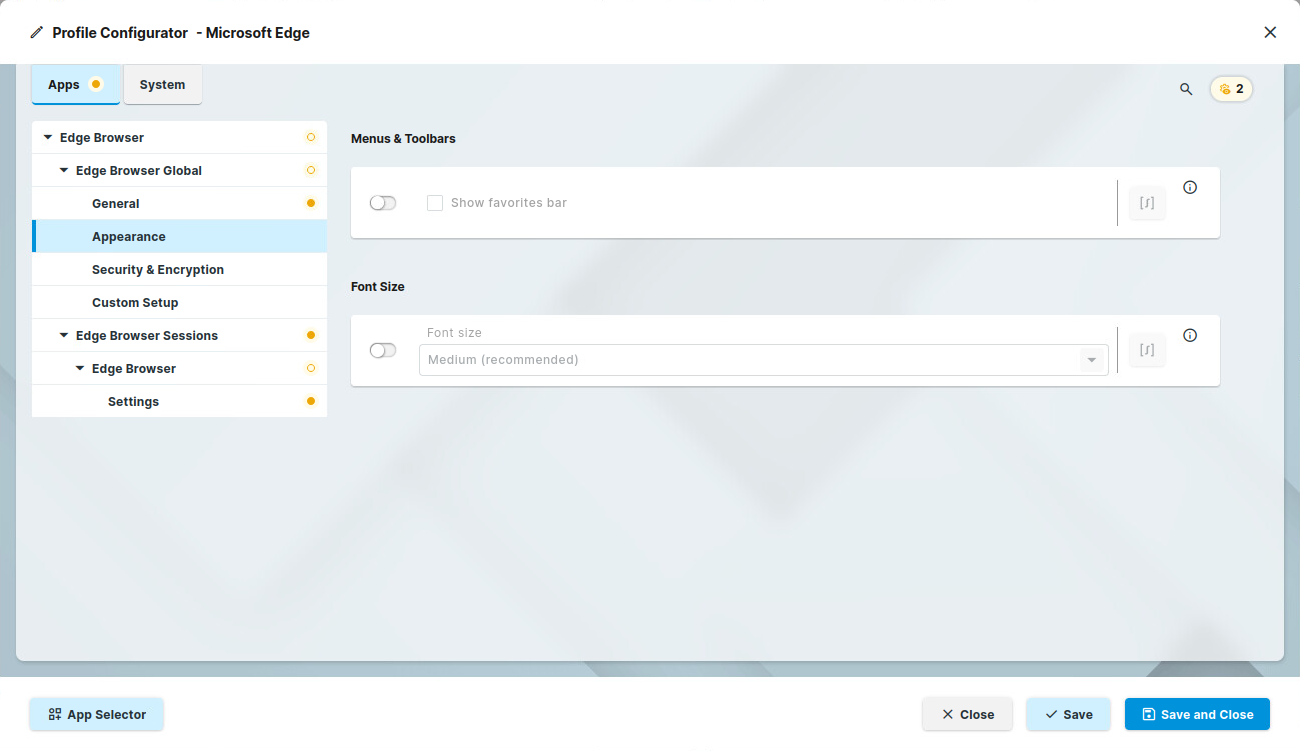
Edit the settings according to your needs. The parameters are described in the following.
Hide favorites bar
- The favorites bar is hidden.
- The favorites bar is shown. (Default)
Font size
This setting will only take effect after a restart.
Possible options:
Very small
Small
Medium (recommended) (Default)
Large
Very large
Configuring Security and Encryption
In the profile configurator, go to Apps > Edge Browser > Edge Browser Global > Security & Encryption.
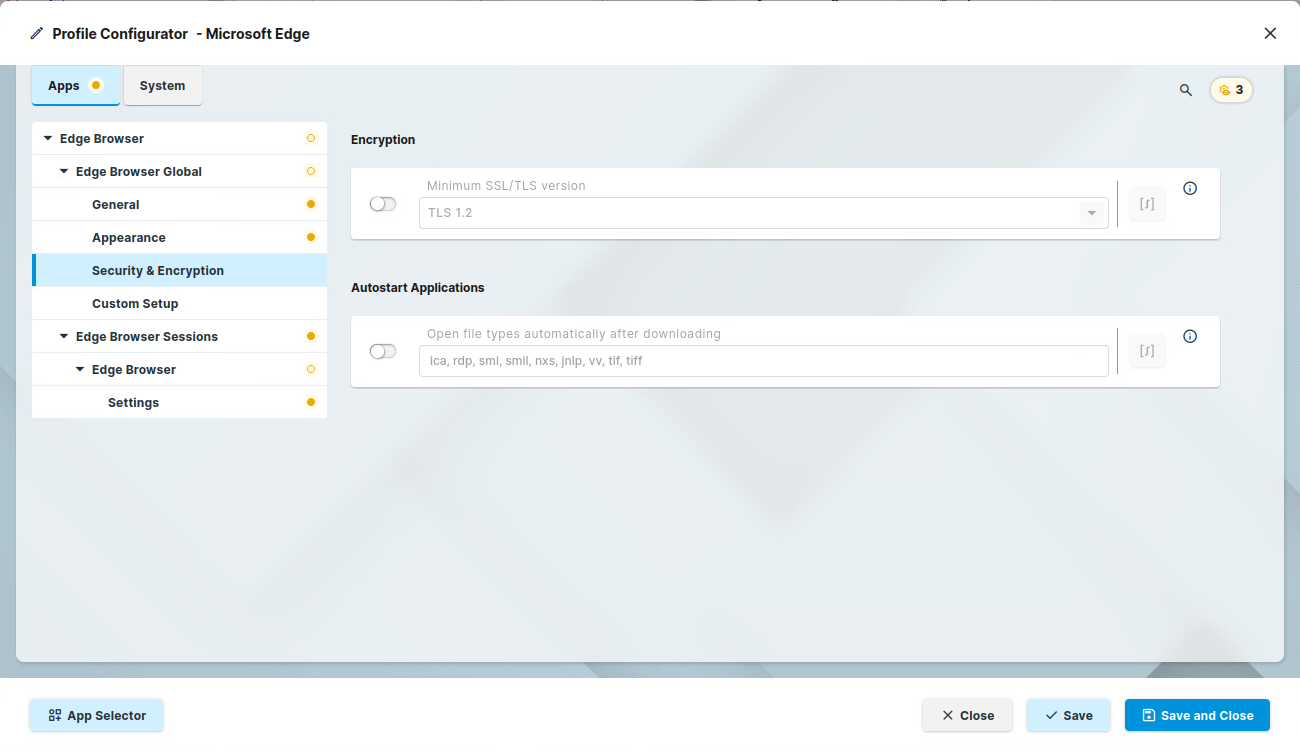
Edit the settings according to your needs. The parameters are described in the following.
Minimum SSL/TLS version
Possible options:
TLS 1.2 (default)
TLS 1.3
Open file types automatically after downloading
Any file whose suffix is listed here will be opened immediately after downloading. The list entries are separated by commas ",". (Default: "ica, rpd, smi, smil, nxs, jnlp, vv, tif, tiff")
Configuring Custom Policies
You can add, edit, and remove policies for the Chromium sessions on your IGEL OS device. Please note that the custom settings always win over the IGEL Setup, i.e. if a policy is defined both here and in the Setup, but with different values, the value defined here is effective.
For a complete list of available policies, see https://learn.microsoft.com/en-us/deployedge/microsoft-edge-policies.
In the profile configurator, go to Apps > Edge Browser > Edge Browser Global > Custom Setup.
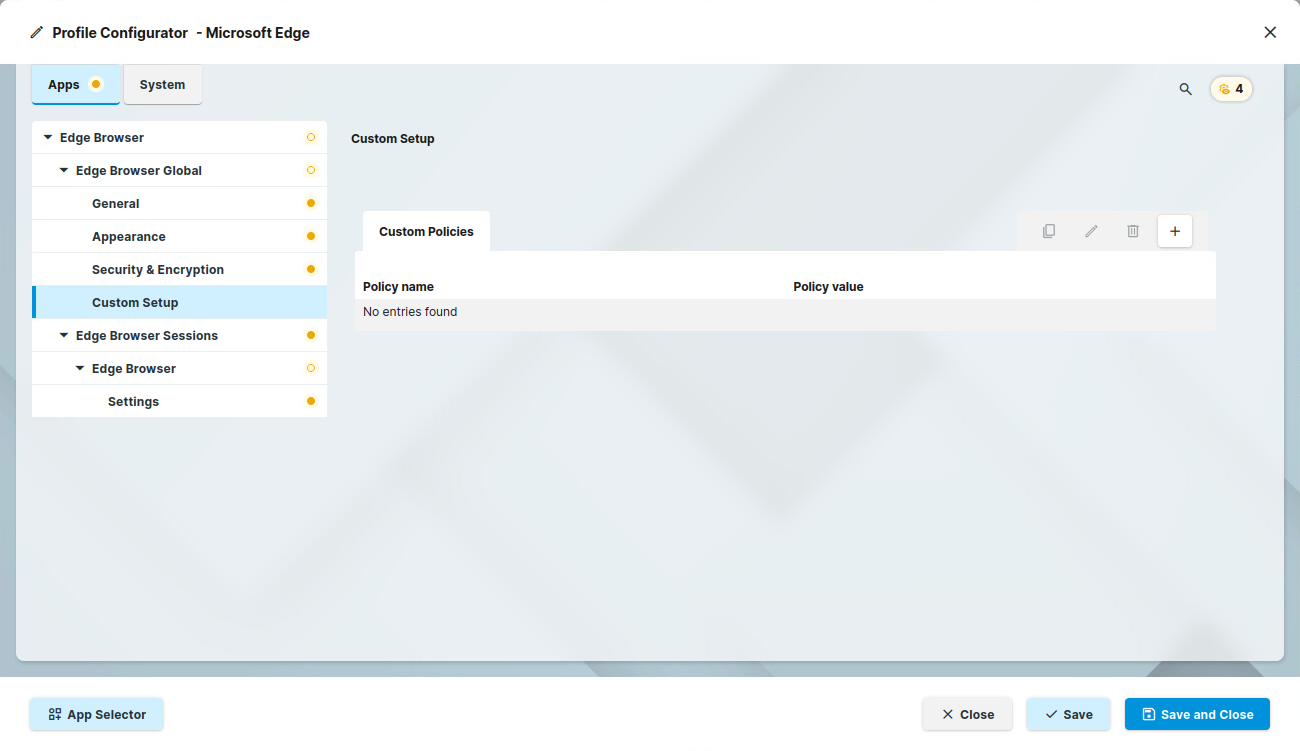
Click
 to add a policy.
to add a policy.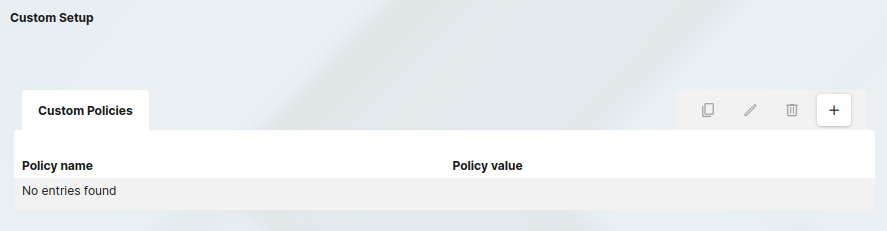
Enter the Policy name. For possible policies, see https://learn.microsoft.com/en-us/deployedge/microsoft-edge-policies
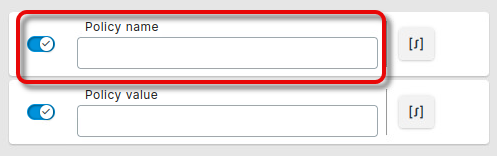
Enter the Policy value.
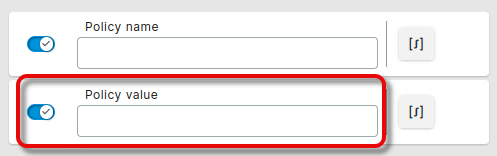
The data format is described in https://learn.microsoft.com/en-us/deployedge/microsoft-edge-policies. Please note the following:
Use the correct data type (check out the example values)
Make sure the desired policy is available in Microsoft Edge for Linux
Click Confirm to create the policy.
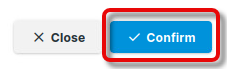
URL Blocklist Example
If you want to block the websites badsite.com and malware.com, define your policy as follows (see also https://learn.microsoft.com/en-us/deployedge/microsoft-edge-policies#urlblocklist ):
Policy name:
URLBlocklistPolicy value:
["badsite.com", "malware.com"]