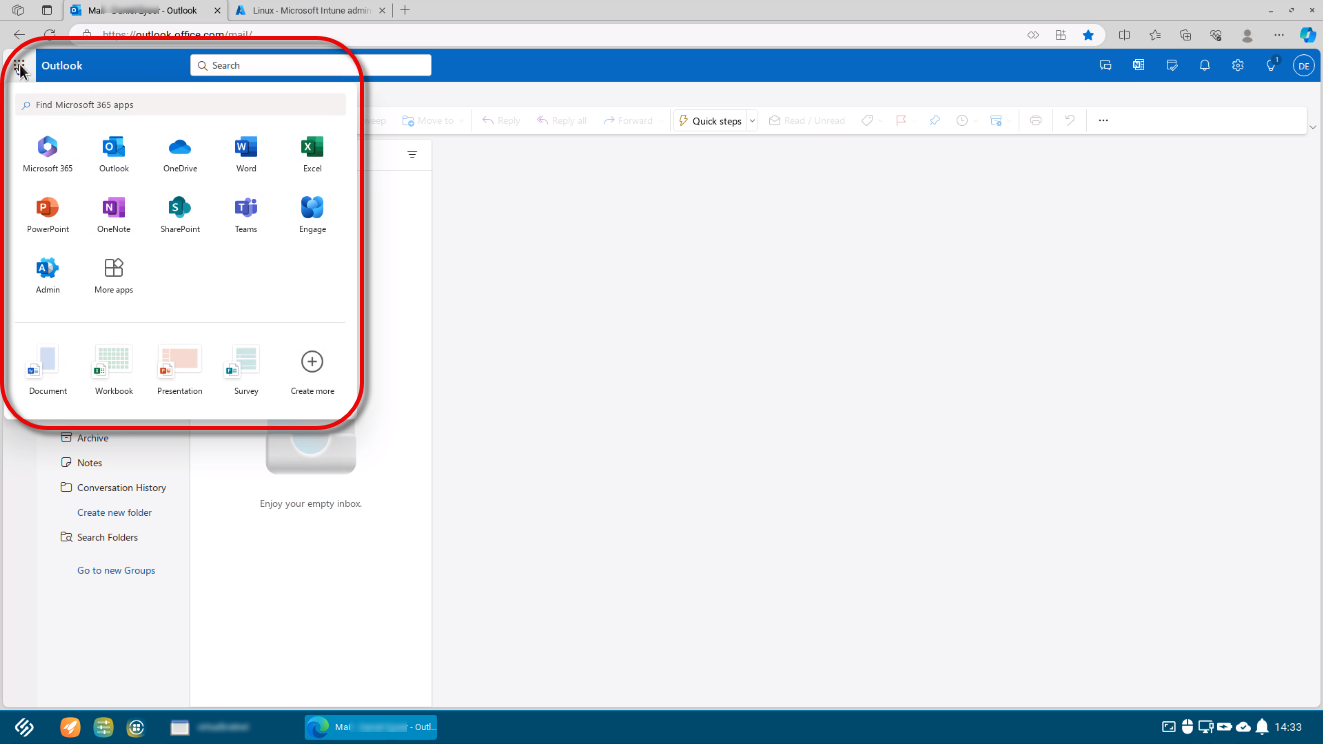Quick Start Guide: Onboarding with Microsoft Intune
You might also find the following IGEL blog post useful: Microsoft Intune Agent for IGEL OS
The content of this external guide is not covered by official support channels, and the IGEL Knowledge Base Team cannot guarantee its accuracy or completeness.
Requirements
The following IGEL apps are installed on your device:
The Microsoft Edge browser app is installed on your device
You are logged in at the Microsoft Edge Browser with a managed account
The Microsoft Intune app is installed on your device
Setting up the Intune App on Your Device
Start the Edge browser app on your device.
Verify you have a managed account.
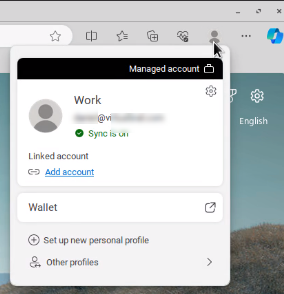
With the Edge browser, go to
https://outlook.com/mail
You are redirected to the login page of your organisation.Click Continue.
You are taken to a page that requests you to install the Microsoft Intune app.
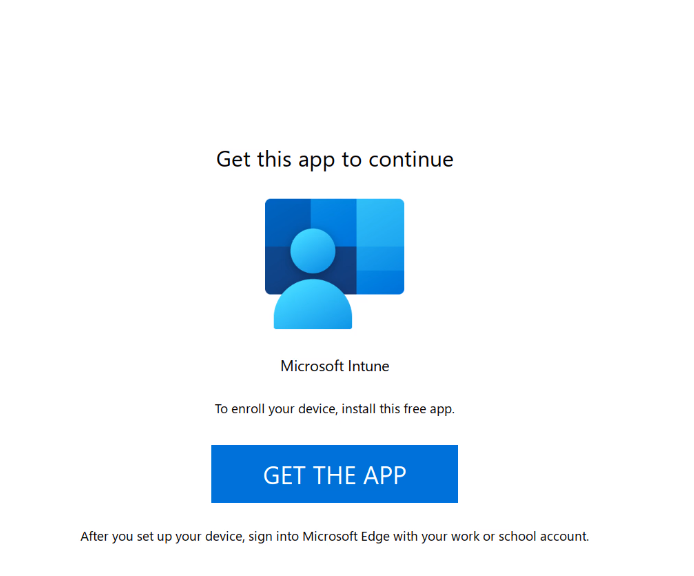
Start the Microsoft Intune app on your device.
In the start dialog, click Sign in.
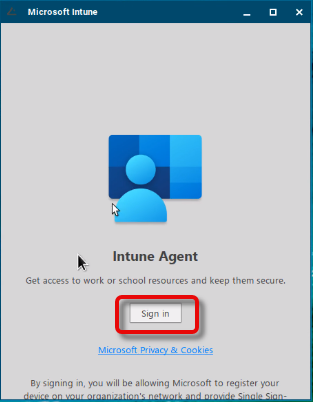
Enter the credentials for your organization.
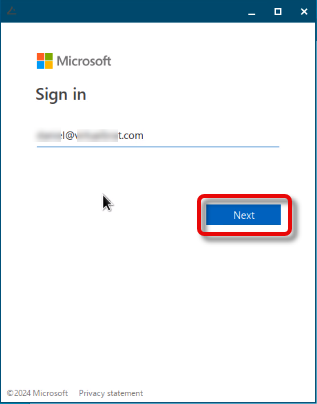
In the dialog Set up access, click Begin.
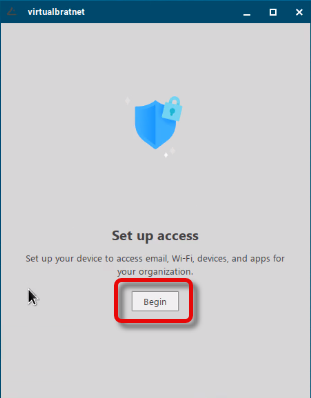
Review the information your device will expose to Microsoft Intune, and click Begin.
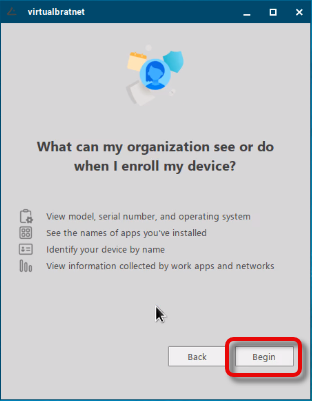
If the compliance check by Intune has a negative result, click View issues.
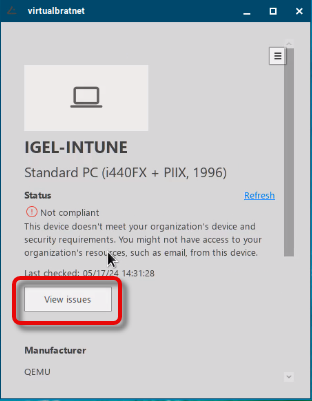
Review the information; if the check is still ongoing, click Back. and refresh the screen.
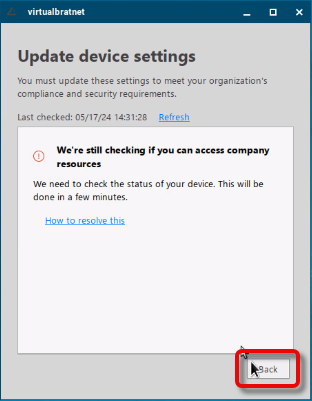
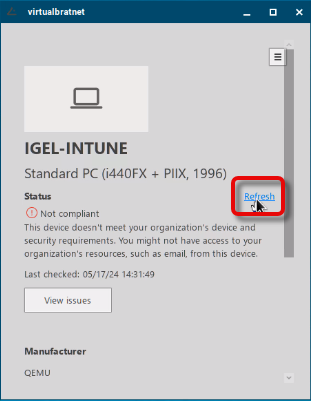
If everything goes well, the device is eventually found to be compliant.
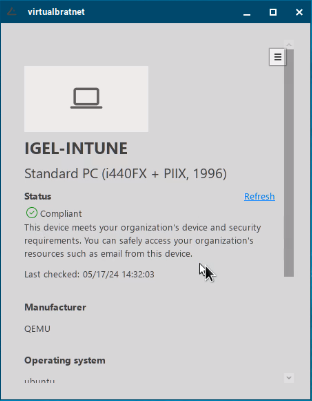
Open Microsoft Edge and go to Microsoft Outlook again.
The browser content should look something like this:
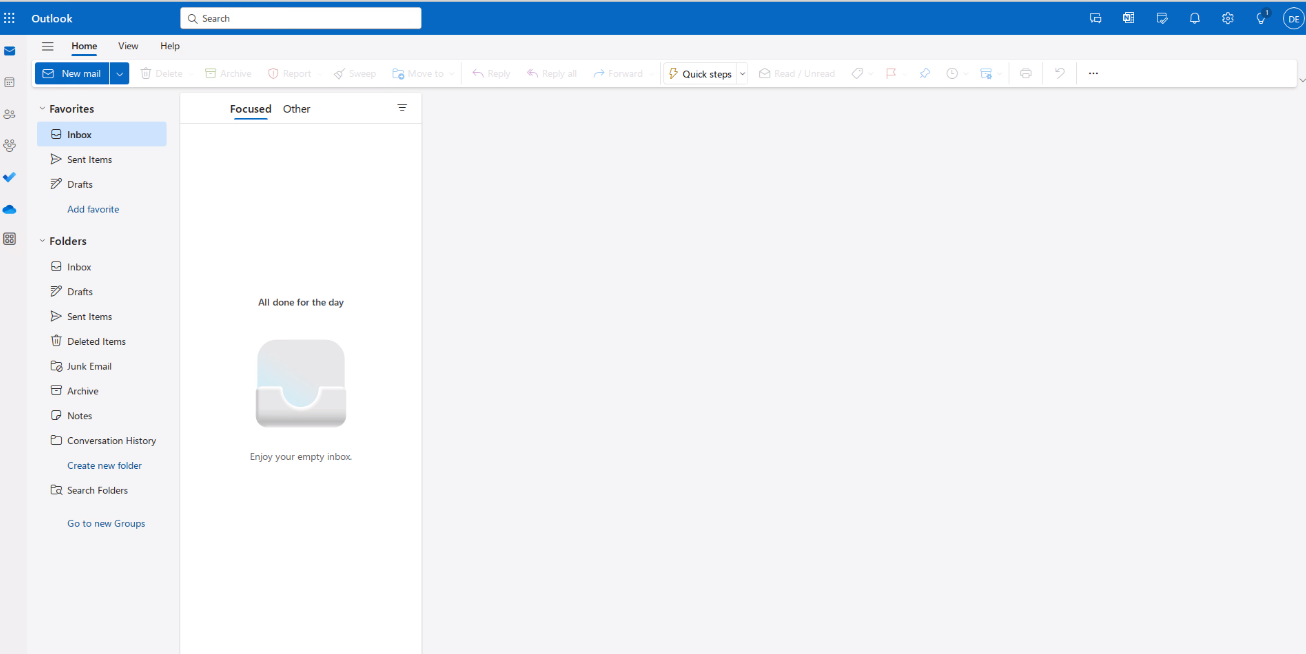
Getting Started with Device Administration with Microsoft Intune
Open Microsoft Edge and go to
https://intune.microsoft.comGo to Devices and then select Linux.
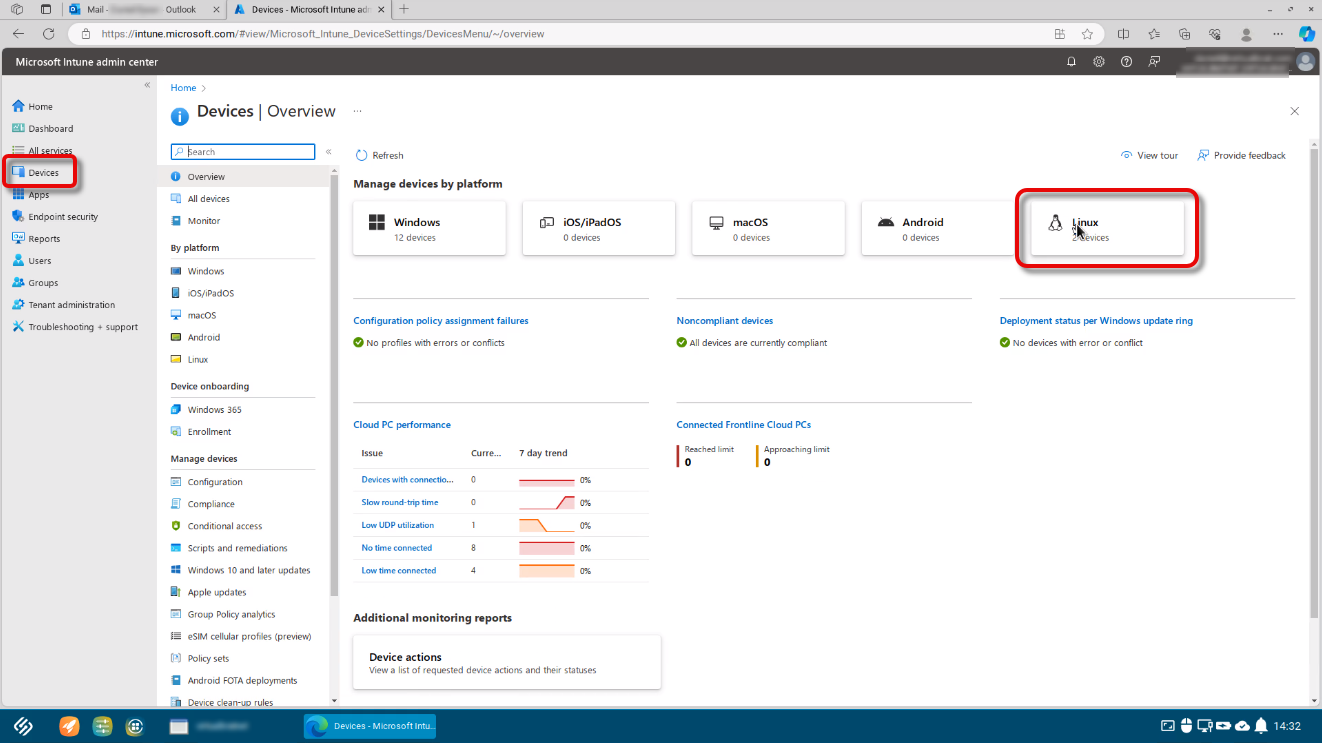
Check if your new device is displayed; if not, click Refresh. You can recognize it by the IGEL OS version number.
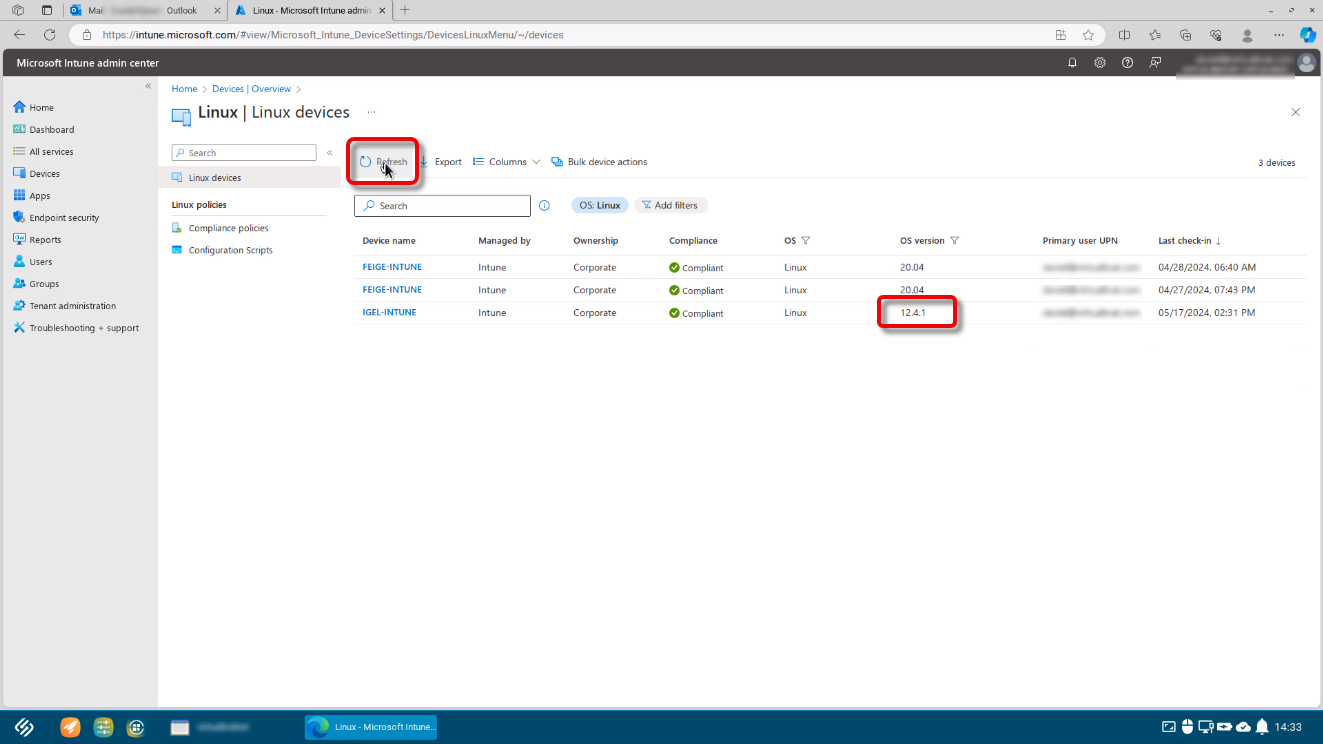
When your device has been integrated successfully with Microsoft Intune, you can use all the apps provided by Microsoft 365.