How to Generate First-Authentication Keys for Devices in the ICG
To establish a connection with the IGEL Cloud Gateway (ICG), every device must authenticate with the ICG. For this purpose, a first-authentication key must be generated. On the first contact with the ICG, the device must present this key.
You have the following possibilities to generate first-authentication keys:
One-time keys that can be used by any random device, but cannot be re-used by any other device. Hence, the number of keys must match the number of devices.
One-time keys that can only be used by specified devices and will be invalidated after use.
Multiple-time keys that can be used by any device and will remain valid after use.
Once the keys for initial authentication are created, you can continue with How to Transfer the First-Authentication Keys to the Devices.
Creating One-Time Keys for Random Devices
In the UMS Console, go to UMS Administration > Global Configuration > First-authentication Keys.
Click
 .
.Select Create new one-time keys.
Enter the Quantity of one-time passwords you want to generate.
Click OK.
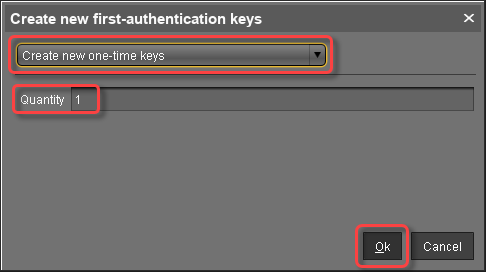
One or more new entries appear in the list, depending on the value entered under Quantity.
Creating One-Time Keys for Specific Devices
Go to UMS Administration > Global Configuration > First-authentication Keys.
Click
 .
.Select Create new one-time keys associated with a device.
Choose a method to add one or more thin client unit IDs:
Add: Enter a Unit ID manually and click Add.
Select: Click Select and select devices with

Import: Click Import and select a CSV file with unit IDs. For instructions on how to create a list of unit IDs, see IGEL Subscription and More > IGEL Software Licenses Articles > IGEL Software Licenses How-Tos > Manual License Deployment for IGEL OS > Manual License Deployment for IGEL OS > Creating a Unit ID List
Click OK.
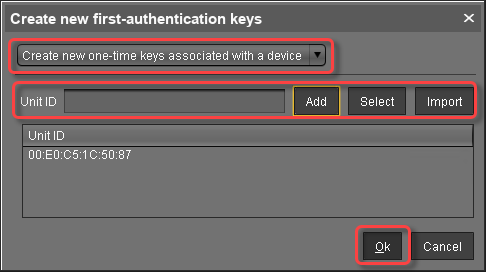
If everything went well, a success message is shown.Confirm the message.
One or more new entries appear in the list.Select the new entries and click
 to export the keys.
to export the keys.Under Look in, choose a file path on your USB stick.
Enter a File Name, e.g.
icg.xmlUnder Files of Type, choose either "XML" or "HTML" as the file format.
Click Save.
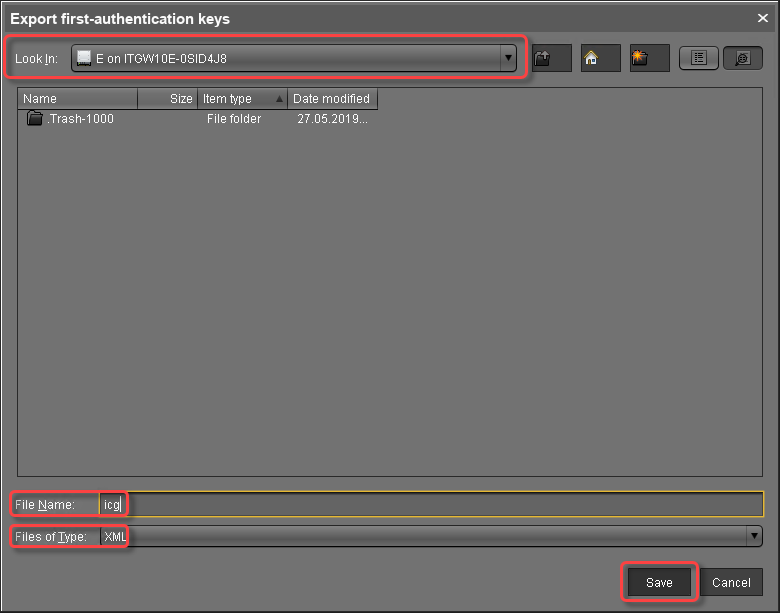
Creating a New Mass-Deployment Key for Arbitrary Devices
Connect a USB stick to the machine on which the UMS Console is running.
Go to UMS Administration > Global Configuration > First-authentication Keys.
Click
 .
.Select Create new mass-deployment key.
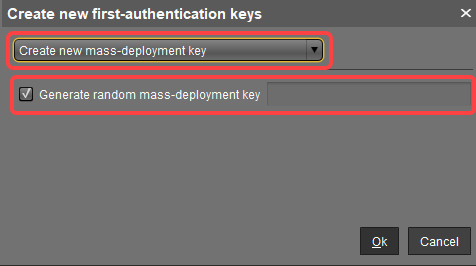
Activate or deactivate Generate random mass-deployment key to choose the method of key generation:
 The key is generated by the UMS.
The key is generated by the UMS. You can enter a key of your own in the entry field.
You can enter a key of your own in the entry field.Click OK.
One or more new entries appear in the list.Select the new entries and click
 to export the keys.
to export the keys.Under Look in, choose a file path on your USB stick.
Enter a File Name, e.g.
icg.xmlUnder Files of Type, choose either "XML" or "HTML" as the file format.
Click Save.
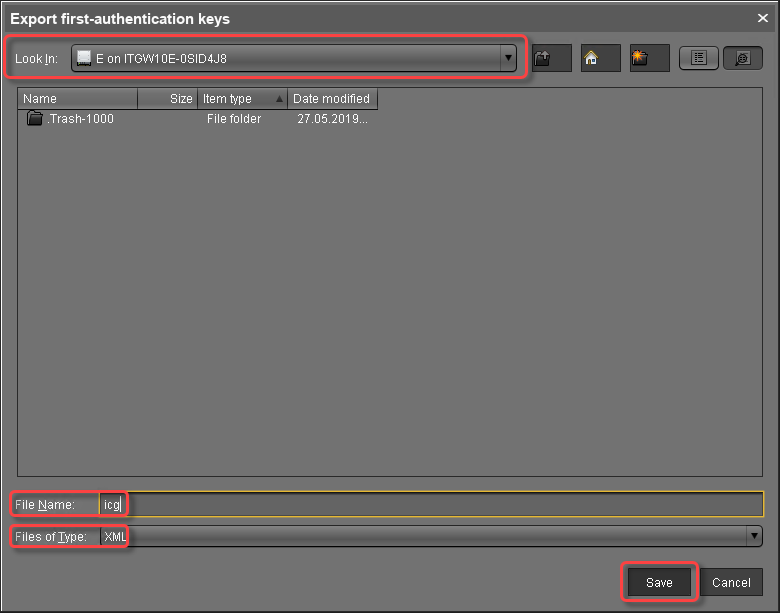
Manually created E-Mail or Printed Letter
Go to UMS Administration > Global Configuration > First-authentication Keys.
Select the desired password entries and click
 to copy the credentials to the clipboard.
to copy the credentials to the clipboard.
The data required for connecting a device to the ICG is in the clipboard: host address, ICG server certificate fingerprint, and the password.To send the credentials via e-mail, paste the data into an encrypted e-mail. To send the credentials in a printed letter, paste the data in your e-mail program or word processor.
