How to Transfer the First-Authentication Keys to the Devices
To connect a device to the ICG, the newly generated credentials (fingerprint, password) must be available on the device side. In many cases, the user and device are in a remote location, which leaves it to the user to establish the connection to the ICG.
There are multiple possibilities to provide the credentials:
USB stick that contains the credentials in an XML file
USB stick that contains the credentials in an HTML file
E-Mail containing the credentials, created and sent directly from the UMS
E-Mail or printed letter containing the credentials; the credentials can be inserted via copy & paste.
XML file on a USB stick
To export the XML file from the UMS:
In the UMS Console, go to UMS Administration > Global Configuration > First-authentication Keys.
Select the desired password entries and click
 to export the passwords.
to export the passwords.Under Look in, choose a file path on your USB stick.
Enter a File Name, e.g.
icg.xmlUnder Files of Type, choose either "XML" or "HTML" as the file format.
Click Save.
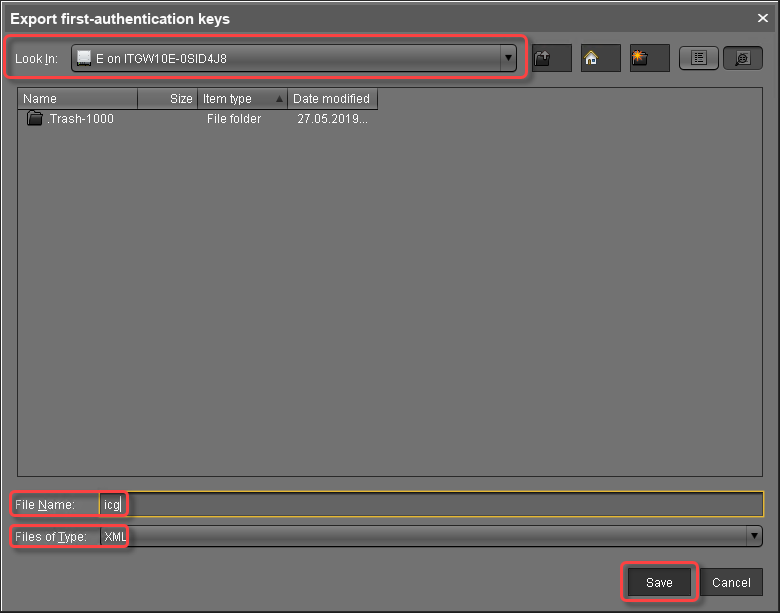
To retrieve the credentials at the device:
On the device, open the IGEL Setup and go to Devices > Storage Devices > Storage Hotplug.
Activate Enable dynamic client drive mapping.
Click Apply.
Insert the USB stick you prepared earlier.
Open a Local Terminal.
Log in as
userRun the command
ls mediato see removable media.Change to your USB stick with
cd media/[device label]View the XML file with
cat icg.xml
The XML file contains all the data required for connecting a device to the ICG: host address, ICG server certificate fingerprint, and the password.
Now you can copy the missing certificate fingerprint part and the password from the terminal.
HTML file on a USB stick
To export the HTML file from the UMS:
In the UMS Console, go to UMS Administration > Global Configuration > First-authentication Keys.
Select the desired password entries and click
 to export the passwords.
to export the passwords.Save the passwords in HTML format as
icg.htmlon a USB stick.
To retrieve the credentials at the device:
On the device, open setup and go to Devices > Storage Devices > Storage Hotplug.
Activate Enable dynamic client drive mapping.
Click Apply.
Insert the USB stick you prepared earlier.
Open a Local Terminal.
Log in as
userRun the command
ls mediato see removable media.Change to your USB stick with
cd media/[device label]View the HTML file with
firefox icg.html
The HTML file contains all the data required for connecting a device to the ICG: host address, ICG server certificate fingerprint, and the password: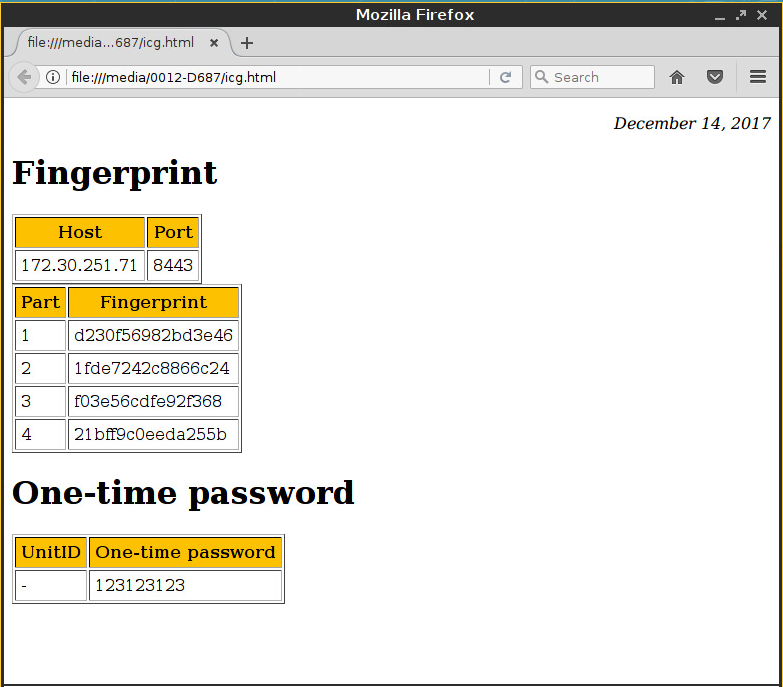
E-Mail created by the UMS
To send an e-mail directly from the UMS, the e-mail settings must be configured correctly. For more information, see Mail Settings in the UMS manual.
In the UMS Console, go to UMS Administration > Global Configuration > First-authentication Keys.
Select the desired password entries and click
 to create an e-mail.
to create an e-mail.
The dialog Send first-authentication passwords by mail opens. The e-mail body contains all the data required for connecting a device to the ICG: host address, ICG server certificate fingerprint, and the password.Enter the Mail recipient. To send a multiple-time password to more than one recipients, you can enter all addresses in one go by separating them by a semicolon ';'.
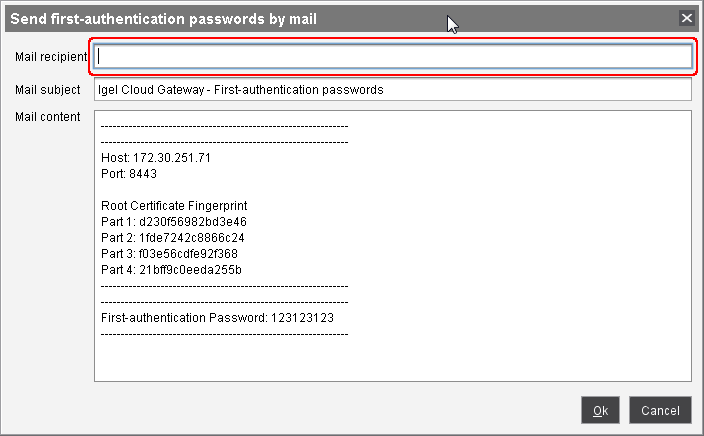
Click Ok to send the e-mail.
Manually created E-Mail or Printed Letter
In the UMS Console, go to UMS Administration > Global Configuration > First-authentication Keys.
Select the desired password entries and click
 to copy the credentials to the clipboard.
to copy the credentials to the clipboard.
The data required for connecting a device to the ICG is in the clipboard: host address, ICG server certificate fingerprint, and the password.To send the credentials via e-mail, paste the data into an encrypted e-mail. To send the credentials in a printed letter, paste the data in your e-mail program or word processor.
