Taskbar Configuration in IGEL OS 12
This article shows how to enable and configure the taskbar in IGEL OS.
Further settings can be found under User Interface > Screenlock / Screensaver > Taskbar. For detailed information on those settings, see Taskbar.
Menu path: User Interface > Desktop > Taskbar
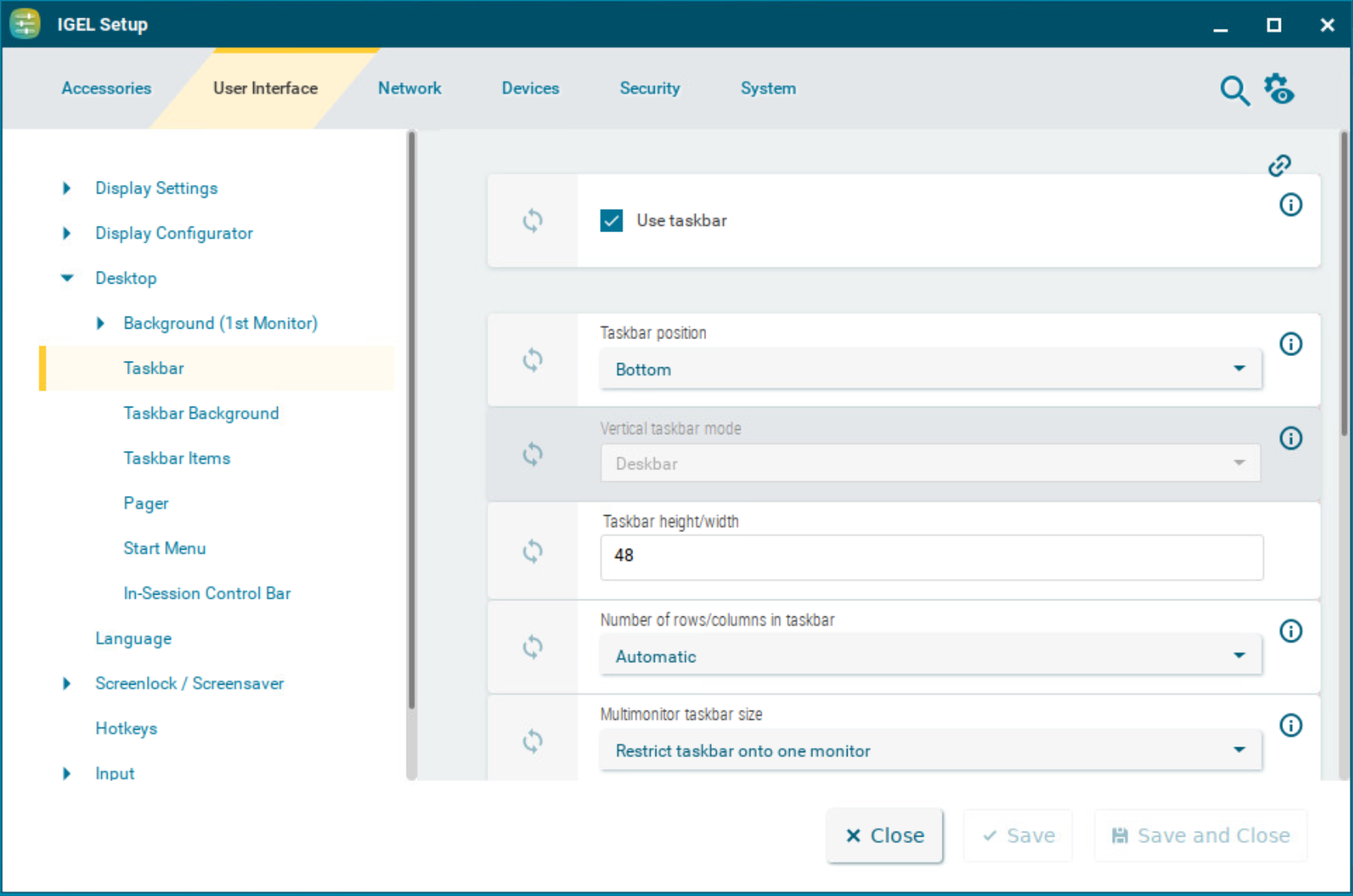
Use taskbar
☑ The taskbar is displayed and the setting options are available. (Default)
Taskbar position
Specifies the display position of the taskbar.
Possible values:
Bottom (Default)
Top
Left
Right
Vertical taskbar mode
Specifies how items are shown in the taskbar. This parameter is available if Taskbar position is set to Left or Right.
Possible values:
Vertical: The session texts are rotated by 90°.
Deskbar: The session texts are not shown. (Default)
Taskbar height/width
Specifies the size of the taskbar in pixels. This is the height of the taskbar if the position is top or bottom, and the width of the taskbar if the position is left or right. (Default: 48)
If Maximum number of rows/columns in window button list is set to Automatic, the window buttons as well as the icons in the Quick Start Panel will be shown in a number of rows depending on the height of the taskbar. The number of rows increases in increments of 55 pixels:
1 - 55 pixels: One row
56 - 110 pixels: Two rows
111 - 165 pixels: Three rows
166 - 220 pixels: Four rows
221 - 275 pixels: Five rows
276 or more pixels: Six rows
The Maximum number of rows/columns in window button list parameter is described under Taskbar Items in IGEL OS 12 .
Number of rows/columns in taskbar
Specifies the number of rows for the Quick Start Panel. The following taskbar items can be broken down into a number of rows and columns: Icons in the Quick Start Panel, window buttons.
Possible values:
Automatic: The number of rows for the Quick Start Panel depends on the height and width of the taskbar.
Numeric value: The chosen value specifies the number of rows for the Quick Start Panel.
Multimonitor taskbar size
Specifies whether the taskbar is expanded onto several monitors or restricted to one monitor.
Possible values:
Restrict taskbar to one monitor
Extend taskbar to all monitors
Monitor
Specifies the screen on which the taskbar is shown. This parameter is available if Multimonitor taskbar size is set to Restrict taskbar to one monitor. (Default: 1st monitor)
Taskbar on top of all windows
☑ The taskbar is displayed on all screens, even in sessions with a full-screen window.
☐ The taskbar is not displayed in sessions with a full-screen window. (Default)
Taskbar auto hide
☑ The taskbar is hidden automatically and will only be shown if the mouse pointer is moved to the position of the taskbar at the edge of the screen.
☐ The taskbar is always displayed. (Default)
Auto hide behavior
Specifies when the taskbar is automatically hidden.
Possible values:
Intelligently: The taskbar is shown as standard. The taskbar will be hidden if the space is needed by a window, e. g. a window in full-screen mode.
Always: The taskbar is hidden as standard. The taskbar will be shown if the mouse pointer is moved to the edge of the screen.
Taskbar show delay
Time interval in milliseconds before the taskbar is shown. The mouse pointer must be at the edge of the screen constantly during this time interval. This setting is only effective if Taskbar auto hide is enabled. (Default: 600)
With the show delay, you can prevent the taskbar for a full-screen session being covered by the device's taskbar. A show delay is necessary if the taskbar for the full-screen session is set to be shown automatically and both taskbars are positioned at the same screen edge. If no show delay is set and the user brings up the taskbar for the full-screen session, this will immediately be covered by the device's taskbar. During the show delay time interval, the user has time to move the mouse pointer away from the edge of the screen.
Taskbar hide delay
Time interval in milliseconds before the taskbar is hidden. This setting is only effective if Taskbar auto hide is enabled. (Default: 400)
