Registry in IGEL OS 12
In the registry, you can change almost any firmware parameter, including parameters not shown in the GUI. You will find information on the individual items in the tooltips.
Menu Path: System > Registry
Changes to the registry should only be made by experienced administrators. Incorrect parameter settings can easily destroy the configuration and cause the system to crash. In cases like these, the only way to restore the functionality is to reset the device to the factory defaults!
Registry User Interface
The registry shares most of the GUI elements with the rest of the configuration dialog. For details, see Configuration of IGEL OS 12 Device Settings .
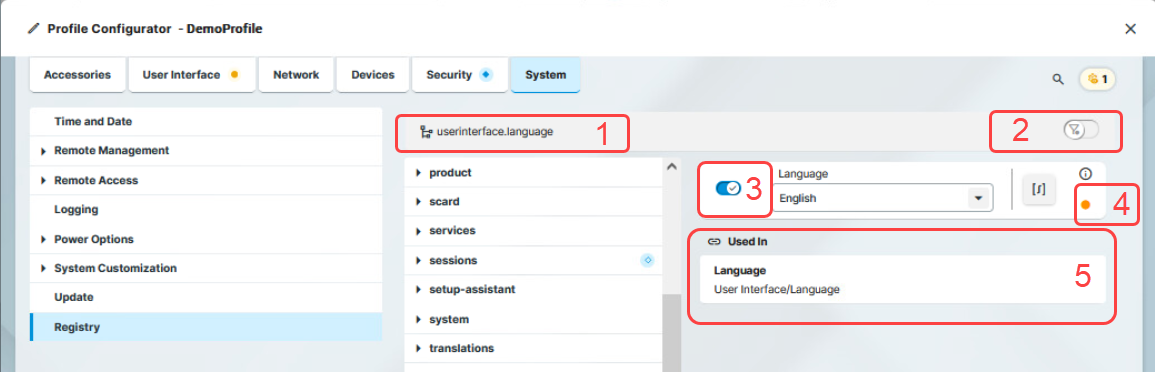
1 | You can use the breadcrumbs to track your navigation within the registry. |
2 | In the Profile Configurator, you can use the toggle button to only see parameters activated by the parameter activator (3) in the registry. |
3 | In the Profile Configurator, you can use the parameter activator to activate registry parameters. When you deactivate the parameter, the value will be automatically set back to the default value. For more on profile creation, see How to Create and Assign Profiles in the IGEL UMS Web App . |
4 | Your changes are marked with indicators on the right side of the parameter. For more on change indicators, see Configuration of IGEL OS 12 Device Settings . |
5 | Under Used In, you can find the list of configuration pages where the parameter is used. Click on the page link to jump to the page. |
Add instance
Adds instances to the registry. This is possible with parameters that have a percent sign as their last character, e.g. nfymount%. The new instances are numbered consecutively: nfymount1, nfymount2 etc.
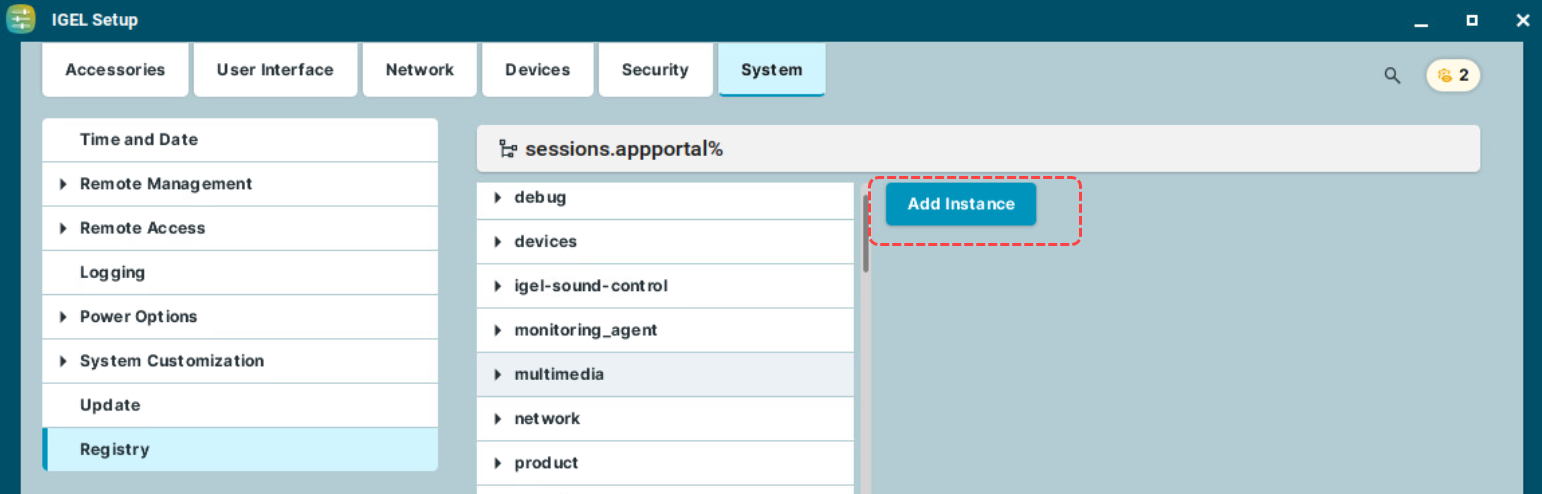
Delete instance
Deletes a previously added instance.
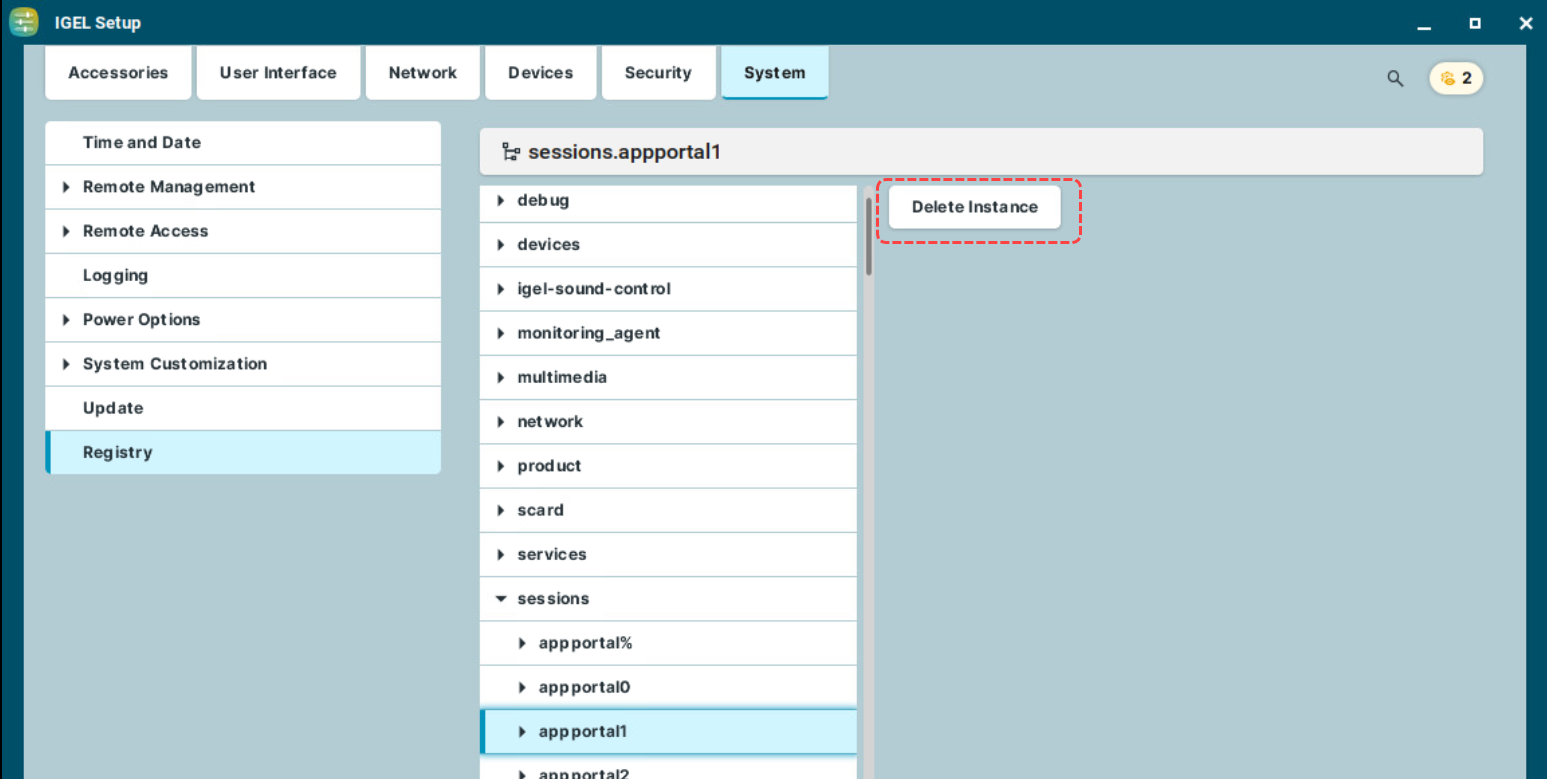
Search in the Registry
You can use the advanced search to search for registry parameters.
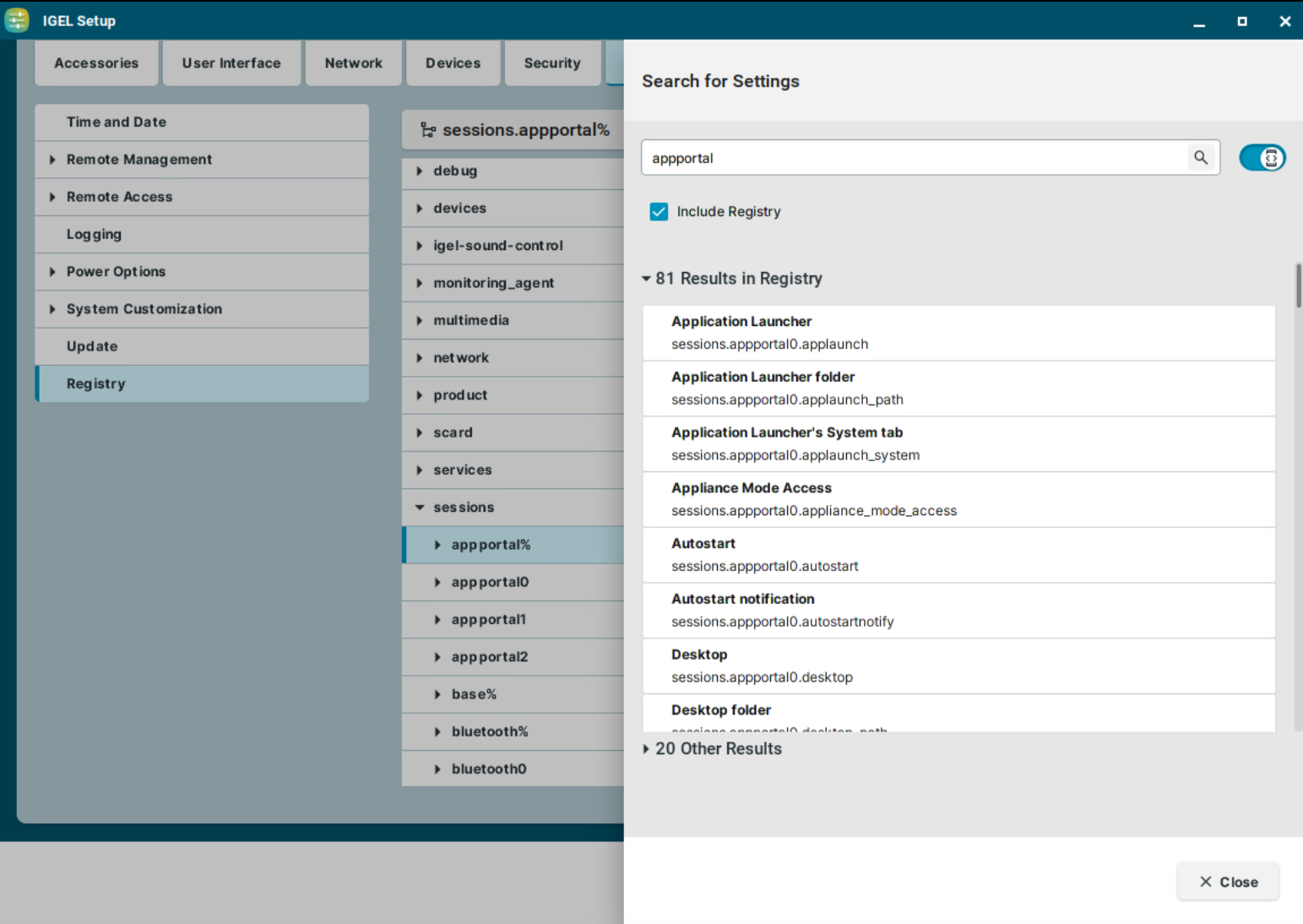
To search for parameters in the registry:
Enable advanced search using the toggle button.
Activate Include Registry.
Start typing in the search field.
The search results list automatically refreshes as you type.Click on a search result to display the registry page. The result is highlighted on the page.
When a search result is clicked, the search menu remains displayed in the top right corner with the following navigation options:
arrows to go to the next or the previous search result
search icon to expand the search tab
X to close the search
