Touchscreen Configuration in IGEL OS 12
This article shows how to configure the touchscreen connected to your endpoint device in IGEL OS. To ensure that you can open the setup and navigate within it, the initial configuration should take place with a mouse and keyboard connected.
For information on how to calibrate the touchscreen, see Touchscreen Calibration.
For information on how to configure an on-screen keyboard, see On-screen Keyboard.
Menu path: User Interface > Input > Touchscreen
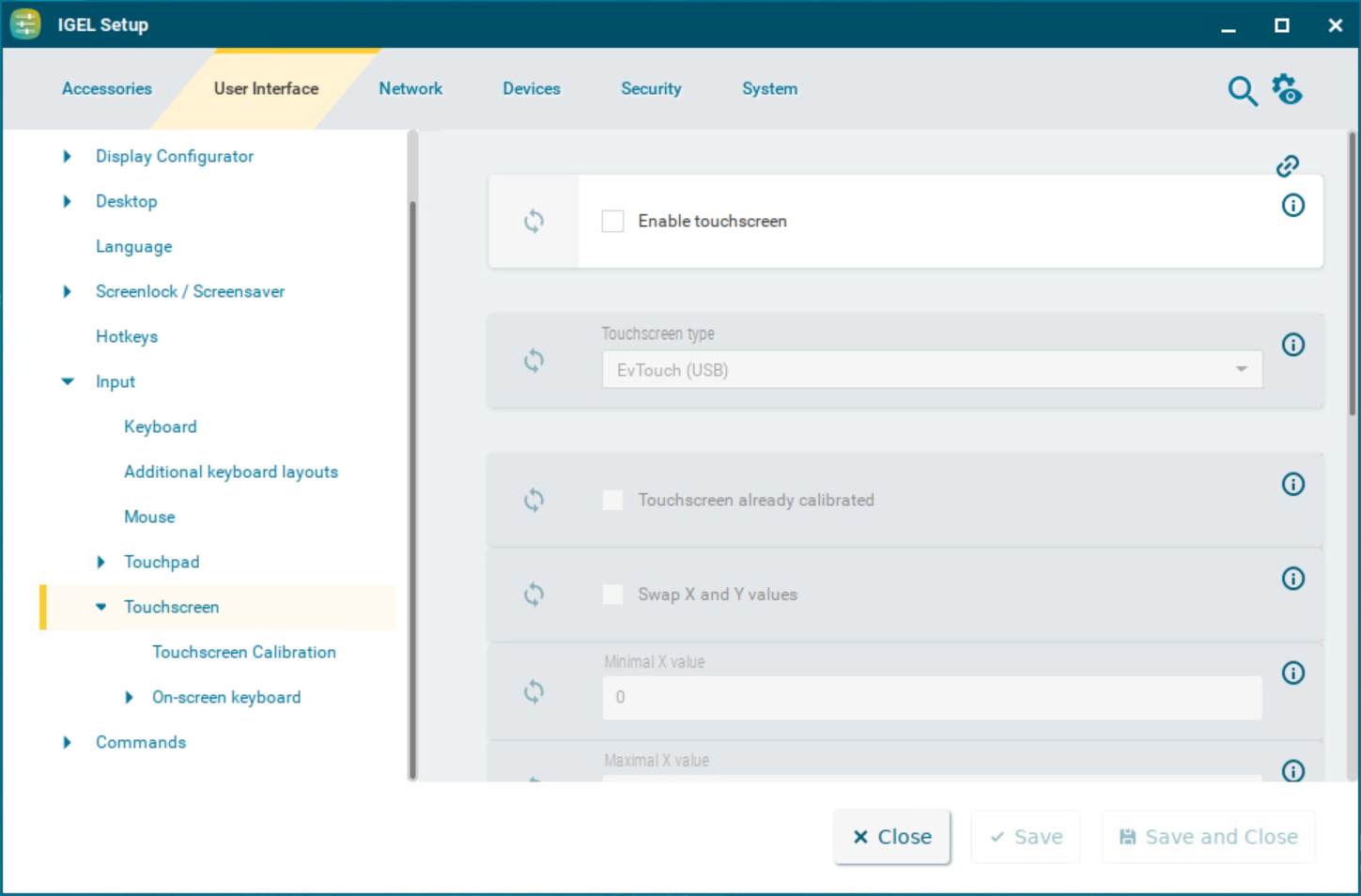
Enable touchscreen
☑ The touchscreen is enabled.
☐ The touchscreen is disabled. (Default)
Touchscreen type
Selects the touchscreen driver which is to be used.
Possible options:
EvTouch (USB) (Default)
eGalax
Elo Multitouch (USB)
Elo Singletouch (USB)
TSharc
Touchscreen already calibrated
If you enable the touchscreen function, the touchscreen must be calibrated before use.
☑ Calibration starts automatically after each system boot. (Default)
☐ Calibration does not start automatically after each system boot.
Swap X and Y values
☑ X values are interpreted as Y values and Y values as X values. Enable this option if the mouse pointer moves vertically when you move your finger in a horizontal direction. Enable if the touchscreen is used rotated by 90°.
☐ X and Y values are not swapped. (Default)
Minimal X value / Minimal Y value
These values are determined by the calibration tool. However, you can also change them manually. (Default: 0)
Maximal X value / Maximal Y value
These values are determined by the calibration tool. However, you can also change them manually. (Default: 4000)
Emulate right button
☑ A right-click is generated by touching the screen for the period of time defined under Right button timeout.
☐ Touching the screen for a long time does not generate a right-click. (Default)
Right button timeout
Time (in milliseconds) after which a right-click is generated. (Default: 1000)
Multimonitor
Graphic card
Graphics card assigned to the selected touchscreen. A graphics card can have more outputs than are actually used. In order to ensure transparency, you may need to assign the graphics cards manually.
If Automatic is set for the Touchscreen monitor and no configurable monitor is found for the selected graphics card, the next available monitor will be used by another graphics card.
Touchscreen monitor
Assigns a monitor connection to the touchscreen. Example: DisplayPort. (Default: Automatic)
