USB Redirection
Menu path: Sessions > Horizon Client > Horizon Client Global > USB Redirection
In this area, you can enable and configure USB redirection for specific devices. A USB composite device can be split into its components (interfaces). Example: USB dictation device that is split into the components loudspeaker, microphone, storage device/drive, and control buttons.
Ensure that the power supplied by the USB connection is adequate for the device.
If USB redirection is enabled, drive mapping should be disabled; see Drive Mapping. Otherwise, USB redirection can cause a storage device to be removed from the drive mapping. This is the case if the Automatically connect when inserted option is enabled.
You can change the following settings:
USB Redirection
On
Off
Automatically connect at startup
☑ USB devices that were inserted before the start of the session are available in the session. (default)
Automatically connect when inserted
☑ USB devices that are inserted during the session are available in the session. (default)
Default rule: This rule will apply if no special rule was configured for a class or a device.
Allow
Deny
To secure your endpoint, it is generally recommended to set Default rule to Deny and to configure Allow rules only for the required USB devices and USB device classes.
Automatic splitting of composite USB devices
☑ A USB composite device will automatically be split into its individual components (interfaces). The class rules will be applied to these individual devices.
☐ The device will not be split into its components.
Creating a Class Rule
To create a new rule, click
 in the Class Rules area.
in the Class Rules area.Choose a Rule. The rule specifies whether the use of the device class defined here is allowed or prohibited.
Under Family, select the class of device for which the rule should apply. Examples: Audio, Printer, Smartcard, Storage Devices.
Under Name, give a name for the rule.
Click on Ok.
Click on Apply or Ok.
The rule is active.
Creating a Device Rule
When a rule is defined, at least one of the properties Vendor ID or Product ID must be given.
To create a new rule, click
 in the Device Rules area.
in the Device Rules area.Choose a Rule. The following rules are available:
Deny: The device will not be redirected via USB redirection.
Allow: The device will be redirected via USB redirection.
Split: A USB composite device will automatically be split into its individual components (interfaces).
No auto-split: A USB composite device will not be split.
Give the Vendor ID of the device as a hexadecimal value.
Give the Product ID of the device as a hexadecimal value. The product ID can contain asterisks '*', each asterisk representing one hexadecimal digit. If the field is left empty, any product ID is matched.
Getting USB Device Information
To find out the Class ID, Subclass ID, Vendor ID and Product ID of the connected USB device, you can use the System Information tool. For further information, see Using System Information Function.
System Information example:
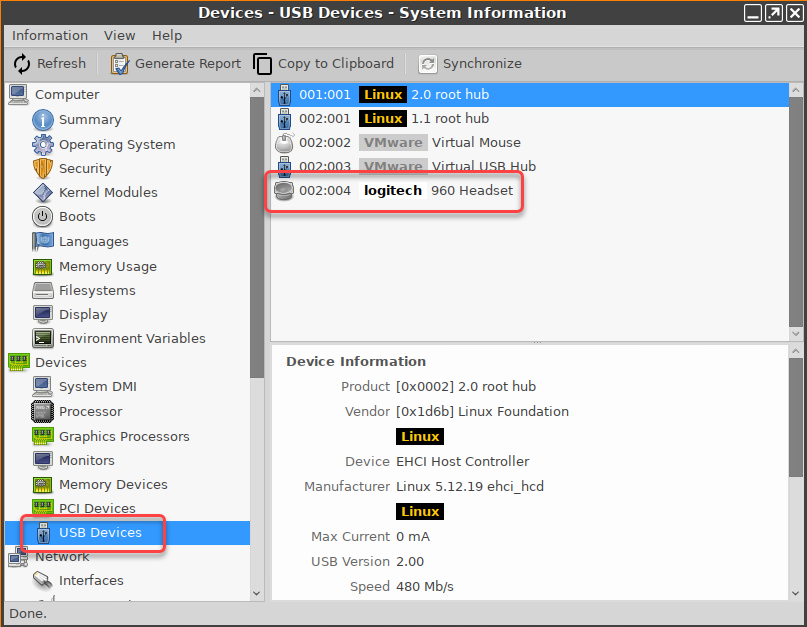
Alternatively, you can use the command lsusb (or lsusb | grep -i [search term]) in the terminal.
Example for lsusb:

Only for USB composite devices: Under Interface Exclude List, enter a list of interfaces that are to be excluded from USB redirection. The individual interfaces are separated by spaces. Example: "0 1".
Under Name, give a name for the rule.
Click on Ok.
Click on Apply or Ok.
The rule is active.
See also an overview and best-practice recommendations for the use of webcams under Webcam Redirection and Optimization in IGEL OS.
