Wireless
Menu path: Setup > Network > LAN Interfaces > Wireless
In this area, you can configure everything relating to your wireless connections.
Configure the wireless frequency range to ensure that your device meets the local regulations for wireless equipment.
You will find details of compatible wireless hardware in the IGEL Linux 3rd Party Hardware Database.
Predictable Network Interface Names (PNINs)
As of IGEL OS 11.06, the names of Ethernet and WLAN interfaces are predictable network interface names (PNINs), see Predictable Network Interface Names. This ensures the stability of interface names on reboot and generally improves the reliability of associating configurations with interfaces.
- As "
eth0", "eth1", and "wlan0" have been replaced by PNINs, configurations or custom scripts that include the old names of Ethernet and WLAN interfaces, e.g.eth0,eth2,wlan0, have to be adjusted.
The following already existing configurations do NOT require manual adjustment since old nameseth0,eth1, etc. will internally be replaced by the correct PNINs automatically: - To view the PNINs and the order of the configured interfaces, you can use the following commands. The default interface is always listed first, the second interface is listed second, etc.
Ethernet (LAN):cat /config/net/en-interfaces
WLAN:cat /config/net/wl-interfaces(Note: Only the first wireless interface (formerwlan0) is supported. All other wireless interfaces will be ignored.) - If you need to configure more than two Ethernet interfaces, go to System > Registry > network.interfaces.ethernet.device% and add an instance.
To explicitly assign a configuration instance to a certain interface, enter the corresponding PNIN for the registry key network.interfaces.ethernet.device%.ifname.
Activate wireless interface
☑ The default interface is enabled.
☐ The wireless interface is not enabled. (Default)
Get IP from DHCP server: The IP address of the endpoint device will be obtained automatically using DHCP. (Default)
DHCP options can be specified under DHCP Client.
Specify IP address: The IP address and the network mask are entered manually
IP address: IP address of the endpoint device
Network mask: Network mask of the endpoint device
IPv6 configuration:
Compatibility mode: Behavior of earlier firmware versions
Disabled: IPv6 is completely disabled.
Automatic: IPv6 auto-configuration is based on router advertisements (can include DHCPv6).
You will find further information in RFC 4861.DHCPv6: IPv6 configuration using DHCPv6 if router advertisements are not available.
You will find further information in RFC 4862 Section 5.5.2.
Enable tray icon
☑ A tray icon for the wireless interface will be shown. (Default)
Enable context menu
☑ A context menu will be shown when you click on the tray icon. (Default)
Enable network info dialog
☑ A dialog window with information regarding the network connection will be shown when you click on the context menu. (Default)
Enable Wireless Manager
☑ The Wireless Manager is enabled. This tool allows the user to establish a connection to a wireless network quickly.
☐ The Wireless Manager is disabled. (Default)
Enable Wi-Fi automatic switch
☑ When a device is disconnected from the network cable, Wi-Fi is automatically turned on. When the device is connected again to the network cable, Wi-Fi is automatically turned off.
If the registry key System > Registry > network.applet.wireless.enable_wifi_switch (see Switch for the Wi-Fi Connection) is enabled, automatic mode is added to the Wi-Fi switch.
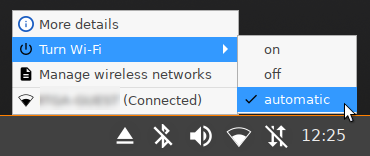
If the registry key System > Registry > network.applet.wireless.enable_wifi_switch is disabled, Wi-Fi automatic switch functionality will work in the background. The option for changing the Wi-Fi mode is not shown.
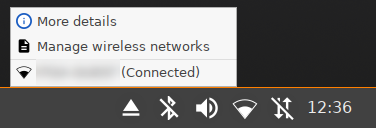
☐ An automatic connection to a wireless network is disabled. (Default)
If you use wireless regularly, it is recommended to enable the following options: Enable tray icon, Enable context menu, and Enable Wireless Manager. Via the Wireless Manager, you can use IGEL Café Wireless.
If you have to frequently switch between LAN and WLAN networks, it is also useful to activate Enable Wi-Fi automatic switch.
