Creating a Profile for the Custom Partition
After you have uploaded the Custom Partition files to the UMS, you can now make the settings that will install the Custom Partition on any number of devices. For this purpose, you create a profile.
Activating the Custom Partition
In the structure tree of the UMS Console, right-click the Profiles folder and select New Profile from the context menu.
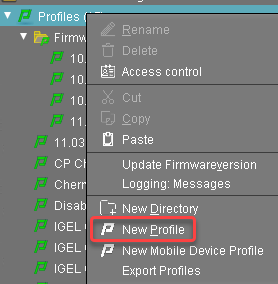
In the New Profile dialog, enter a Profile Name, e. g. "Zoom" followed by the version name, and click Ok.
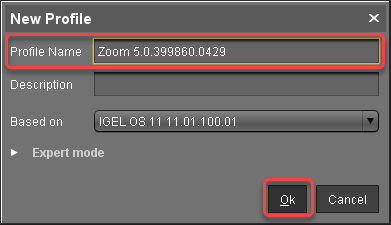
Go to System > Firmware Customization > Custom Partition > Partition.
Unlock the Enable Partition setting by clicking the orange triangle so that it turns blue.
Check Enable Partition.
Unlock the Size setting by clicking the orange triangle so that it turns blue, and enter "500M".
Leave the Mount Point at "/custom".
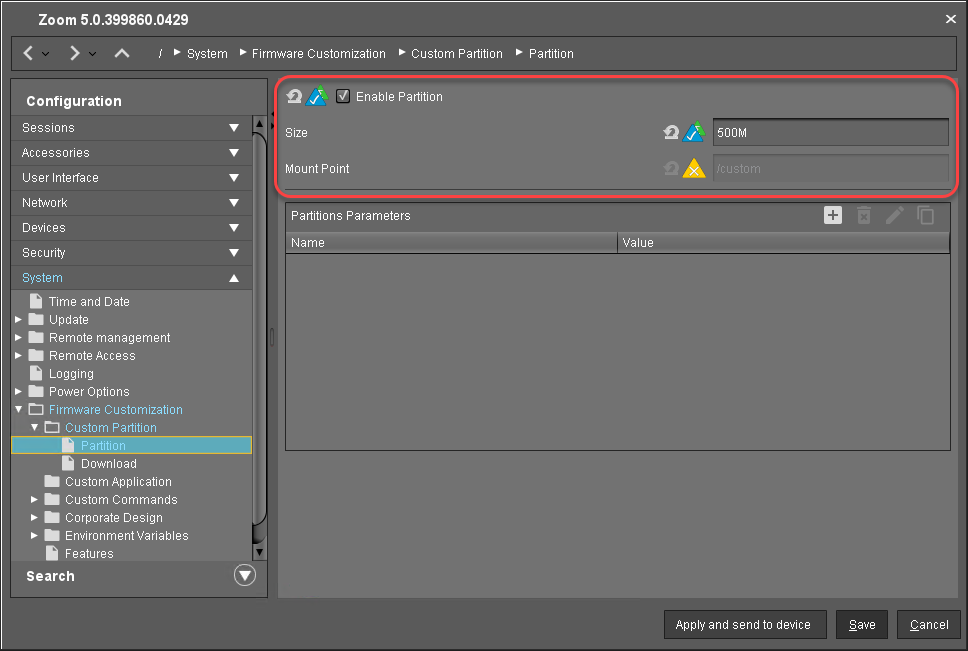
Setting the Download Source
For this step, you need to determine the HTTPS download address for the zoom.inf file first.
To find out the IP address of your UMS, go to System > Remote Management in the configuration dialog. You will find the UMS Server your device is registered with and its IP address.
Open a web browser and visit the following URL:
https://[IP or name of your UMS host]:8443/ums_filetransferWhen prompted, authenticate with your UMS username and password.
You will see a directory listing of the files that can be downloaded from the UMS.Right-click the zoom_[version].inf entry and select Copy link address (or the like, depending on your browser).
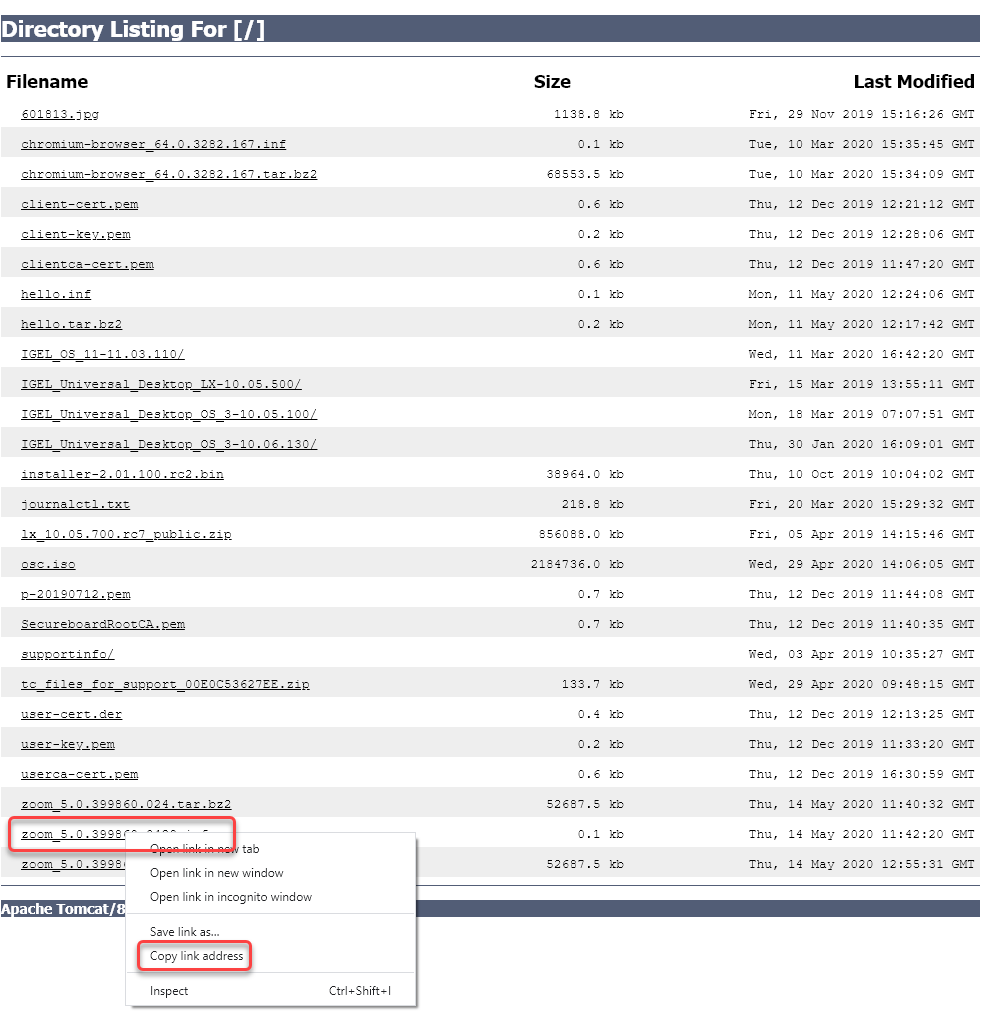
Back in the profile, go to System > Firmware Customization > Custom Partition > Download.
Next to Partitions Data Sources, click [+].
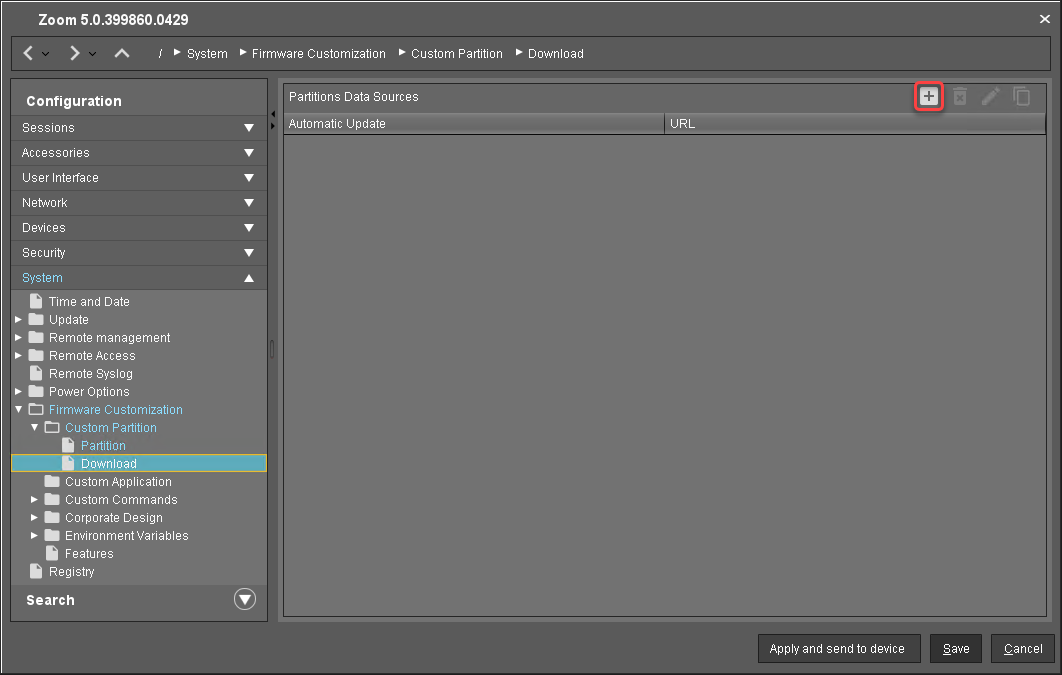
The Add dialog opens.Edit the settings as follows:
URL: Paste the URL you copied from the browser.
User name: Username for accessing the UMS
Password: Password for the username
Initial action: Enter "/custom/custompart-zoom init".
Final action: Enter "/custom/custompart-zoom stop".
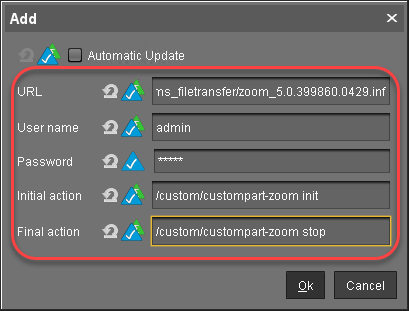
Click OK.
Configuring the Custom Application
To create a convenient starting method for the user, create a custom application that includes a starter icon on the desktop.
Go to System > Firmware Customization > Custom Application.
In the Custom Applications list, click
 to add an application.
to add an application.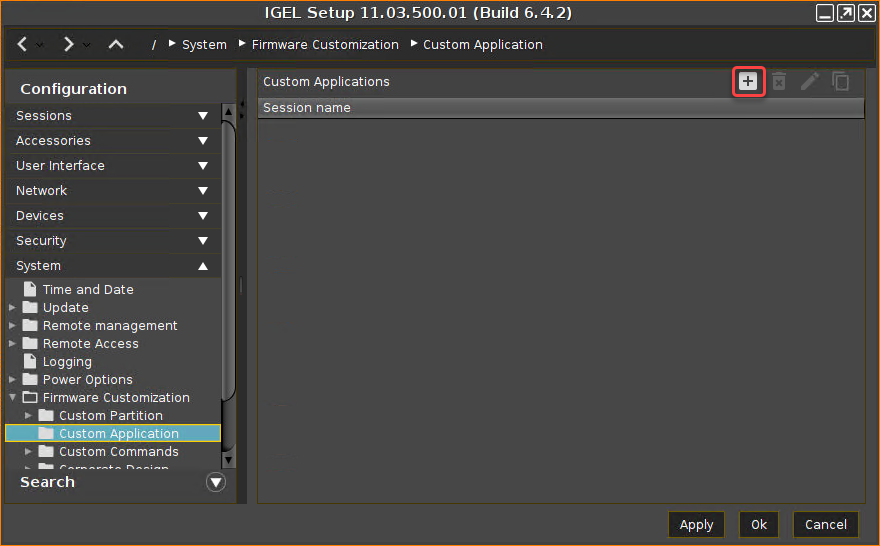
The Desktop Integration page opens.Enter "Zoom" as the Session name.
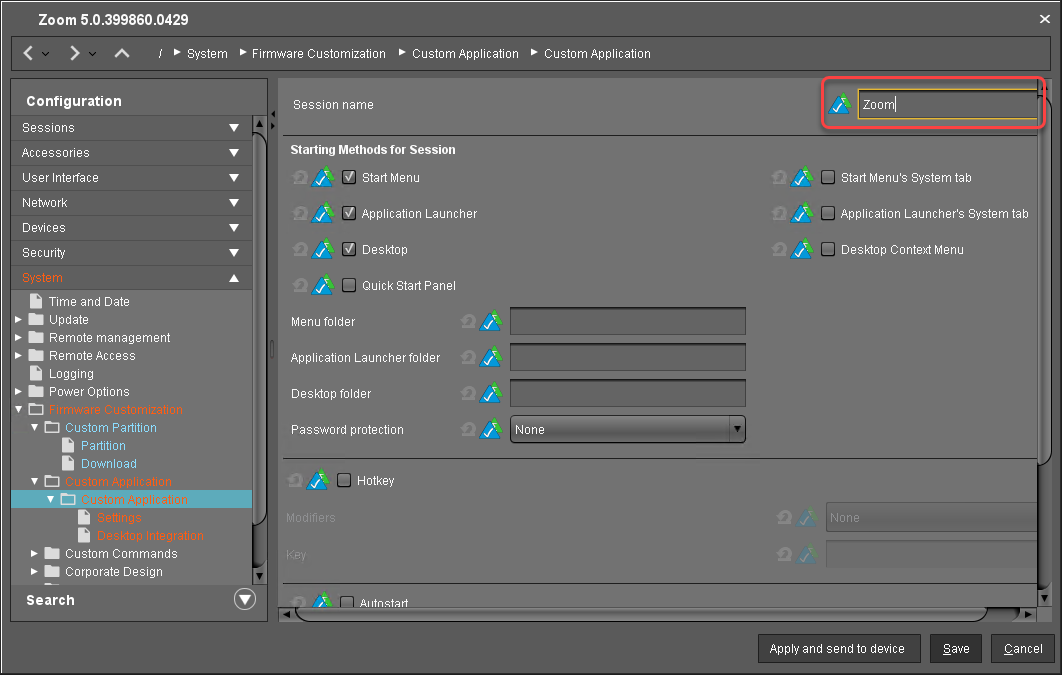
Go to Settings.
Edit the settings as follows:
Icon name: Enter "/usr/share/pixmaps/Zoom.png".
Command: Enter "zoom".
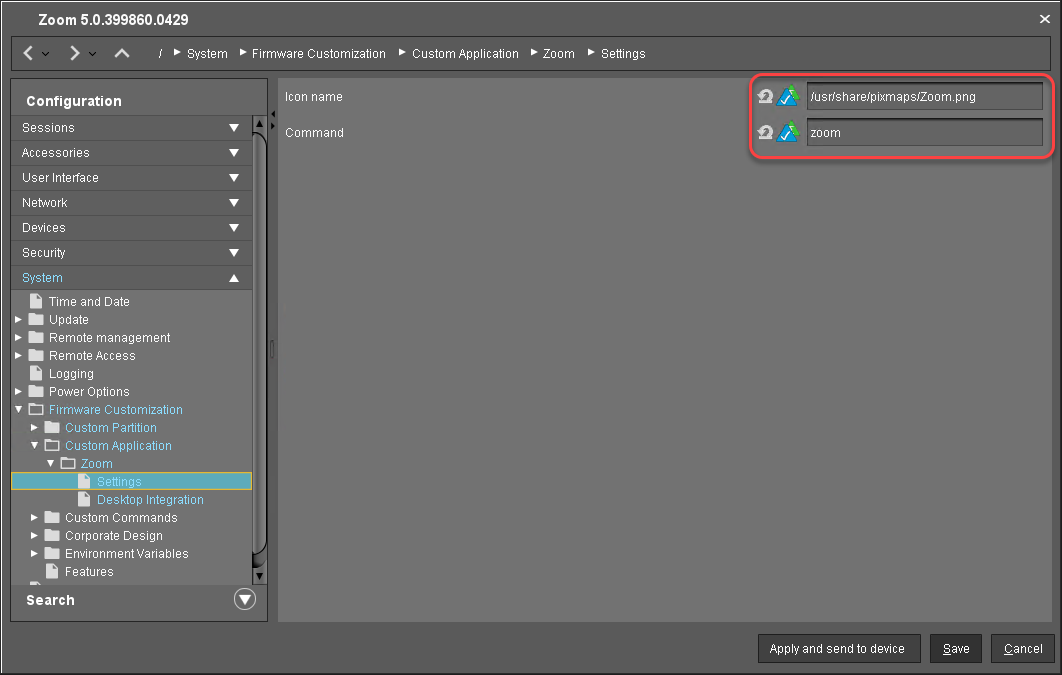
Click Save.
