Dynamic Selection of the Default Printer on IGEL OS
If your users change their workplace often, e.g. in a mobile workplace scenario, they might often face the problem that the local printer is not the one that is set as the default printer.
To save your users from dealing with default printer selection, you can configure IGEL OS to automatically set the currently connected printer as the default printer. This feature works with USB printers.
Environment
Endpoint devices with IGEL OS 11.08.200 or higher
The connectable USB printers are configured on the endpoint devices; for instructions, see Printers - Configure CUPS Printers in IGEL OS
Endpoint Management: UMS 6.10 or higher
Enabling Dynamic Setting of the Default Printer
In the local Setup or the UMS configuration dialog, go to System > Registry > print > cups > dynamic_default and enable Make connected printer default printer.
Click Apply or Ok to confirm the change.
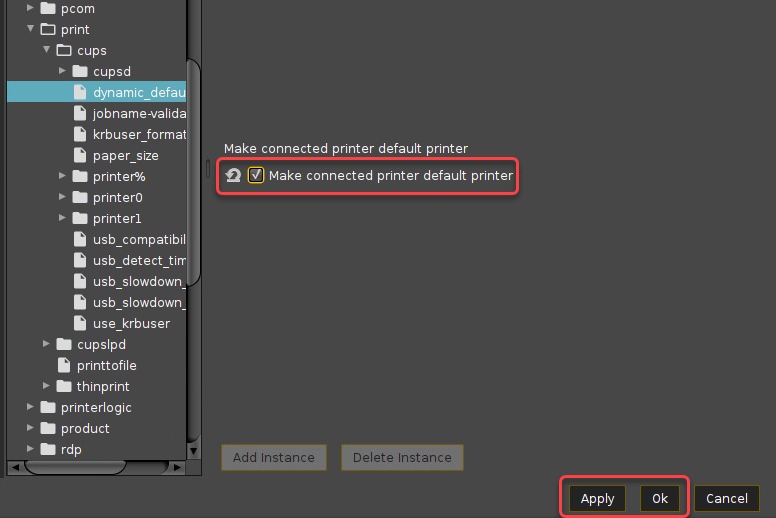
Limitations / Alternative Methods of Selecting the Default Printer
The method of automatically selecting the currently connected printer as the default printer is feasible if only one printer is connected at a time. However, if the user plugs in the preferred printer while another printer is already connected, the preferred printer will no longer be selected as the default printer as soon as another printer is disconnected and then reconnected. Also, the default printer selection may change on a reboot of the endpoint device.
Thus, if two or more printers are connected to the endpoint device at the same time, you should consider one of the following methods of default printer selection.
USB Printer Class
The printer is assigned by matching patterns. This method is recommended if the endpoint device is to be configured completely with the UMS, preferably with a profile.
Open the relevant printer under Devices > Printer > CUPS > Printers.
Edit the printer settings as described under Settings to Be Configured for Each Printer Port Type, section 'Printer Port: "USB class printer"'.
Under Devices > Printer > CUPS > Printers, set the appropriate printer to Default.
USB ID of the Printer
The printer is assigned by its USB ID. This method requires access to the local Setup or remote access by shadowing; see Shadowing VNC.
Open the relevant printer under Devices > Printer > CUPS > Printers.
Click Detect devices...
Select the entry with the prefix (BY USBID) and click Ok.
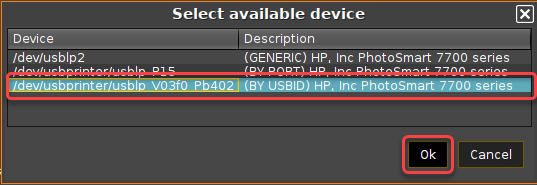
Under Devices > Printer > CUPS > Printers, set the appropriate printer to Default.
