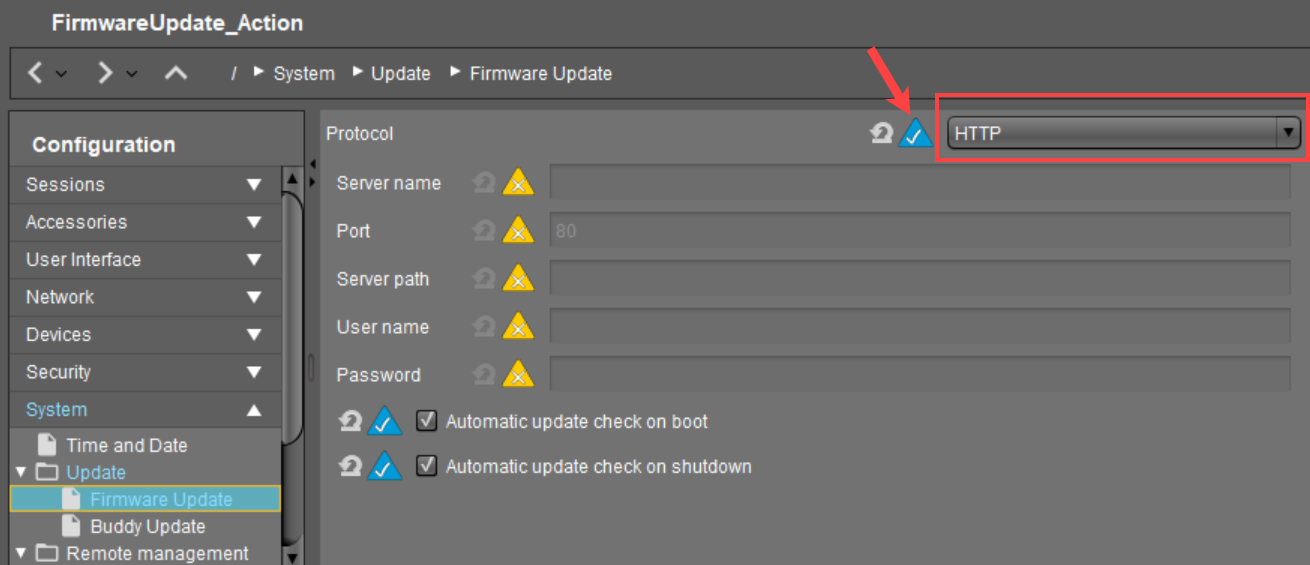Firmware Update Settings for IGEL OS
In the Firmware Update area, you can specify how the device obtains IGEL OS updates.
For more information on updates, see Firmware Update 1.
No Downgrade from IGEL OS 11.03
It is not possible to downgrade from IGEL OS 11.03 or higher to any version before IGEL OS 11.03, except IGEL OS 11.02.200. This is because, from IGEL OS 11.03 onwards, the system partitions are signed to guarantee their integrity; it is not possible to change from a system with signed partitions to a system with unsigned partitions. IGEL OS 11.02.200 is a special variant of IGEL OS 11.02 that has signed system partitions. IGEL OS 11.02.200 is only available from the IGEL Support Team.
Update Can Be Canceled After Timeout
An ongoing update can be canceled by the user if the "network online" status could not be reached within 10 seconds after the firmware update has been started. When the user has canceled the update, the normal desktop environment is started, just as before the update. This applies to the following cases:
Regular firmware update, e.g. from IGEL OS 11.03.500 to IGEL OS 11.04
A feature has been activated, e.g. VPN OpenConnect.
A Custom Partition has been activated or changed.
Menu path: System > Update > Firmware Update
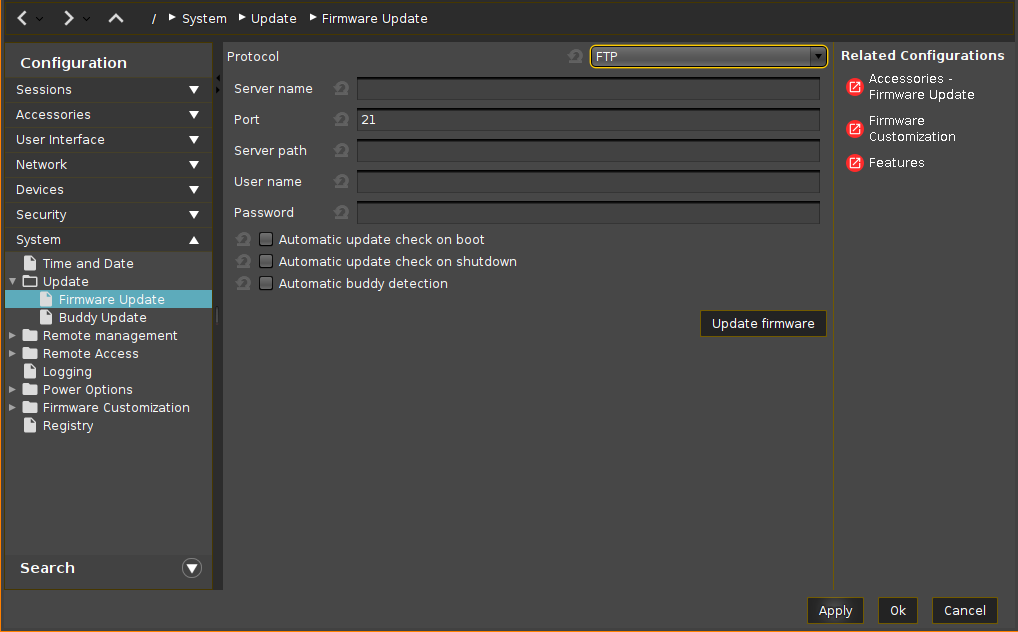
Protocol
Select the method for accessing the updates.
Possible options:
HTTP: Download from a web server.
HTTPS: Download from a TLS/SSL-secured web server.
FTP: Download from an FTP server. FTP passive mode is used. (Default)
Secure FTP: Download via SSH-secured FTP.
FTPS: Download from a TLS/SSL-secured FTP server.
FILE: The update lies in the device file system, possibly as a shared NFS or Windows update. You can choose the location by selecting a file below. See also Updating IGEL OS Using a USB Storage Device.
Server name
Name or IP address of the server.
Port
Port of the server on which the service is provided.
Server path
The path to the directory with the update files on the server.
User name
User name on the server.
Password
Password for the user account on the server.
Automatic update check on boot
☑ The device will automatically search for and install an updated firmware version each time that it boots.
☐ The device will not automatically search for an updated firmware version. (Default)
Automatic update check on shutdown
☑ The device will automatically search for and install an updated firmware version each time that it shuts down or it reboots.
☐ The device will not automatically search for an updated firmware version when it shuts down. (Default)
Automatic buddy detection
☑ The device will automatically search for further devices in the local network that offer firmware updates as Buddy Servers. For more information on buddy update, see the how-to Buddy Update.
☐ The device will not automatically search for Buddy Servers. (Default)
Update firmware
Launches the update process. If you have made changes on this setup page earlier on, click on Apply first.
Troubleshooting: The Firmware Update Does Not Function Properly When Configured via Multiple Profiles
If several profiles are used to configure the firmware update, make sure that ALL these profiles have the Protocol parameter activated and the same protocol is selected.
Example: There are two profiles configuring the firmware update for a device – the first profile defines the update source (via the HTTP protocol) and the second profile configures settings for the automatic update check. If the Protocol parameter in the second profile is left unconfigured, the automatic update check settings will apply only for FTP (since FTP is the default protocol); therefore, it is important to activate the Protocol parameter and select the same protocol as in the first profile – HTTP.
Profile 1 (Update source):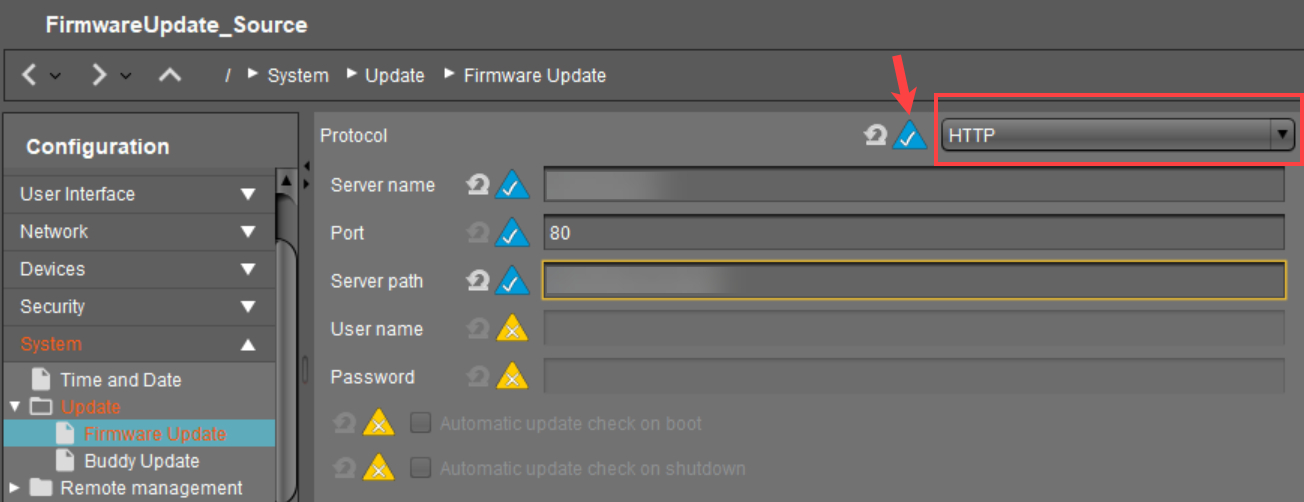
Profile 2 (Automatic update check)