Native USB Redirection for Citrix Sessions in IGEL OS
USB devices can be permitted or prohibited during a Citrix session on the basis of rules. Sub-rules for specific devices or device classes are also possible. The use of rules is described under USB Access Control. See also How to Configure Citrix Native USB Redirection.
An overview and best-practice recommendations for the use of webcams can be found under Webcam Redirection and Optimization in IGEL OS.
Menu path: Sessions > Citrix > Citrix Global > Native USB Redirection
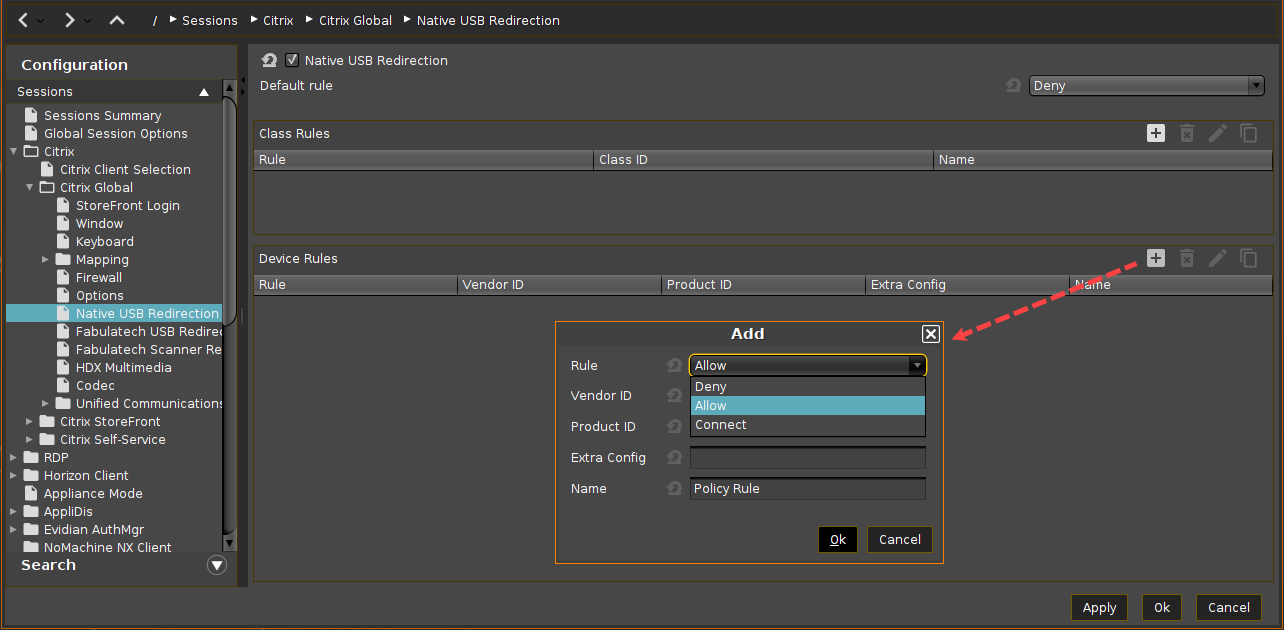
Native USB redirection
- Native USB redirection is enabled globally.
- Native USB redirection is disabled. (Default)
Enable either native USB redirection or Fabulatech USB redirection, but not both together.
Disable USB redirection if you use DriveLock. Further information can be found under Using DriveLock with IGEL Devices.
Default rule
This rule will apply if no special rule was configured for a class or a device.
Deny (Default)
Allow
Tip
To secure your endpoint, it is generally recommended to set Default rule to Deny and to configure Allow rules only for the required USB devices and USB device classes.
Class Rules
Class rules apply to USB device classes and sub-classes.
To manage rules, proceed as follows:
→ Click ![]() to create a new entry.
to create a new entry.
→ Click ![]() to remove the selected entry.
to remove the selected entry.
→ Click ![]() to edit the selected entry.
to edit the selected entry.
→ Click ![]() to copy the selected entry.
to copy the selected entry.
Add class rule:
Rule:
Deny: No automatic redirect of a device
Allow: Automatic redirect of a device only after a session starts
Connect: Automatic redirect of a device when a session starts
In the case of Connect or Allow, the device is automatically redirected when it is unplugged and plugged in during a session, see https://docs.citrix.com/en-us/citrix-workspace-app-for-linux/configure-xenapp.html#usb .
Class ID: Selection list
Sub-class ID: Selection list
Name: Free text entry
Device Rules
Device rules apply to specific USB devices.
Add device rule:
Rule:
Deny: No automatic redirect of a device
Allow: Automatic redirect of a device only after a session starts
Connect: Automatic redirect of a device when a session starts
In the case of Connect or Allow, the device is automatically redirected when it is unplugged and plugged in during a session, see https://docs.citrix.com/en-us/citrix-workspace-app-for-linux/configure-xenapp.html#usb .
If you have problems with device redirection after the update to Citrix Workspace App 22.07 or higher, try to change the rule to Connect.
Composite USB Redirection
In IGEL OS 11.08.200 and higher, you can configure composite USB redirection which is needed for multifunctional devices that use different interfaces. Examples of such composite USB devices are dictation microphones or Bloomberg keyboards which comprise a keyboard, fingerprint reader, an audio device, USB hub, etc.
To redirect the entire composite device to the session, only Vendor ID (vid) and Product ID (pid) must be added.
If you need to split the composite device and redirect only the child interfaces that use a generic USB channel, you must also add filter parameters split and intf under Extra Config. For more information on composite USB redirection and sample device rules, see https://docs.citrix.com/en-us/citrix-workspace-app-for-linux/configure-xenapp.html#usb .
Vendor ID: Hexadecimal manufacturer number
Product ID: Hexadecimal device number
Getting USB Device Information
To find out the Class ID, Subclass ID, Vendor ID and Product ID of the connected USB device, you can use the System Information tool. For further information, see Using System Information Function.
System Information example:
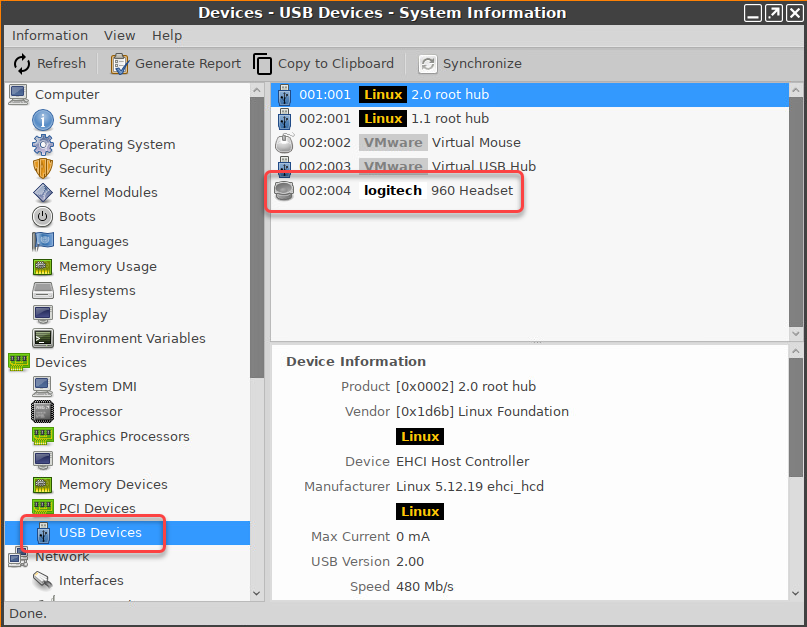
Alternatively, you can use the command lsusb (or lsusb | grep -i [search term]) in the terminal.
Example for lsusb:

Extra Config: Allows to add split and intf parameters to split the composite USB device.
Example:CONNECT: vid=047F pid=C039 split=1 intf=03 # Allow HID device and connect automatically.
Name: Free text entry
