PCoIP Sessions with the HP Anyware Client in IGEL OS
You can configure one or more HP Anyware PCoIP sessions on your IGEL OS device. If you want to use Amazon WorkSpaces via HP Anyware PCoIP, see Using Amazon WorkSpaces via the HP Anyware PCoIP Client.
Menu path: Sessions > HP Anyware PColP Client > PCoIP Sessions
If you are using Amazon WorkSpace, note that Linux connectivity is usually disabled by default, see Amazon WorkSpaces Linux Client Application
You will have to enable this before connecting.
Connection Settings
Menu path: Sessions > HP Anyware PCoIP Client > PCoIP Sessions > PCoIP Session > Connection Settings
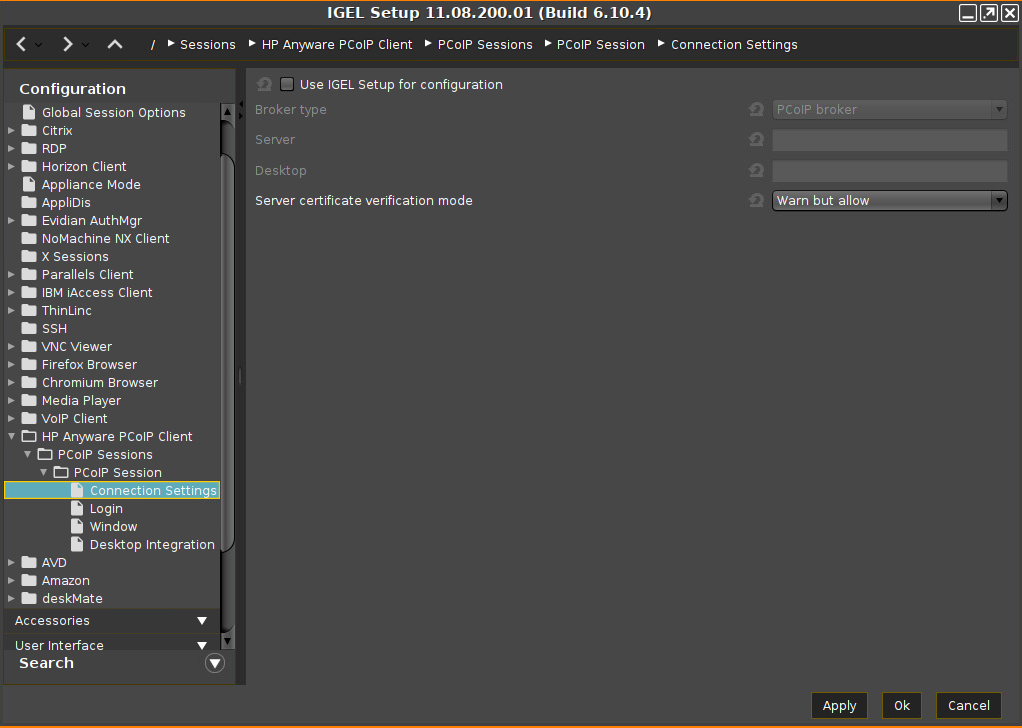
Use IGEL Setup for configuration
☑
The connection settings are configured via IGEL Setup.
☐
IGEL Setup does not control the connection settings. (Default)
Broker type
Possible options:
PCoIP broker (Default)
Direct hardhost
Server
Host name or IP address of the PCoIP server
Desktop
Name of the virtual desktop. This parameter is only relevant if the user is assigned to more than one virtual desktop on the server, e. g. Amazon Web Services (AWS). If the user has several desktops and the field Desktop is empty, a selection of all available desktops is displayed after login. If the field Desktop contains the name of an available desktop, the session is started with this desktop.
Server certificate verification mode
Possible options:
Not required
Warn but allow (Default)
Full verification: For secure operation, this verification mode is recommended.
Login
Menu path: Sessions > HP Anyware PCoIP Client > PCoIP Sessions > PCoIP Session > Login
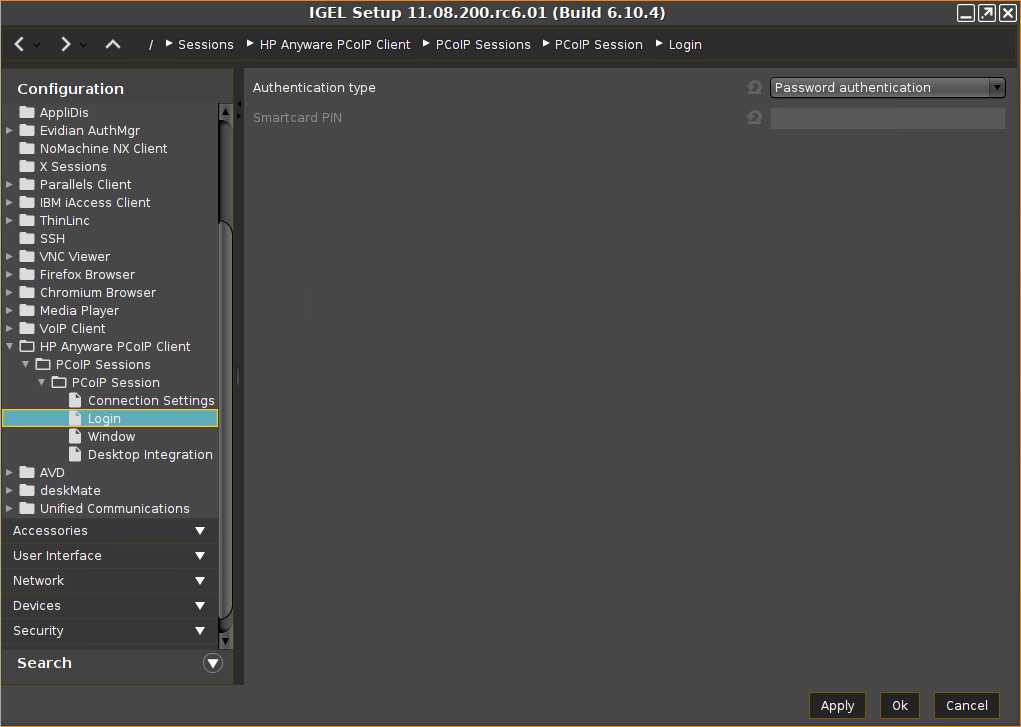
Authentication type
Possible options:
Password authentication (default)
Smartcard authentication
Smartcard PIN
PIN required for smartcard authentication; only valid if Authentication type is set to Smartcard authentication.
Window
Menu path: Sessions > HP Anyware PCoIP Client > PCoIP Sessions > PCoIP Session > Window
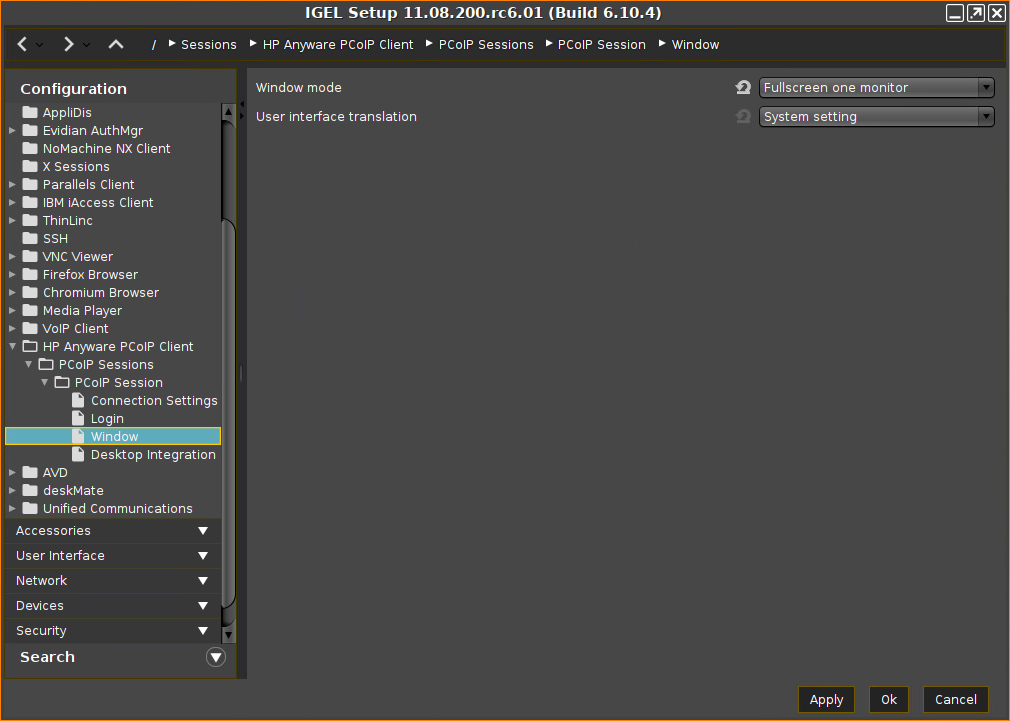
Window mode
Possible options:
User defined: The user can change the window mode via the PCoIP client. The window mode that has been used last is stored. (Default)
Fullscreen one monitor
Fullscreen all monitors
Window
User interface translation
Possible options:
System setting (default)
English
German
French
Spanish
Portuguese (EU)
Portuguese (Brazil)
Italian
Japanese
Chinese (Simplified)
Chinese (Traditional)
Desktop Integration
Menu path: Sessions > HP Anyware PCoIP Client > PCoIP Sessions > PCoIP Session > Desktop Integration
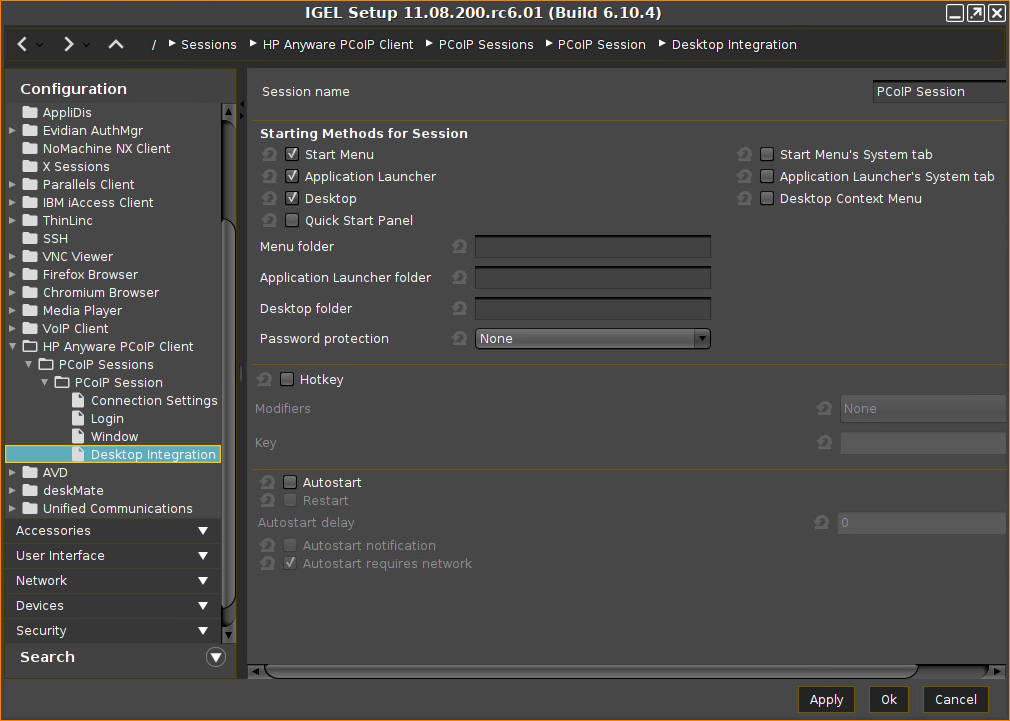
Session name: Name for the session.
\ / : * ? “ < > | [ ] { } ( )
Starting Methods for Session
Start menu
☑ The session can be launched from the start menu.
Application Launcher
☑ The session can be launched with the Application Launcher.
Desktop
☑ The session can be launched with a program launcher on the desktop.
Quick start panel
☑ The session can be launched with the quick start panel
Start menu's system tab
☑ The session can be launched with the start menu's system tab.
Application Launcher's system tab
☑ The session can be launched with the Application Launcher's system tab.
Desktop context menu
☑ The session can be launched with the desktop context menu.
Menu folder: If you specify a folder name or a path comprising a number of folder names separated by "/", a menu path will be created for the session. The menu path will be used in the start menu and in the desktop context menu.
Application Launcher folder: If you specify a folder name or a path comprising a number of folder names separated by "/", a menu path will be created for the session. The menu path will be used in the Application Launcher.
Desktop folder: If you specify a folder name or a path comprising a number of folder names separated by "/", a menu path will be created for the session. The menu path will be used for the program launcher on the desktop.
Password protection: Specifies which password will be requested when launching the session.
Possible values:
- None: No password is requested when launching the session.
- Administrator: The administrator password is requested when launching the session.
- User: The user password is requested when launching the session.
- Setup user: The setup user's password is requested when launching the session.
Hotkey
☑ The session can be started with a hotkey. A hotkey consists of one or more modifiers and a key.
Modifiers: A modifier or a combination of several modifiers for the hotkey. You can select a set key symbol/combination or your own key symbol/combination. A key symbol is a defined chain of characters, e.g. Ctrl.
Do not use [AltGr] as a modifier (represented as Mod5). Otherwise, the key that is configured as a hotkey with AltGr cannot be used as a regular key anymore. Example: If you configure [AltGr] + [E] as a hotkey, it is impossible to enter an "e".
These are the pre-defined modifiers and the associated key symbols:
(No modifier) =
None =
= Shift[Ctrl] =
Ctrl =
= Mod4
When this keyboard key is used as a modifier, it is represented as Mod4; when it is used as a key, it is represented as Super_L.
[Alt] =
Alt
Key combinations are formed as follows with |:
Ctrl +
 =
= Ctrl|Super_L
Key: Key for the hotkey
user and enter xev -event keyboard. Press the key to be used for the hotkey. The text in brackets that begins with keysym contains the key symbol for the Key field. Example: Tab in (keysym 0xff09, Tab)
Autostart
☑ The session will be launched automatically when the device boots.
Restart
☑ The session will be restarted automatically after the termination.
Autostart delay: Waiting time in seconds between the complete startup of the desktop and the automatic session launch.
Autostart notification: This parameter is available if Autostart is activated and Autostart delay is set to a value greater than zero.
☑ For the duration defined by Autostart delay, a dialog is shown which allows the user to start the session immediately or cancel the automatic session start.
☐ No dialog is shown; the session is started automatically after the timespan specified with Autostart delay.
Autostart requires network
☑ If no network is available at system startup, the session is not started. A message is shown. As soon as the network is available, the session is started automatically.
☐ The session is started automatically, even when no network is available.
