UD Pocket Seems to Break Microsoft Surface
Please note that this device is not officially supported. Therefore, we can not offer any guarantee or support for the procedures described in this article.
Tested Environment
The following information describes the exact environment on which the issue and the troubleshooting method have been tested. However, the method will probably work on similar versions.
Microsoft Surface Book 1
Windows 10 build 1903 4/25/2019 18362.267
IGEL UD Pocket with IGEL OS 11.02.100
Issue
After having booted successfully into UD Pocket once, the Microsoft Surface notebook is not able to boot into Windows anymore.
Solution
With the following procedures, you can set your Microsoft Surface to boot from USB storage permanently or, alternatively, on-demand.
For detailed information, see How do I use the BIOS/UEFI? by Microsoft.
Enabling Boot from USB Storage Permanently
Ensure that your Microsoft Surface has shut down.
Press and hold down the volume + (up) button and at the same time, power up the Microsoft Surface.
When the Surface logo appears, release the volume + (up) button.
The UEFI menu is displayed.Under Configure boot device order, move USB Storage to the top using drag & drop.
Under Advanced options, change the settings as follows:
Enable alternate boot sequence: On
Enable Boot from USB devices: On
Enable Boot Configuration Lock: On
Your UEFI settings should look like this:
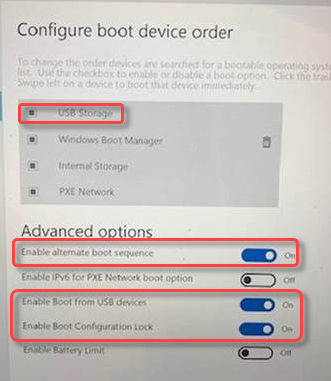
Exit the UEFI settings.
Insert the UD Pocket into the USB port of your Microsoft Surface.
Reboot your Microsoft Surface.
Your Microsoft Surface boots from your UD Pocket.
Booting from USB Storage On-Demand
Ensure that your Microsoft Surface has shut down.
Insert the UD Pocket into the USB port of your Microsoft Surface.
Press and hold down the volume + (up) button and at the same time, power up the Microsoft Surface.
When spinning dots appear beneath the Surface logo, release the volume + (up) button.
Your Microsoft Surface boots from your UD Pocket.
