Connecting the UMS Console to the IGEL UMS Server
The following article describes the procedure for connecting the IGEL Universal Management Suite (UMS) Console to the UMS Server.
If you need to start the UMS Console under Linux from the terminal emulator, use the command /[IGEL installation directory]/RemoteManager.sh (if the default installation directory is used: /opt/IGEL/RemoteManager/RemoteManager.sh)
It is generally NOT recommended to execute RemoteManager.sh with sudo. On Red Hat Enterprise Linux 8, RemoteManager.sh can be executed only without sudo.
To establish a connection to the UMS Server, proceed as follows:
Start the UMS Console.
Enter the access data:
Server: Host name or IP address of the UMS Server. If you are logging in to the local UMS Console of the server, enter
localhostor leave the field empty.Port: Port on which the GUI server of the UMS receives UMS Console queries (Default: 8443). You can change the port using the UMS Administrator, see Settings - Change Server Settings in the IGEL UMS Administrator.
User name: User name for the connection between the UMS Console and database. When setting up the UMS for the first time, this is the user name of the database user account which was created while the UMS Server was being installed. If you belong to a domain configured in the UMS, enter
@.
For users imported via LDAP enter <username>@<domain>. For example:username@domainname.comPassword: Password for the connection between the UMS Console and database. When setting up the UMS for the first time, this is the password of the database user account which was created while the UMS Server was being installed.
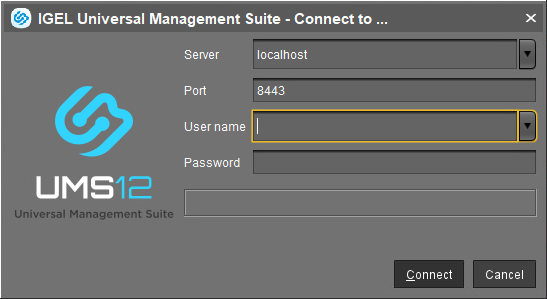
Click on Connect.
The data entered under Server, Port, and User name will be saved for subsequent connection procedures. The next time you establish a connection, you will only need to enter the password. The server and user information last used is also stored. You can delete stored logon data under Misc > Settings > General > Clear login history.
After several failed login attempts via the UMS Console, IMI REST API, or WebDAV (e.g. https://<server>:8443/ums_filetransfer/), the brute-force protection will temporarily lock the user accounts for 10 minutes. The UMS Console will show a corresponding message when the user account is locked.
