How to Scan the Network for Devices and Register Devices on the IGEL UMS
In the following article, you will learn how to register devices on the IGEL Universal Management Suite (UMS) using the Scan for devices function. This function is described for the UMS Console as well as for the UMS Web App.
For an overview of device registration methods, see Registering IGEL OS Devices on the UMS Server .
The scan and register feature can only be used when an endpoint device can open a direct connection to the UMS. Thus, when an external load balancer / reverse proxy is configured, this feature might not be usable; see NGINX: Example Configuration for as Reverse Proxy in IGEL OS with SSL Offloading.
In order to find devices in the network, the following requirements must be met:
The devices must be switched on and functioning.
The firmware for the devices must support the UMS. This is the case with the following devices:
IGEL devices with original firmware
Devices converted with IGEL OS Creator (OSC)
Devices on which IGEL OS was booted via a UD Pocket
Devices on which IGEL OS was installed using IGEL Universal Desktop Converter 3 (UDC3)
Scan and Register Function in the UMS Console
To search for devices in the network and register them in the UMS, proceed as follows:
Log in to the UMS Console.
Click on
 .
.
The Scanning for devices window will open.
Specify the search area:
Local Network of the UMS Server: The UMS Server will send a broadcast message to the network.
If there are a number of network interfaces, you should bear in mind that the broadcast message is only sent via the first network interface. If you use Windows, this is under the first item in the list of network connections.IP Range: The UMS Server contacts each device in the given range.
List of IP Ranges: With Edit list, you can specify the IP ranges in which the UMS will search for devices.
Use TCP for scanning: If this option is enabled, communication with the devices will take place via TCP. If this option is disabled, UDP will be used.
If TCP is used for searching, the search procedure will take longer; the scan results can be more reliable, however.
Click Scan.
The search results will be shown in the Found devices window. The devices can now be registered.
As soon as you have obtained the search result, you can register new devices.
If you only want to see devices with a specific feature in the Certificate stored, Unit ID, MAC Address, Name, IP Address, or Product column, enter the corresponding character string in the Filter field.
To sort, simply click the required column name.
You won't be able to register a device with Certificate stored = "Yes" unless the UMS has the same certificate.
"Yes" for Certificate stored indicates that the device has already a server certificate from some UMS, i.e.
the device has already been registered on the current UMS. In this case, the device is simply re-registered since the UMS and the device share the same certificate.
You can, however, preliminarily search for the device if you want to verify that it is registered on this UMS, and not some other UMS, see Search for Objects in the IGEL UMS Console.
ORthe device has already been registered on some other UMS. In this case, see Troubleshooting Registration of a Device via Scanning for Devices Fails.
Select the devices that are to be registered. You have the following options:
Manual selection: In the Include column, highlight the devices that are to be registered.
Selecting all devices that are not yet registered: Click on Select New Ones. This will highlight all devices that have not yet received a server certificate from the UMS.
Click OK.
The devices will now be registered in the UMS database. This may take some time.
During registration, the UMS Server certificate is saved on the device. Further access to the device will now be validated on the basis of this certificate. Only the owner of the certificate can manage the device.
The result of the procedure and any error messages will be displayed in a new window. The devices will be placed in the Devices directory in the structure tree if no other directory was specified under Put in directory.
Scan and Register Function in the UMS Web App
To search for devices in the network and register them in the UMS, proceed as follows:
Open the UMS Web App and go to Devices.
If you want the devices to be placed in a specific directory during the registration, highlight the required directory in the structure tree. If no specific directory is selected, the devices will be placed in the Devices directory.
Click Scan for devices
 .
.
The Scanning for Devices window will open.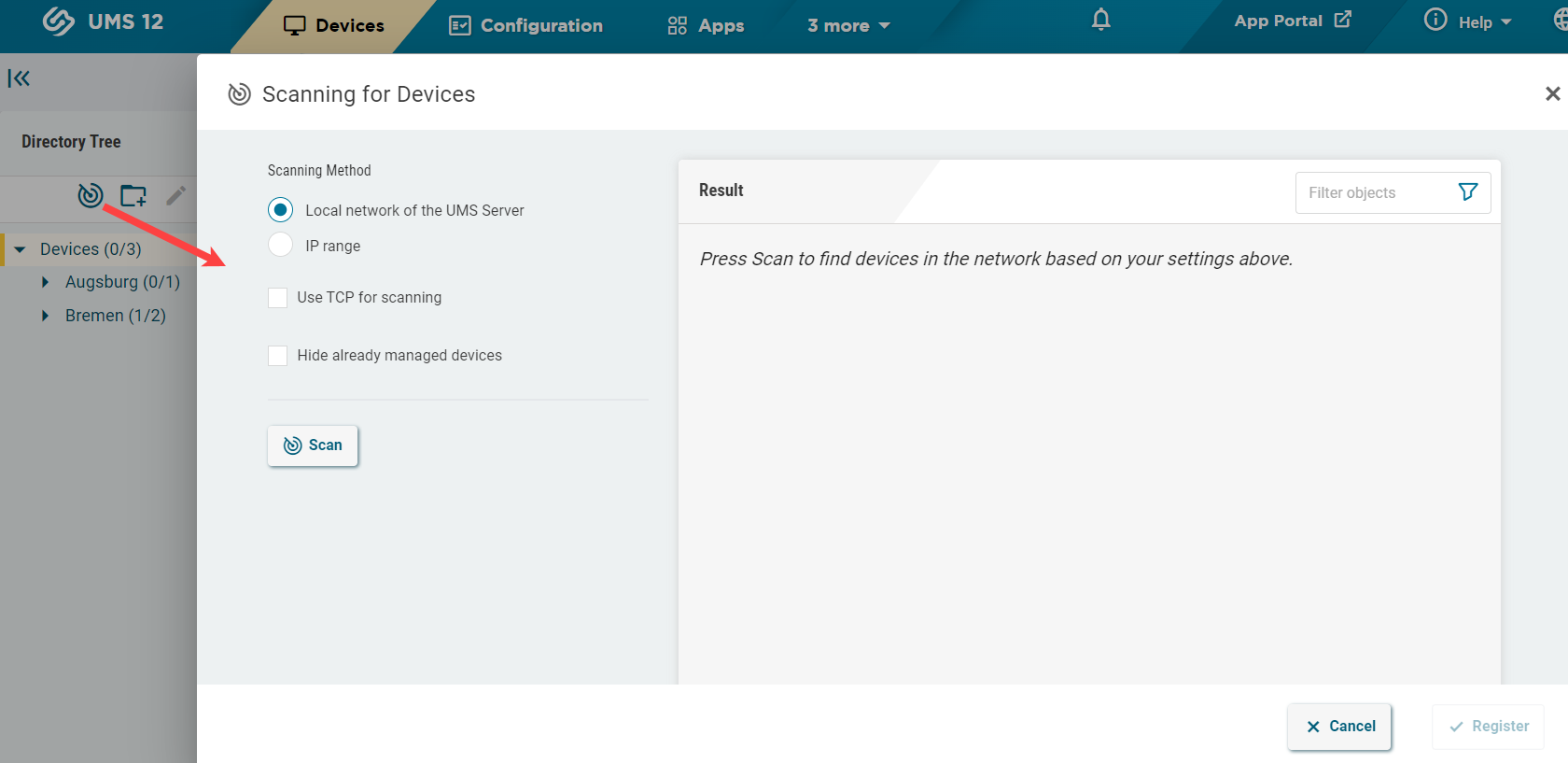
Specify the search area:
Local network of the UMS Server: The UMS Server will send a broadcast message to the network.
If there are a number of network interfaces, you should bear in mind that the broadcast message is only sent via the first network interface. If you use Windows, this is under the first item in the list of network connections.IP range: The UMS Server contacts each device in the given range. To specify the IP range, use the format
[IP-Start] - [IP-End], e.g.192.168.0.0 - 192.168.178.210. To specify several IP ranges, press[Enter].Use TCP for scanning: If this option is enabled, communication with the devices will take place via TCP. If this option is disabled, UDP will be used.
If TCP is used for searching, the search procedure will take longer; the scan results can be more reliable, however.
Hide already managed devices: Devices that have already been registered, i.e. that have already a server certificate from some UMS, will not be shown in the search results.
Click Scan.
The search results will be shown. The devices can now be registered.
As soon as you have obtained the search result, you can register new devices.
If you only want to see devices with a specific feature in the Name, Unit ID, MAC Address, IP Address, or Product column, enter the corresponding character string in the Filter field.
To filter the results in the Already Managed column, enable or disable Hide already managed devices.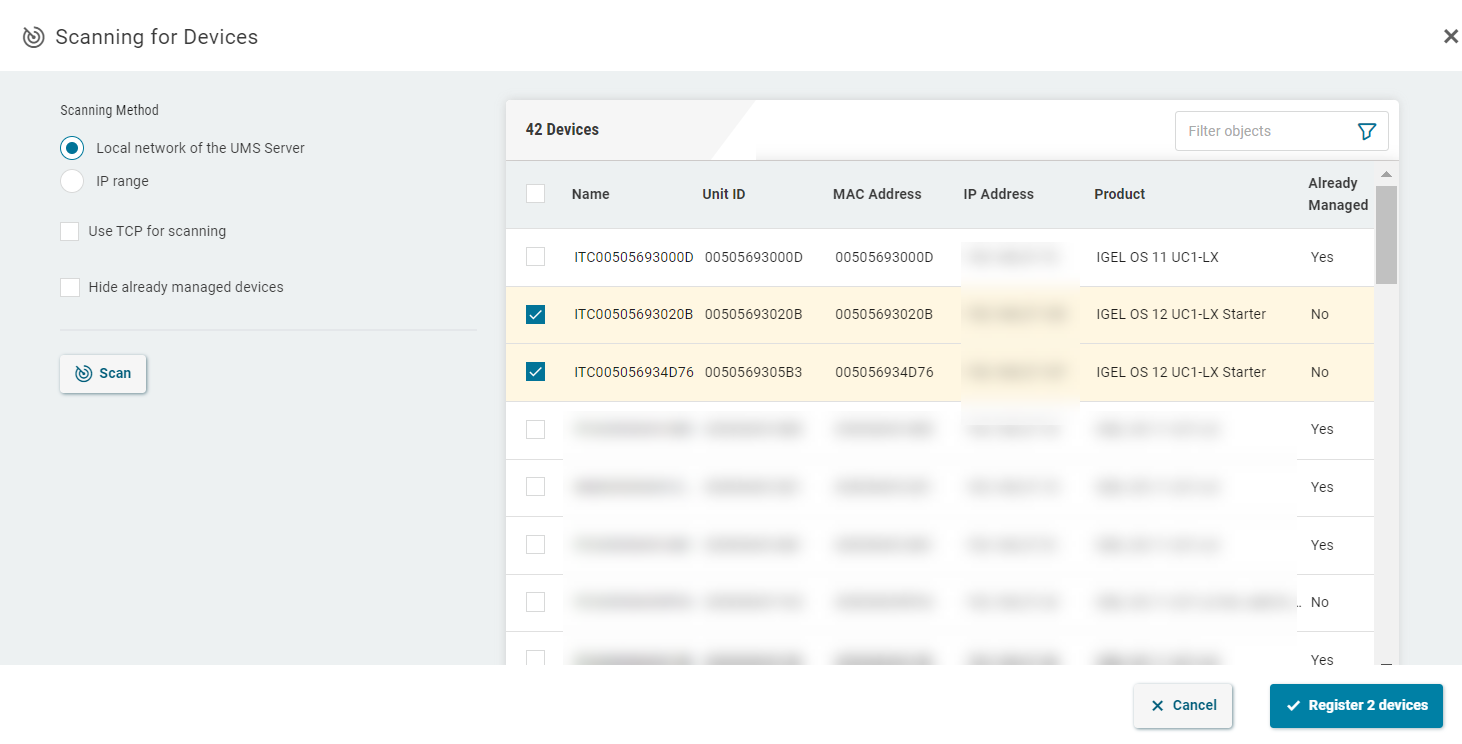
A device with Already Managed = "Yes" will not be registered unless the UMS has the same certificate.
"Yes" for Already Managed indicates that the device has already a server certificate from some UMS, i.e.
the device has already been registered on the current UMS. In this case, the device is simply re-registered since the UMS and the device share the same certificate.
You can, however, preliminarily search for the device or check the recycle bin if you want to verify that it is registered on this UMS.
ORthe device has already been registered on some other UMS. In this case, see Troubleshooting Registration of a Device via Scanning for Devices Fails.
Select the devices that are to be registered. You have the following options:
Manual selection: Select the individual devices that are to be registered.
Selecting all devices: This will highlight all devices, but only the devices that have not yet received a server certificate from the UMS will be registered:

Check if the correct directory is selected under Add devices to directory.
Click Register.
The devices will now be registered in the UMS database. This may take some time.
During registration, the UMS Server certificate is saved on the device. Further access to the device will now be validated on the basis of this certificate. Only the owner of the certificate can manage the device.
