Unattended / Silent Installation of the UMS Console
For performance, security, or other reasons like the large size of your IGEL Universal Management Suite (UMS) installation, you have decided to install the UMS Console on a separate client machine, not on the UMS Server host. For more on installation sizes, see IGEL UMS Sizing Guidelines & Architecture Diagrams.
You can use the following instructions for an unattended / silent installation of the UMS Console. They are also applicable when you updated the UMS Server and, thus, need to update the UMS Console on the client machines.
Silent installation is only possible for the UMS Console. It is not possible for the UMS Administrator, the UMS Server, or the UMS Web App.
These instructions apply only to the UMS installer for Windows.
Perform the following steps for an unattended/silent installation of the UMS Console:
Download the IGEL UMS from the IGEL Download Server. Select the same version you used for the installation / update of the UMS Server.
In
cmdorpowershell, create a config file using the following command:C:\[download directory]\setup-igel-ums-windows_x.y.z.exe /saveinf="[config-file]"
Confirm the dialog "Do you want to allow this app to make changes to your device?"
Use the wizard displayed to complete the installation while recording it to the config file. Under Select Components, make the following selection:
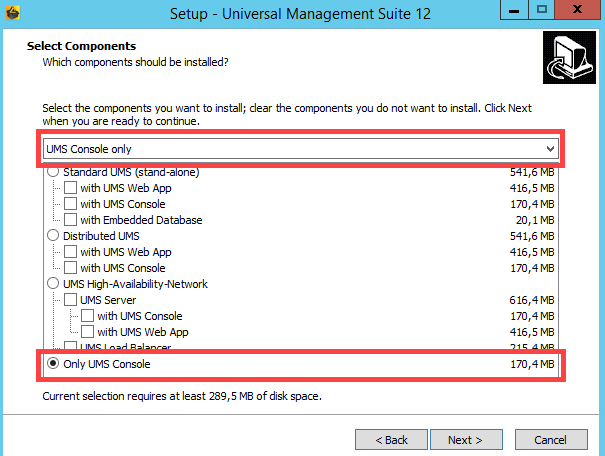
If there are already other UMS components installed on the client machine, the Only UMS Console option will be deactivated and, thus, cannot be selected for the installation.
Transfer the UMS installation file and the created config file to the client machines, on which the UMS Console has to be installed / updated.
Use the following command to install the UMS Console:
C:\[download-directory]\setup-igel-ums-windows_x.y.z.exe /loadinf="[config-file]" /silent
An installer window prompting the user may appear, but the installation will complete in the background, regardless.
