Download PDF
Download page Creating Profiles in the IGEL UMS.
Creating Profiles in the IGEL UMS
In the following article, you will learn how to create profiles in the UMS Console. You will also find here the information on Overwrite sessions and other expert mode settings for profiles.
For how to create profiles in the UMS Web App, see How to Create and Assign Profiles in the IGEL UMS Web App.
Menu path: UMS Console > Profiles
Profiles for IGEL OS 12 and IGEL OS 11 Devices
- The procedure for creating profiles for IGEL OS 12 and IGEL OS 11 devices is different. If you want to configure, for example, Chromium browser settings for your IGEL OS 12 and IGEL OS 11 devices, you have to create two profiles – one for OS 12 devices and another for OS 11 devices.
- Profiles for IGEL OS 12 devices can only be created and changed in the UMS Web App. It is not possible to create/edit them in the UMS Console.
- Profiles for IGEL OS 11 devices can be created and edited in the UMS Console and the UMS Web App.
To ensure that you can use all new features of IGEL OS:
![]() Update your UMS to the current version.
Update your UMS to the current version.
![]() For all relevant OS 11 profiles, set Based on to the appropriate firmware version.
For all relevant OS 11 profiles, set Based on to the appropriate firmware version.
![]() For OS 12 profiles, note the following: An OS 12 profile configures ALL versions of an app, unless a specific version is set under Show Versions.
For OS 12 profiles, note the following: An OS 12 profile configures ALL versions of an app, unless a specific version is set under Show Versions.
For a better overview, it is recommended to organize profiles using subdirectories.
How to Create a Profile
To create a new profile, proceed as follows:
- In the UMS Console, click Profiles > [context menu] > New Profile or System > New > New Profile.
Alternatively, you can import a previously created profile. See Exporting and Importing Profiles.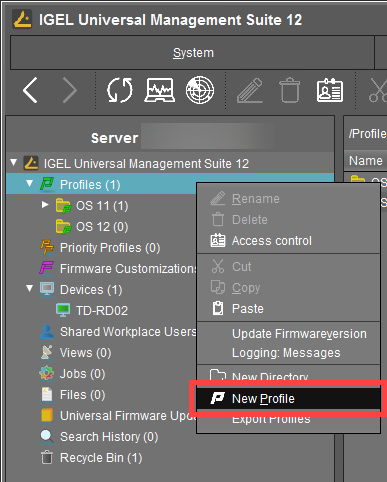
The New Profile window will appear.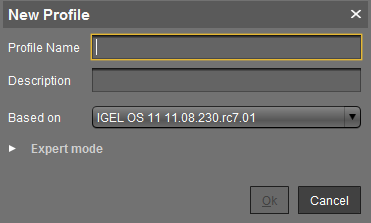
- Enter a Name and a Description for the profile.
- Under Based on, select a firmware version for the new profile.
Optional (usually not required): Click Expert mode to define the following settings:
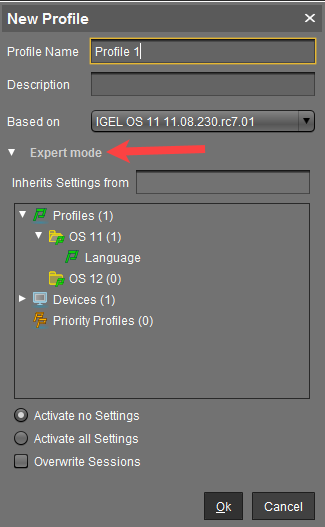
Inherits Settings from: You can specify here whether the new profile should use settings from an existing profile or device. If yes, select the required profile / device from the list.
- Activate no settings: Initially, there are no active parameters. (Default)
- Activate all settings: All available parameters of the profile will be active.
Overwrite sessions: All free instances will be overwritten by the profile.
IMPORTANT! Before changing the default settings here, inform yourself about the possible consequences, see "New Profile: Expert Mode" below. Activate all settings will block all settings in the local Setup! Overwrite sessions should be activated only in exceptional cases! With this option, you can override free instances of all other profiles.
Click OK to set up and save the profile.
The new profile will be placed in the selected profile directory. If no directory is selected, the new profile will be put directly in the directory Profiles.Configure the desired settings.
To change settings, click on the activation symbol in front of the parameter until the desired function is active.
The parameter is inactive and will not be configured by the profile. 
The parameter is active and will be configured by the profile.
Template keys are inactive.

Reset to the default value. The following activation symbols are only displayed if template profiles are activated (see Template Profiles in the IGEL UMS): 
The parameter is active and will be configured by the profile.
Template keys are active.

The parameter is active and will be configured by the profile using a template key.
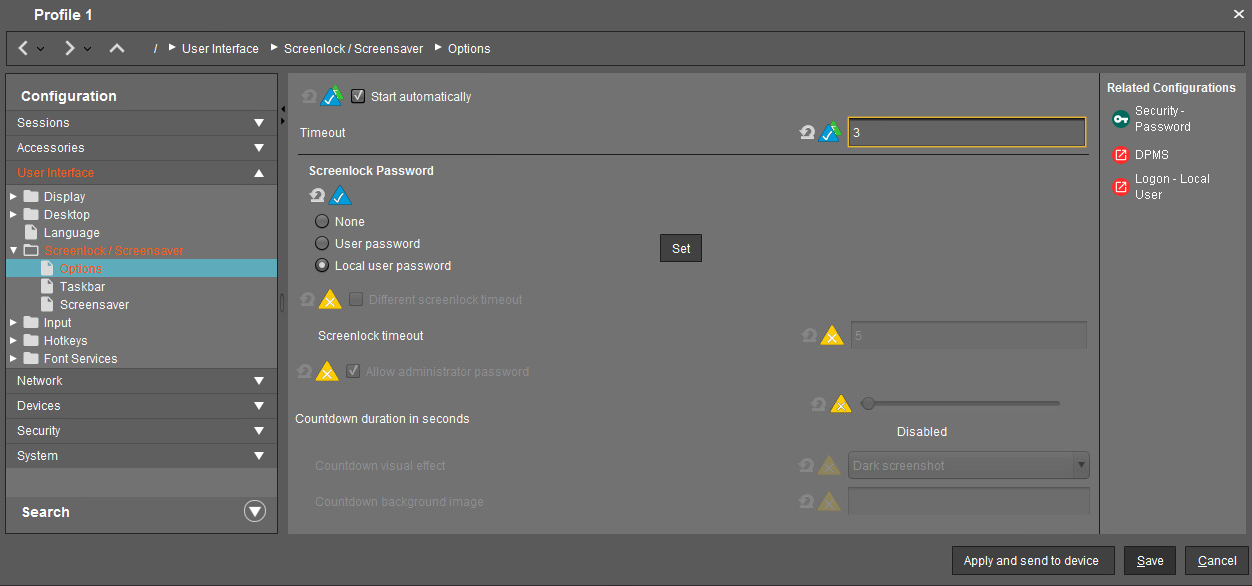
- Save the settings:
Click Apply and send to device to save the settings without quitting the profile.
Click Save to save the settings and quit the profile.
- Assign the profile to the required devices / device directories. See How to Allocate IGEL UMS Profiles.
New Profile: Expert Mode
Expert mode for profiles is usually NOT required and should only be used in exceptional cases.
The options in the window New Profile > Expert mode have the following meaning:
Inherits Settings from
Defines if the new profile inherits settings from an existing profile or device.
Activate no settings
No parameters are initially active.
Activate all settings
All available parameters for the profile are enabled. Note that all settings are locked on the device with a lock symbol. A profile with Activate all settings option enabled prevents settings from being changed locally on the device. This option makes sense only if you would like to have all settings for a device managed on the basis of this profile.
In many cases, profiles which contain all parameters for an item of firmware take up space in databases and backup files unnecessarily. Therefore, you should use this option only if it is really necessary. In the majority of cases, it is advisable to configure a device on the basis of several profiles with specific configuration parts.
Overwrite sessions
Here, "sessions" mean both the applications that can be selected via Sessions in the menu tree and all other free instances that can be created or deleted. See Configuration Levels.
![]() Overwrites the free instances defined on the device or assigned via other profiles with those of this profile.
Overwrites the free instances defined on the device or assigned via other profiles with those of this profile.
![]() The free instances defined in the profile are added to the free instances that were defined previously on the device or by the assignment of other profiles. (Default)
The free instances defined in the profile are added to the free instances that were defined previously on the device or by the assignment of other profiles. (Default)
The Overwrite sessions option ensures that only the free instances for this profile are created on the device. Free instances created in other profiles or directly in the device configuration are disabled.
If a number of profiles with the Overwrite sessions option enabled are assigned to a device (or Shared Workplace user), the profile with the highest priority is effective, i.e. only the free instances for this profile are available on the device.
Exception: If the profile is a standard profile and a priority profile with session settings is also assigned to the device (or user), the settings are added: The device receives all sessions for the standard profile and the priority profile. Sessions in priority profiles can only be overwritten by a priority profile.
IGEL Tech Video