Updating the IGEL UMS under Windows
Before starting the update of IGEL Universal Management Suite (UMS), read IGEL UMS Update.
Create a backup of the database before updating a previously installed version of the UMS. Otherwise, you risk losing all database content.
To perform an update under Windows, proceed as follows:
Download the current version of the IGEL Universal Management Suite from the IGEL Download Server.
For integrity and security purposes, it is recommended to verify the checksum of the downloaded software.
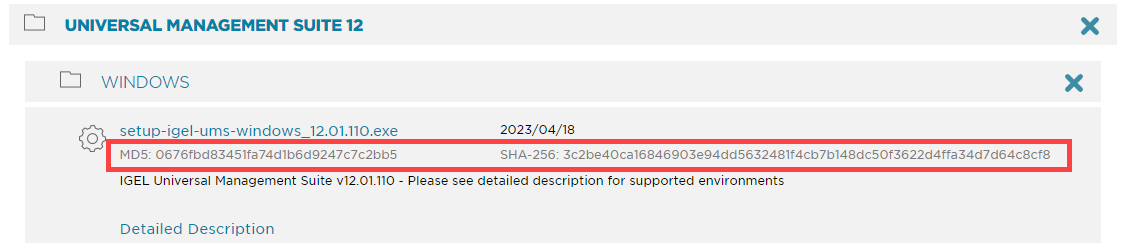
Close any other applications and launch the installer.
You will need administrator rights in order to install the UMS.
Read and confirm the License Agreement.
Read the Information regarding the installation process and click Next.
Under Database backup, select a file for the backup of the existing embedded database. If you do not choose a file name and click on Next, no backup will be created.
For Update Installations Only
As of UMS 12, the MDM feature is no longer available. Cancel the upgrade to UMS 12 if you still need the MDM feature:
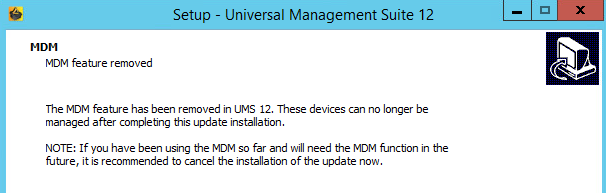
Only if you have a Distributed UMS installation: During the update installation, it will be checked whether only one UMS Server is running and the others are stopped. If not, stop all UMS Servers except one and proceed with the update; otherwise, you risk losing data. After the update on this server is complete, you can update the remaining UMS Servers, either simultaneously or one after another.
Choose the components to be installed under Select Components.
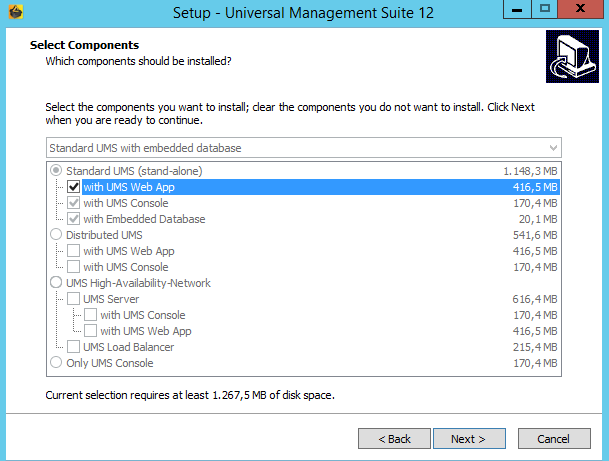
Standard UMS
with UMS Web App
with UMS Console
with Embedded Database
Distributed UMS
with UMS Web App
with UMS Console
UMS High Availability Network
UMS Server
with UMS Web App
UMS Load Balancer
Only UMS Console
For information on the UMS installation types, see IGEL UMS Installation.
For information on the UMS components, see Overview of the IGEL UMS.
Read the Memory (RAM) requirements and click Next if your system fulfills them.
Under Select Additional Tasks, specify whether you would like to create shortcuts for the UMS Console and UMS Administrator on the desktop.
If the internal Windows firewall is active on your host: Review the settings under Windows firewall settings and change them where necessary. Each port that is activated here will be set as rule in the Windows firewall.
UMS 12 Communication Ports
If you are going to make network changes, consider the following ports and paths:
For IGEL OS 12 devices, TCP 8443
/device-connector/*is required.
SSL can be terminated at the reverse proxy / external load balancer (see IGEL Universal Management Suite Network Configuration) or at the UMS Server.For importing IGEL OS 12 Apps to the UMS from the IGEL App Portal, the URL https://app.igel.com/ (TCP 443) is required.
For the UMS Web App, TCP 8443
/webapp/*and/wums-app/*are required.For the UMS Console, the root is required, i.e. TCP 8443
/*For IGEL OS 11 devices, TCP 30001 and TCP/UDP 30005 are required.
For more information on UMS ports, see IGEL UMS Communication Ports.
Read the summary and start the installation process.
The installer will install a new version of the UMS, create entries in the Windows software directory and in the start menu and, if selected, will place shortcuts for the UMS Console and UMS Administrator on the desktop.
During a UMS upgrade, e.g. from 6.09 to 6.10 or from 6.x to 12.x, the database schema is changed by the installer. With large production databases, this process can last up to 2 hours. Do not abort the installation during this time.
Close the program once the installation is complete by clicking on Finish.
Start the UMS Console.
Connect the UMS Console to the UMS Server with the help of the existing access data.
To connect to the UMS Web App, see How to Log In to the IGEL UMS Web App.
For information on the silent installation of the UMS Console, see Unattended / Silent Installation of the UMS Console.
If you use an external database, check the database connection in the UMS Administrator > Datasource.
