View Device Information in the IGEL UMS
By selecting the corresponding endpoint device in the Devices area of the IGEL Universal Management Suite (UMS), you can view the up-to-date device information, e.g. the Unit ID, MAC address of the device, details on the available licenses, information on connected monitors, user login history, etc.
For information on device management in the IGEL UMS Web App, see Devices - View and Manage Your Endpoint Devices in the IGEL UMS Web App.
Menu path: Devices > [Directories] > [Name of the device]
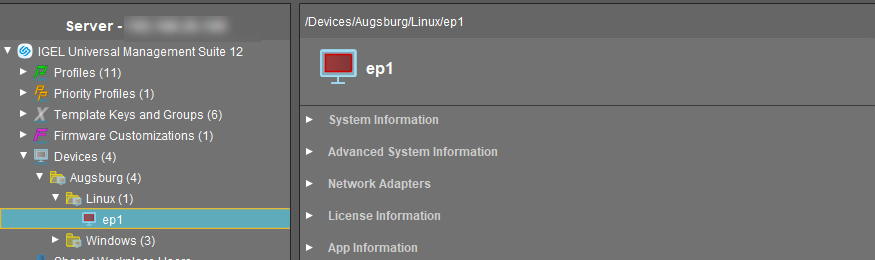
For details on icons for an IGEL OS device, see Devices - Managing Devices in the IGEL UMS.
→ Click on the triangle symbols to expand or collapse hierarchy levels.
→ Click Copy to Clipboard (ASCII) to copy the device information in ASCII format.
The following details regarding the selected device are shown:
System Information
Name
Site
Comment
Department
Cost center
Asset ID
In-service date
Serial number
[custom attributes]: The attributes added under UMS Administration > Global Configuration > Device Attributes are shown. For details, see Managing Device Attributes for IGEL OS Devices.
Advanced System Information
Unit ID
MAC address
Last IP
Product
Product ID
Version: Version of the operating system
Firmware description
Connected to: Shows for an IGEL OS 12 device to which device connector it is connected.
IGEL Cloud Gateway
Expiration date of OS 10 maintenance subscription
Last contact: The time of the last contact between the device and the UMS. See here also Monitoring Device Health and Searching for Lost Devices.
Last boot time
Network name (at boot time)
Runtime since last boot
Total operating time
Battery level: The battery level is shown on mobile devices. The display can be updated by clicking on
 . This function is available from IGEL OS 10.03.100. The frequency at which the device sends details of the current battery level to the UMS can be set via the Setup; further information can be found under IGEL OS > IGEL OS Creator > UDC 3 How-Tos > Setting up UDC3 on Mobile Devices > Battery Level Control.
. This function is available from IGEL OS 10.03.100. The frequency at which the device sends details of the current battery level to the UMS can be set via the Setup; further information can be found under IGEL OS > IGEL OS Creator > UDC 3 How-Tos > Setting up UDC3 on Mobile Devices > Battery Level Control.CPU speed (MHz)
CPU type
Flash size (MB): Size of the flash memory (MB)
Memory size (MB)
Network speed
Duplex mode
Graphic chipset 1
Graphics memory 1 (MB)
Graphic chipset 2
Graphics memory 2 (MB)
Device type
OS type: Operating system type
BIOS vendor
BIOS version
BIOS date
Boot mode
Device serial number
Structure tag. For details on structure tags, see Using Structure Tags with IGEL OS 11 Devices.
Network Adapters
In this area, all available network adapters of a device are listed. This information is provided as of IGEL OS 11.07.100.
The following information regarding network adapters is shown:
Type: Type of the network adapter
MAC: MAC address of the network adapter
Name: Name of the corresponding network interface
State: State of the network adapter as sent by the endpoint device, for example: down, up (the network adapter is connected to a network, not necessarily the same network as the UMS).

Read Out Network Adapter Data via API
You can read out network adapter information via a REST interface. For details, see IGEL Management Interface V3 > IMI API V3 Reference > Resources > Device.
License Information
In this area, the licenses available for the device are listed.

Template Definition Check Results
In this area, you see the results of the check if template profiles and values have been assigned correctly, see How to Assign Template Profiles and Values to the Devices in the IGEL UMS. For general information on template profiles, see Template Profiles in the IGEL UMS.
The following information is shown.
Severity
Profile
Template expression
Description

Monitor Information
Monitor 1
Vendor
Model
Serial Number
Size
Native Resolution
Date of Manufacture
Monitor 2
Vendor
Model
Serial Number
Size
Native Resolution
Date of Manufacture
Further monitors, if applicable...
Asset Inventory
License Required
For IGEL OS 11 and IGEL OS 12 devices:
The Asset Inventory Tracker requires a valid license from the IGEL Enterprise Management Pack (EMP). When the license expires, the feature is no longer available; devices whose licenses have expired will no longer send updated asset information to the UMS. For information on license deployment, see IGEL Subscription and More.
With this function, you find information about peripherals connected to an endpoint device. The peripherals are sorted according to categories. A device can belong to more than one category and, accordingly, may be shown a number of times.
The Asset Inventory Tracker can be activated or deactivated under UMS Administration > Global Configuration > UMS Features > Enable inventory tracking.
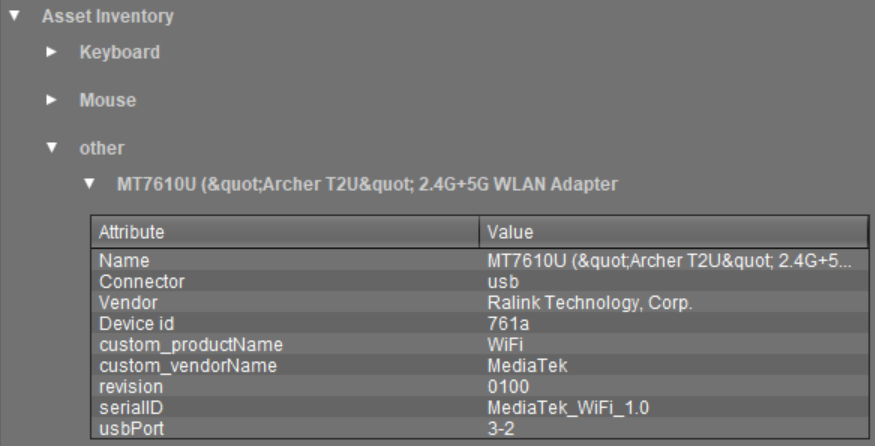
Read Out Asset Data via API
If you have a license for Asset Inventory Tracker (AIT), you can read out asset information as well as the asset history via a REST interface. For details, see Asset Information in the IGEL Management Interface V3 > IMI API V3 Reference.
Features
In this area, the features available on the device are listed.
Windows Updates and Hotfixes
In this area, the Windows updates and hotfixes installed on the device are listed.
Partial Updates
In this area, the partial updates installed on the device are listed. This information applies only for Windows devices, not IGEL OS devices, and is available from IGEL Universal Desktop W7 Version 3.12.100.
The following information regarding partial updates is shown.
Name
Version
Date
Description
File Transfer Status
As of device firmware IGEL OS 10.05.100, the transfer status of assigned files is displayed here, regardless of whether they have been assigned directly or indirectly (via profiles or firmware customizations).
You will receive the following information:
Filename
File ID
Classification: The classification assigned when the file is uploaded, or the use case of the firmware customization or the description of the profile.
Status - possible values:
OK
Error
unknown
Status Message
Assigned via: For directly assigned files, the file name is displayed here. Otherwise, the name of the profile or of the firmware customization will be displayed.

User Login History
Specific types of user login can be logged in the UMS.
The user logins are logged if the following options are enabled:
device or profile: System > Remote management > Options > Log login and logoff events checkbox
UMS: UMS Administration > Misc Settings > Enable user logon history checkbox
If logging is enabled, the following information is saved and displayed:
User name
Name of the user who logged in to the deviceLogin time
Time at which the user logged inLogout time
Time at which the user logged offLogin type
The following login types can be logged in the UMS:Shared Workplace
AD/Kerberos
Citrix
