Creating a Backup of the IGEL UMS
The following article explains how you can create a backup of your IGEL Universal Management Suite (UMS) installation.
Menu path: UMS Administrator > Backups
Default path to the UMS Administrator:
Linux: /opt/IGEL/RemoteManager/RMAdmin.sh
Windows: C:\Program Files\IGEL\RemoteManager\rmadmin\RMAdmin.exe
The IGEL UMS Administrator application can only be started on the UMS Server.
Embedded Database
To create a backup of the UMS installation with the embedded database, proceed as follows:
Open the UMS Administrator and select Backups.
Click Change to change the storage location for your backups.
Click Create.
Under Backup name, enter a name for the backup.
Select the backup settings under Choose backup settings:
The following can be selected:Select all (Default): Database, server configurations, and transfer files (normally, you’ll use this option to ensure that no components are missing from the backup)
Embedded Database: Database
All files: Transfer files (e.g. images, session certificates, etc.)
Note that files which have not been registered in the UMS, but are only stored in the system web resources (e.g. were manually placed in the folderums_filetransfer) are NOT backed up by the UMS Administrator.Custom: You can select the data which are to be backed up.
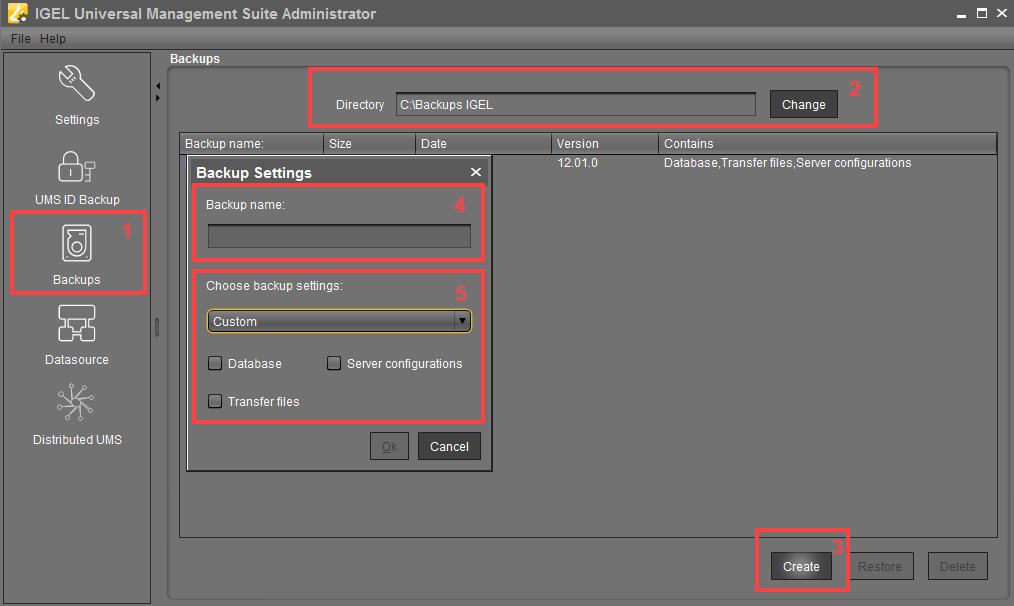
As of UMS version 5.09, all certificates are included in the database backup.
As of UMS version 6.08, all device licenses are included in the database backup. Backups of licenses made with the previous UMS versions are supported: Restore the backup, and the license files stored in the backup will eventually be saved in the database; see Restoring a Backup .
Universal Firmware Updates
The files of firmware updates are not part of the UMS embedded DB backup. They are not included in the Transfer files backup, and, therefore, have to be copied manually from [IGEL installation directory]/rmguiserver/webapps/ums_filetransfer.
The backup of Server configurations includes most configurations of the Settings area in the UMS Administrator application. Exceptions: Web server port, JWS server port, and ciphers – they are host-specific, i.e. stored separately on each server and cannot be part of any backup. Therefore, you should note the values of these settings if they differ from the defaults and, in the case of recovery/migration procedure, they must be changed on each server manually.
Confirm your selection by clicking on OK.
The data will be saved in the directory you have selected.
Remember to back up also the UMS ID, see UMS ID Backup in the IGEL Administrator.
External Database
The full range of backup options in the UMS Administrator is only available if you use the embedded database for your UMS Server installation.
If you use an external database, proceed as follows to make a complete backup of your system:
For the database itself, use the backup and recovery procedures recommended by the DBMS manufacturer.
Certificates
As of UMS version 5.09, all certificates are included in the database backup.
If you need to back up the certificates manually, you can find them here:
[IGEL installation directory]/rmtcserver/*
It includes thetc.keystorefile, which is necessary for the communication with the endpoint devices. The certificate of this keystore can also be exported via the UMS Console under UMS Administration > Global Configuration > Certificate Management > Device Communication > Export key pair .[IGEL installation directory]/rmclient/cacerts[IGEL installation directory]/rmguiserver/https_cert_chain.keystore
Licenses
As of UMS version 6.08, all device licenses are included in the database backup. Previously, they were stored in
[IGEL installation directory]/rmguiserver/webapps/e08ce61-d6df-4d2b-b44a-14c1ec722c44
and had to be backed up separately, i.e. manually copied to a secure storage medium.
Back up server configurations with the UMS Administrator > Backups > Create > Custom > Server configurations. Note separately host-specific configurations that differ from the defaults, see above Server configurations:
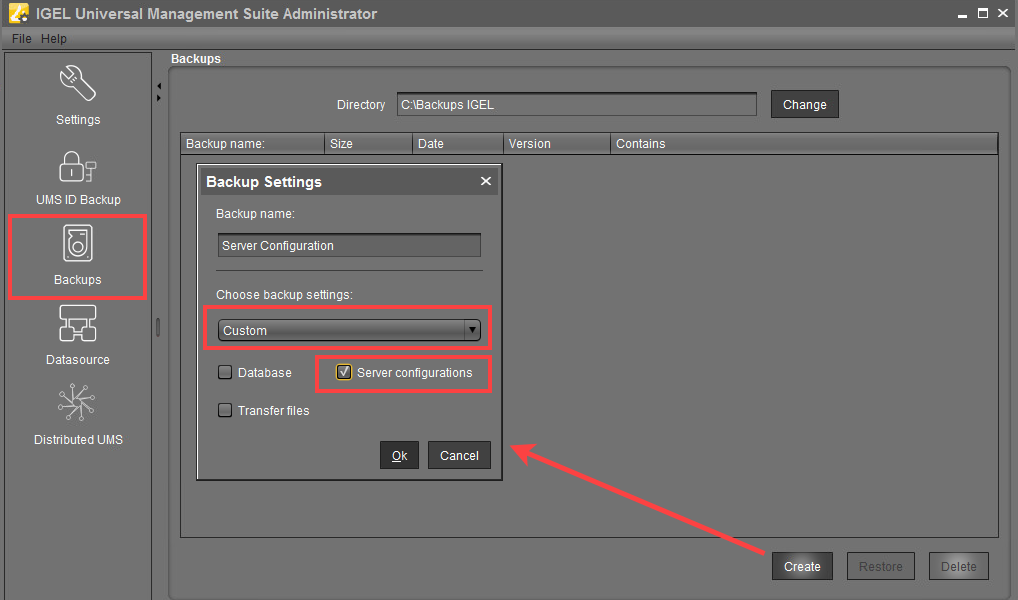
Files and firmware updates must be backed up separately, i.e. manually copied to a secure storage medium. You can find them here:
[IGEL installation directory]/rmguiserver/webapps/ums_filetransfer
Back up also the UMS ID, see UMS ID Backup in the IGEL Administrator.
If you are using a High Availability or Distributed UMS environment, note the following:
It is always the UMS ID of the local server that is backed up. Therefore, make sure at first that the local UMS ID is the same as the main UMS ID. If not, restart the UMS Server to synchronize the local UMS ID with the main UMS ID and then proceed with creating the backup. See also How to Manually Synchronize the UMS ID.
For HA installations only: Save the current IGEL network token (allows the integration of new servers into the same HA network). This is usually a token created during the installation, see Installing the First Server in an HA Network. If a new IGEL network token has been generated in the meantime, e.g. if changes to certificates were made (see "High Availability" under Device Communication Certificates in the IGEL UMS), this is the token to be backed up.
