Download PDF
Download page Neue View erstellen.
Neue View erstellen
Menüpfad: Strukturbaum > Views > Kontextmenü > Neue View
Sie können eine View mit einem Standardverfahren oder mittels Expertenmodus in grafischer / textueller Form erstellen. Informationen darüber, wie Sie die Anzeige der Ergebnisse von Views konfigurieren können, finden Sie unter Views und Suchen.
![]() Wenn Sie die bereits erstellte View ändern wollen, beispielsweise um weitere Kriterien hinzuzufügen, wählen Sie im Kontextmenü View bearbeiten. Die Bearbeitung der View ist nur im Expertenmodus möglich.
Wenn Sie die bereits erstellte View ändern wollen, beispielsweise um weitere Kriterien hinzuzufügen, wählen Sie im Kontextmenü View bearbeiten. Die Bearbeitung der View ist nur im Expertenmodus möglich.
Standardverfahren
So erstellen Sie eine neue View:
- Rechtsklicken Sie im Strukturbaum auf Views.
- Wählen Sie im Kontextmenü Neue View oder wählen Sie im Menü System > Neu > Neue View.
Das Fenster Neue View erzeugen öffnet sich. - Vergeben Sie einen Namen und eine Beschreibung.
- Klicken Sie Weiter.
- Wählen Sie im Fenster Suchparameter auswählen einen Parameter aus.
Eine Auflistung aller verfügbaren Suchparameter finden Sie unter Mögliche Suchparameter.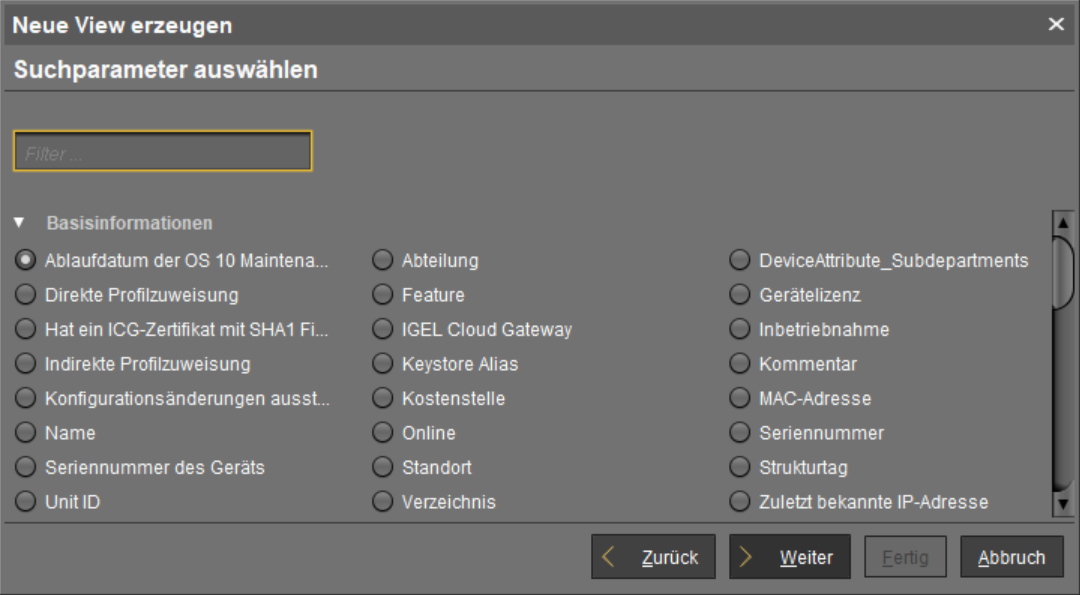
- Klicken Sie Weiter.
- Geben Sie im Fenster Textsuche in das Eingabefeld den Text ein, mit dem der Parameterwert verglichen werden soll, und wählen Sie eine oder mehrere Suchoptionen.
Je nach Parameter sind folgende Suchoptionen verfügbar:- Groß-/Kleinschreibung beachten
 Die Groß- oder Kleinschreibung des Parameterwerts muss mit der Groß- oder Kleinschreibung im eingegebenen Text übereinstimmen.
Die Groß- oder Kleinschreibung des Parameterwerts muss mit der Groß- oder Kleinschreibung im eingegebenen Text übereinstimmen. Die Groß- oder Kleinschreibung des Parameterwerts kann von der Groß- oder Kleinschreibung im eingegebenen Text abweichen.
Die Groß- oder Kleinschreibung des Parameterwerts kann von der Groß- oder Kleinschreibung im eingegebenen Text abweichen. - Ganzen Text vergleichen
 Der Parameterwert muss vollständig mit dem eingegebenen Text übereinstimmen.
Der Parameterwert muss vollständig mit dem eingegebenen Text übereinstimmen. Der Parameterwert muss nicht vollständig mit dem eingegebenen Text übereinstimmen; es genügt, wenn der eingegebene Text im Parameterwert vorkommt.
Der Parameterwert muss nicht vollständig mit dem eingegebenen Text übereinstimmen; es genügt, wenn der eingegebene Text im Parameterwert vorkommt. - Regulären Ausdruck verwenden
 Die Optionen Groß-/Kleinschreibung beachten und Ganzen Text vergleichen sind ausgegraut. Sie können im Eingabefeld einen eigenen regulären Ausdruck eingeben. Beispiel:
Die Optionen Groß-/Kleinschreibung beachten und Ganzen Text vergleichen sind ausgegraut. Sie können im Eingabefeld einen eigenen regulären Ausdruck eingeben. Beispiel: RDD.*wählt alle Geräte aus, deren Seriennummer die ZeichenketteRDDenthält.
Allgemeine Informationen zu regulären Ausdrücken finden Sie z. B. unter Class Pattern in der Oracle-Dokumentation.
 Sie können im Eingabefeld keinen regulären Ausdruck eingeben. Bei der nachträglichen Bearbeitung der View jedoch können Sie reguläre Ausdrücken verwenden.
Sie können im Eingabefeld keinen regulären Ausdruck eingeben. Bei der nachträglichen Bearbeitung der View jedoch können Sie reguläre Ausdrücken verwenden.
- Ungleich
 Der Parameterwert muss vom eingegebenen Muster abweichen.
Der Parameterwert muss vom eingegebenen Muster abweichen. Der Parameterwert muss mit dem eingegebenen Muster übereinstimmen.
Der Parameterwert muss mit dem eingegebenen Muster übereinstimmen. - Genau: Der Parameterwert muss mit dem eingegebenen Wert übereinstimmen.
- Über: Der Parameterwert muss über dem eingegebenen Wert liegen.
- Unter: Der Parameterwert muss unter dem eingegebenen Wert liegen.
- Ungleich: Der Parameterwert muss vom eingegebenen Wert abweichen.
- Groß-/Kleinschreibung beachten
- Klicken Sie Weiter.
- Wählen Sie im Fenster Erzeugung der View abschließen eine der folgenden Optionen:
- View erzeugen: Die View wird erzeugt, wenn Sie Fertig klicken.
- Auswahl weiter einschränken (UND): Sie können ein weiteres Auswahlkriterium angeben, das ebenfalls gelten muss. Dieses Auswahlkriterium und das zuvor definierte Auswahlkriterium werden mit einem logischen UND verknüpft.
- Auswahl erweitern (ODER): Sie können ein weiteres Auswahlkriterium angeben, das alternativ gelten muss. Dieses Auswahlkriterium und das zuvor definierte Auswahlkriterium werden mit einem logischen ODER verknüpft.
- Klicken Sie je nach ausgewählter Option Fertig oder Weiter. Sie können beliebig viele Kriterien mit UND/ODER-Verknüpfungen hinzufügen.
Ein Beispiel finden Sie unter Beispiel: View erstellen.
Expertenmodus
Sie können eine neue View auch mittels Expertenmodus erstellen – entweder in grafischer Form oder im Textmodus. Es ist möglich, zwischen dem grafischen Modus und dem Textmodus hin und her zu wechseln, solange die eingegebenen Daten in beiden Modi vollständig und gültig sind.
Grafischer Modus (Graphical Mode)
- Rechtsklicken Sie im Strukturbaum auf Views.
- Wählen Sie im Kontextmenü Neue View oder wählen Sie im Menü System > Neu > Neue View.
Das Fenster Neue View erzeugen öffnet sich. - Klicken Sie Expertenmodus.
Das Fenster Neue View öffnet sich. - Wählen Sie Graphical mode.
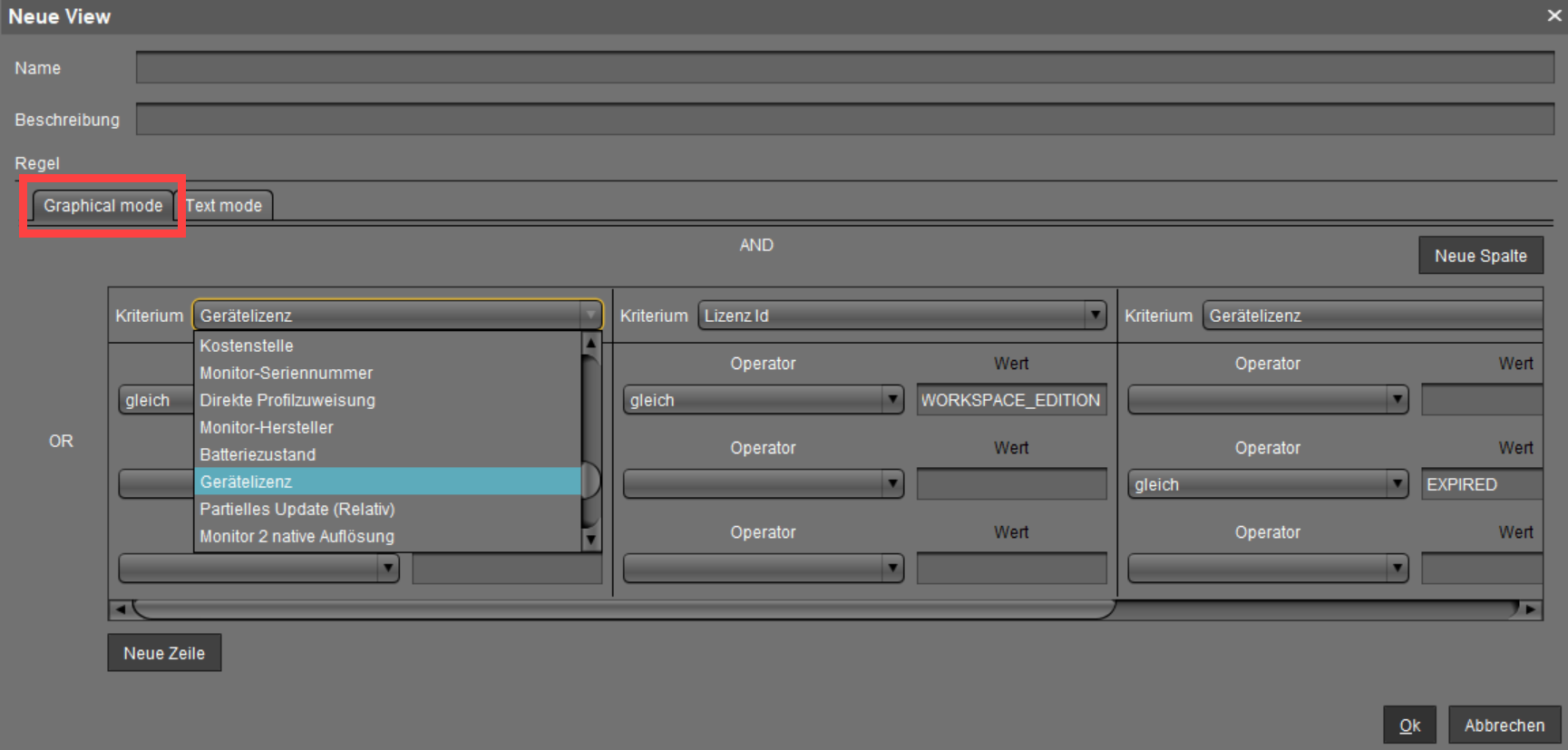
- Vergeben Sie einen Namen und eine Beschreibung.
- Unter Kriterium wählen Sie einen Parameter aus.
Eine Auflistung aller verfügbaren Suchparameter finden Sie unter Mögliche Suchparameter. - Wählen Sie einen Operator aus und definieren Sie den Wert. Die Liste der Operatoren kann je nach ausgewähltem Kriterium variieren.
- gleich: Der Parameterwert muss mit dem eingegebenen Wert übereinstimmen.
- wie: Der Parameterwert muss mit dem eingegebenen Muster übereinstimmen.
- ungleich: Der Parameterwert muss vom eingegebenen Muster/Wert abweichen.
- kleiner als: Der Parameterwert muss kleiner sein als der eingegebene Wert.
- größer als: Der Parameterwert muss größer sein als der eingegebene Wert.
- Klicken Sie Neue Spalte / Neue Zeile, um weitere Kriterien / Werte zu definieren.
- Kriterien / Werte in der gleichen Reihe werden mit einem logischen UND verknüpft.
- Kriterien / Werte in unterschiedlichen Reihen werden mit einem logischen ODER verknüpft.
- Klicken Sie Ok.
Textmodus (Text Mode)
- Rechtsklicken Sie im Strukturbaum auf Views.
- Wählen Sie im Kontextmenü Neue View oder wählen Sie im Menü System > Neu > Neue View.
Das Fenster Neue View erzeugen öffnet sich. - Klicken Sie Expertenmodus.
Das Fenster Neue View öffnet sich. - Wählen Sie Text mode.
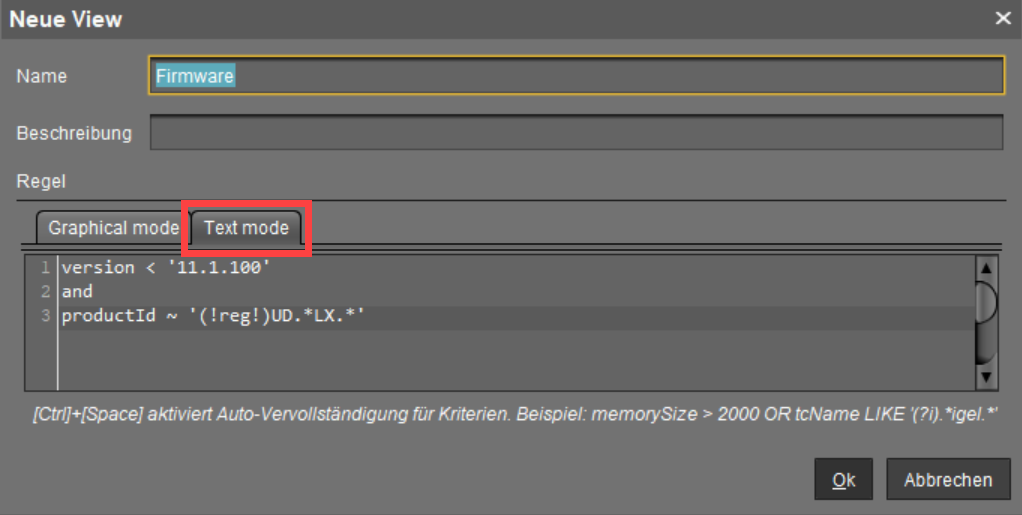
- Vergeben Sie einen Namen und eine Beschreibung.
Geben Sie unter Regel Ihre Abfrage ein. Der Textmodus ermöglicht die Eingabe einer Regel in einer SQL-ähnlichen Abfrage, die aus einem oder mehreren Ausdrücken besteht, siehe Teile eines Ausdrucks unten.
Sie können die [Eingabetaste] drücken, um von der neuen Zeile aus zu tippen. Zeilenumbrüche können der Bequemlichkeit halber jederzeit eingegeben werden, bleiben aber nicht erhalten, da die Abfrage dynamisch generiert wird, wenn in den Textmodus gewechselt wird.- Klicken Sie Ok.
Teile eines Ausdrucks
- Ein Ausdruck besteht aus drei Teilen: KRITERIUM OPERATOR WERT
Beispiel:memorySize > 1000
Diese Abfrage findet alle Geräte mit einem Systemspeicher größer als 1000 MB. - Mehrere Ausdrücke können mit den logischen Operatoren
ANDundORverknüpft werden. Beachten Sie, dassANDVorrang vorORhat und seine umgebenden Ausdrücke stärker verknüpft.
Beispiel:memorySize > 1000 and department = '(?i)sales' or tcName ~ 'Dev.*'
Das Suchergebnis dieser Abfrage enthält alle Geräte, die gleichzeitig die Speicher- und Abteilungsbeschränkungen erfüllen und zusätzlich alle Geräte, deren Name mit 'Dev' beginnt.
Kriterium
- Mögliche Kriterien und ihre internen Identifikatoren finden Sie unter Textmodus von Views: Matrix der möglichen Kriterien und Operatoren.
- [Strg] + [Leertaste] zur Autovervollständigung:
Immer wenn ein Kriterium erwartet wird, können Sie [Strg] + [Leertaste] drücken, um die Autovervollständigung zu aktivieren.
Es öffnet sich ein Popup-Fenster, das alle möglichen Kriterien auflistet. Hier werden auch Geräteattribute über ihre internen Identifikatoren aufgelistet, wenn so ein Identifikator unter UMS Administration > Globale Konfiguration > Geräteattribute > UMS-interner Identifier festgelegt wurde, siehe Geräteattribute.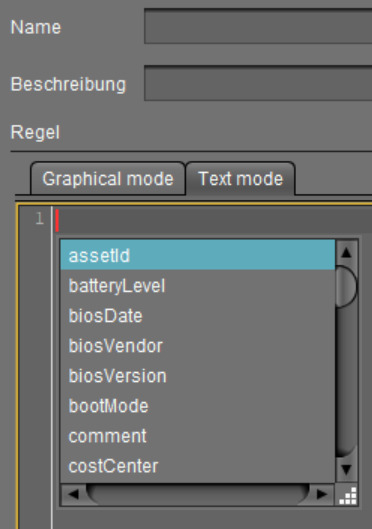
- Die Autovervollständigung funktioniert auch, wenn nur ein Teil des Kriteriums eingegeben wird. Es werden dann nur Kriterien angezeigt, die mit dem bereits eingegebenen Fragment übereinstimmen. Wenn nur ein Kriterium mit dem Fragment übereinstimmt, wird es vervollständigt, ohne das Popup-Fenster anzuzeigen.
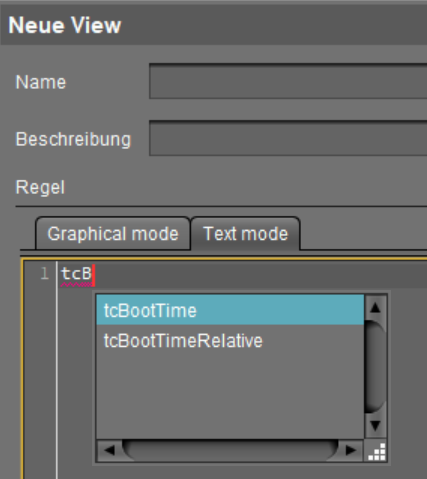
Operator
- Die Liste der Operatoren, die für das eingegebene Kriterium möglich sind, finden Sie unter Textmodus von Views: Matrix der möglichen Kriterien und Operatoren.
Die möglichen Operatoren sind in der folgenden Tabelle aufgeführt. Die Spalte "Operator" zeigt die Operatornamen, wie sie in den Auswahllisten des grafischen Modus aufgeführt sind.
Der Bequemlichkeit und Lesbarkeit halber werden mehrere Varianten von Operatoren erkannt. Daher kann "LIKE" z. B. auch als "~" geschrieben werden.Operator Pattern(s) gleich = kleiner als < größer als > wie ~ like Like LIKE ungleich !~ !like !Like !LIKE in in In IN Nicht in !in !In !IN unterhalb beneath Beneath BENEATH Nicht unterhalb von !beneath !Beneath !BENEATH Ist wahr = true Ist falsch = false
Wert
- Text- und Datumswerte müssen in doppelte (") oder einfache (') Anführungszeichen gesetzt werden.
- Numerische Werte (integer, dezimale Werte) benötigen keine Anführungszeichen.
Beispiele
Gerätename enthält "igel", wobei (?i) ein Flag-Ausdruck für die von Groß- und Kleinschreibung unabhängige Suche ist:
tcName LIKE '(?i).*igel.*'Groß- und Kleinschreibung beachten:
tcName LIKE '.*IGEL.*'Ganzen Text vergleichen:
tcName LIKE '(?i)td-IGEL01'Geräte mit einer bestimmten Monitorgröße:
monitorSize = 24.1Geräte mit einer bestimmten letzten Startzeit (Absolut):
tcBootTime > '2021-05-01' and tcBootTime < '2021-06-25'Geräte mit Geräteattributwerten "KB" oder "KM", wobei deviceAttributeSubdepartments ein Identifikator ist, der unter Geräteattribute > UMS-interner Identifier angegeben ist, siehe Geräteattribute:
deviceAttributeSubdepartments ~ 'KB' or deviceAttributeSubdepartments ~ 'KM'Reguläre Ausdrücke
Reguläre Ausdrücke werden mittels (!reg!) eingeführt. Allgemeine Informationen zu regulären Ausdrücken finden Sie z. B. unter Class Pattern in der Oracle-Dokumentation. Beachten Sie, dass nicht alle dort beschriebenen Konstrukte für reguläre Ausdrücke von der UMS unterstützt werden bzw. ihr Verhalten in der UMS anders sein kann.
Ein beliebiges Zeichen null oder mehrere Male:
.*
Alle Geräte, deren Produkt-ID "UD-LX" enthält, z. B.UD3-LX51productId LIKE '(!reg!)UD.*LX.*'JAVAEin beliebiges Zeichen ein oder mehrere Male:
.+Alle Geräte, deren Name nach "igel" ein beliebiges Zeichen ein oder mehrere Male enthält, z. B.igel1,igel203tcName ~ '(!reg!)igel.+'JAVAEin beliebiges Zeichen einmal oder überhaupt nicht:
.?
Alle Geräte, deren Name nach "igel" ein beliebiges Zeichen einmal oder überhaupt nicht enthält, z. B.igel,igel1tcName like '(!reg!)igel.?'JAVAEine Ziffer [0-9]:
\d
Alle Geräte, deren Name nach "igel" eine Ziffer enthält, nach der ein oder mehrere Male ein beliebiges Zeichen folgt, z. B.igel20,igel00E0C520986A,igel3DEtcName ~ '(!reg!)igel\d.+'JAVAWertebereich:
[a-zA-Z]
Alle Geräte, deren Name nach "igel" eine Hexadezimalzahl (z. B. für MAC-Adressen) ein oder mehrere Male enthält, z. B.igel00E0C520986AtcName ~ '(!reg!)igel[0-9A-F]+'JAVA