Creating Keys and Values in the Profile
In profiles, specific parameters with a template key can be configured. To do this, combine the following steps to form a workflow:
To use template keys when configuring a profile, proceed as follows:
Open an existing profile or create a new profile.
Click on Edit Configuration in order to bring up the parameters to be updated.
Select a parameter which is to obtain a client-specific value from a template key.
Click the activation symbol in front of the parameter until the desired function becomes active:
 - The parameter is inactive and will not be configured by the profile.
- The parameter is inactive and will not be configured by the profile. - The parameter is active and the set value will be configured by the profile, template keys are not available for the parameter.
- The parameter is active and the set value will be configured by the profile, template keys are not available for the parameter. - The parameter is active and the set value will be configured by the profile, template keys are available for the parameter.
- The parameter is active and the set value will be configured by the profile, template keys are available for the parameter. - Template keys are active for this parameter, the profile receives a value from the key later on.
- Template keys are active for this parameter, the profile receives a value from the key later on.
Certain parameters cannot be configured with template keys and only offer the option inactive or active. This applies for example to passwords or parameters which depend on other configuration settings.
Click on the selection symbol
 in order to select a template key.
in order to select a template key.Click Add to create a new template key.
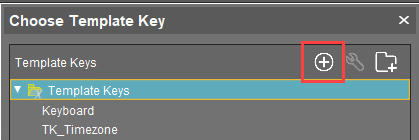
An assistant will guide you through the steps for creating a new template key:Give a name for the key.
The value type for the key is stipulated by the parameter.Optionally, give a description of the key.
Click Next.
To enter the first value of the key, proceed as follows:
Define the desired parameter value in the Value field.
Optionally, add a description of the value.
Click Create Value.
In the case of parameters with a fixed value range such as selection menu or checkbox, the available options will be provided for selection. Click on Add all to create values for each entry in the value range or Create Value to add selected entries only.Click Finish to save the key with its values.
Click OK to return to the profile.
The key will be shown in the profile parameter:
Save the template profile.
Profiles which use at least one template key in the configuration are labeled with a special symbol in the navigation tree: .
.
