Download PDF
Download page Installation unter Linux.
Installation unter Linux
Der folgende Artikel beschreibt das vollständige Verfahren zur Standardinstallation der IGEL Universal Management Suite (UMS) mit eingebetteter Datenbank unter Linux. Bei abweichenden Installationen wählen Sie die Komponenten einzeln aus, z. B. für eine einzelne Konsoleninstallation.
Angaben zu den unterstützten Betriebssystemen finden Sie im Abschnitt "Supported Environment" der Release Notes.
So installieren Sie die IGEL Universal Management Suite unter Linux:
Laden Sie die aktuelle Version der IGEL Universal Management Suite vom IGEL Downloadserver herunter.
Aus Integritäts- und Sicherheitsgründen empfiehlt es sich, die Prüfsumme (Checksum) der heruntergeladenen Software zu überprüfen.
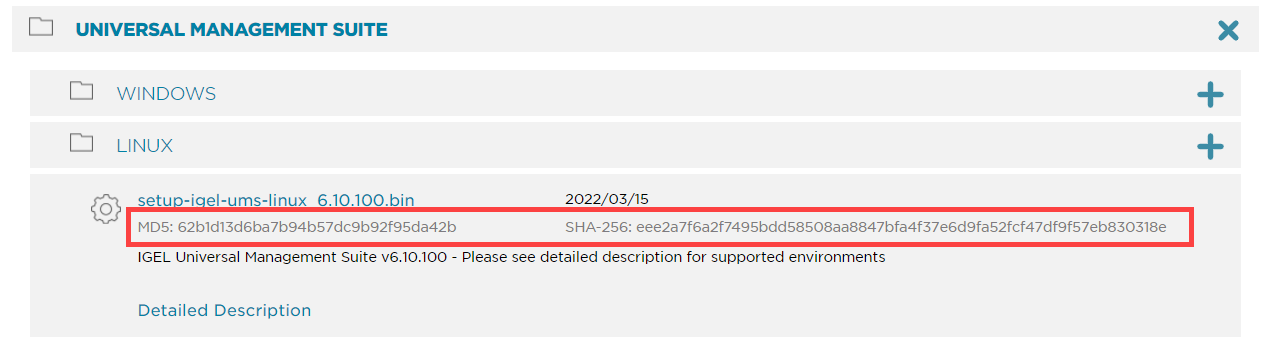
- Öffnen Sie einen Terminalemulator wie beispielsweise xterm und wechseln Sie in das Verzeichnis, in dem sich die Installationsdatei
setup-igel-ums-linux-[Version].binbefindet. Überprüfen Sie, ob die Datei ausführbar ist. Falls nicht, lässt sie sich mit folgendem Befehl ausführbar machen:
chmod u+x setup*.binSie brauchenroot/sudo-Rechte, um die Installation durchzuführen.- Führen Sie die Installationsdatei als
rootoder mitsudoaus:sudo ./setup-igel-ums-linux-[Version].bin
Dies entpackt die Dateien ins Verzeichnis/tmp, startet die enthaltene Java Virtual Machine und entfernt die temporären Dateien nach dem Installationsvorgang. Starten Sie den Installationsvorgang mit Enter.
Sie können die Installation jederzeit durch zweimaliges Drücken der Taste [Esc] abbrechen.- Lesen und bestätigen Sie die Lizenzvereinbarung.
- Wählen Sie, ob der Installer benötigte Abhängigkeiten automatisch installieren soll:
- Now: Installiert die Abhängigkeiten automatisch.
- Manual: Überspringt die Installation. Sie müssen die benötigten Abhängigkeiten manuell installieren, falls dies noch nicht geschehen ist.
- Cancel installer: Bricht die Installation ab.
- Wählen Sie unter Destination directory das Verzeichnis, in das die UMS installiert werden soll. (Standard:
/opt/IGEL/RemoteManager) - Wenn Sie eine existierende UMS Installation aktualisieren: Wählen Sie unter Database backup eine Datei für das Backup der Embedded-Datenbank sowie von Lizenzen und Zertifikaten. Falls Sie bereits ein Backup erstellt haben, können Sie auch No (continue) wählen, um diesen Schritt zu überspringen. Siehe auch Unter Linux aktualisieren.
- Wählen Sie unter Installation type den Installationsumfang:
- Complete: UMS Server und UMS Konsole
- Client only: nur UMS Konsole
- HA Net: High-Availability-Konfiguration
Frei wählbare Verzeichnisse für Dateiübertragungen werden nicht mehr unterstützt. Verschieben Sie bestehende Dateien nach Abschluss der Installation in das Verzeichnisums_filetransfer/und benutzen Sie in der UMS Konsole Dateien und Firmware Update, um sie wieder online verfügbar zu machen. Unter Umständen müssen sich auch Download-Adressen in den Konfigurationen und Profilen der Geräte anpassen. - Wählen Sie, ob die UMS Web App installiert werden soll.
- Bestätigen Sie unter system requirements, dass Ihr System die angezeigten Systemanforderungen erfüllt.
- Wählen Sie unter Data directory das Verzeichnis, in dem Universal Firmware Updates und Dateien gespeichert werden sollen. (Standard:
/opt/IGEL/RemoteManager) - Wählen Sie unter Database das gewünschte Datenbanksystem.
- Internal: Die Embedded-Datenbank
- Other: Ein externer Datenbankserver
Die Embedded-Datenbank eignet sich für die meisten Einsatzzwecke. Sie ist in der Standardinstallation enthalten.
Die Verwendung eines externen Datenbanksystems wird in den folgenden Fällen empfohlen:
- Sie möchten ein großes Netzwerk von Geräten verwalten.
- In Ihrem Unternehmen ist bereits ein dediziertes Datenbanksystem im Einsatz.
- Sie verwenden die High Availability- oder Distributed UMS-Lösung.
Weitere Informationen zur Verwendung von UMS mit externen Datenbanken finden Sie unter Anbindung externer Datenbanksysteme.
Geben Sie Benutzername und Passwort für den Datenbankzugriff ein.
Die Anmeldedaten für die Verbindung mit der Datenbank werden erzeugt.Bei der Eingabe des Benutzernamens und des Passworts wird zwischen Groß- und Kleinschreibung unterschieden.
Initial sind die hier eingegebenen Anmeldedaten zugleich die Anmeldedaten für den UMS Superuser. Nach der Installation können die Anmeldedaten für den Datenbankbenutzer und die für den UMS Superuser unabhängig voneinander geändert werden. Weitere Informationen finden Sie unter UMS Superuser ändern.
- Wählen Sie, ob Sie im Menü Verknüpfungen für UMS Konsole und UMS Administrator anlegen möchten.
Prüfen Sie die Zusammenfassung der Installationseinstellungen und starten Sie den Vorgang mit Start installation.
Falls Sie die Standardinstallation gewählt haben, wird der UMS Server samt Embedded-Datenbank installiert und gestartet.Wenn der Installationsvorgang zu Ende ist, öffnen Sie die UMS Konsole über das Menü oder mit dem Befehl
/opt/IGEL/RemoteManager/RemoteManager.shEs wird allgemein NICHT empfohlen, den Befehl
RemoteManager.shalssudoauszuführen. Unter Red Hat Enterprise Linux 8 kannRemoteManager.shnur ohnesudoausgeführt werden.- Verbinden Sie die UMS Konsole mit dem UMS Server, indem Sie die Anmeldedaten für die Datenbank eingeben, die Sie bei der Installation festgelegt haben. Weitere Informationen finden Sie unter UMS Konsole mit dem IGEL UMS Server verbinden.
Es wird empfohlen, Ihre Antivirensoftware und, falls installiert, andere Verwaltungssoftware wie HP Device Manager auf mögliche Konflikte zu überprüfen, wenn
- die Installation der IGEL UMS fehlschlägt
- der UMS Server-Dienst startet nicht, wenn die Installation abgeschlossen ist, und der manuelle Start des Dienstes schlägt fehl. Einzelheiten zum Starten von Diensten finden Sie unter IGEL UMS HA-Dienste und -Prozesse.
- Probleme bei der Verbindung der UMS Konsole mit dem UMS Server auftreten
TechChannel