Installing the Base System via IGEL OS Creator (OSC)
Installation Requirements and Devices Supported by IGEL OS 12
For the requirements for IGEL OS 12 and the list of the officially supported devices, see Devices Supported by IGEL OS 12.
Create USB Installation Medium
Windows
Download the ZIP archive for OS Creator from the IGEL download server:
- For new devices, use the standard installer (e.g.osc_12.01.110.zip).
- For older devices or if you haven't been able to boot the installer at all, use the legacy installer (e.g.osc_12.01.110_legacy.zip).Unzip the contents into a local directory.
Connect a USB memory stick with at least 4 GB capacity to the computer.
All existing data on the USB memory stick will be destroyed.Double-click the
preparestick.exefile from the unzipped directory.
If you are in the "administrators" group, the program will start after you have confirmed a dialog. If you are not in the "administrators" group, you must enter the administrator password to start the program.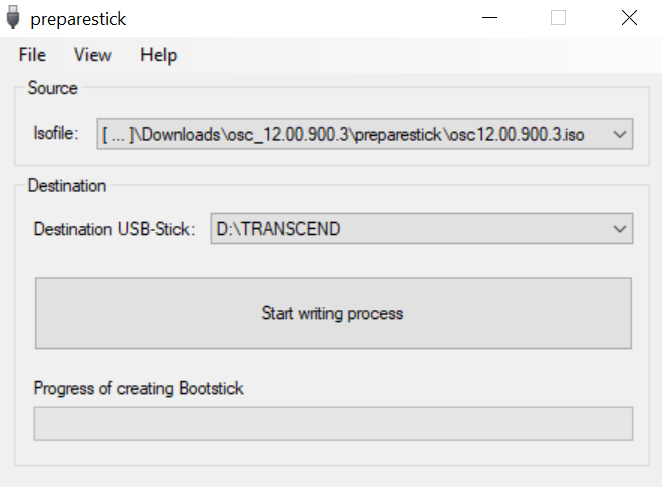
The dropdown menu Isofile shows the ISO files contained in the unzipped directory.
Under Isofile, select the appropriate ISO file, e.g.
osc12.01.110.iso.Under Destination USB stick, select the USB storage medium on which you would like to save the installation data.
It is recommended that you only have one USB storage medium connected during this procedure. If you accidentally select the wrong medium, all data on it will be lost.
Generally speaking, the list of available USB storage media is refreshed automatically. If, however, you would like to refresh it manually, click on View > Refresh USB Device List.Click Start writing process.
Confirm the following dialog:
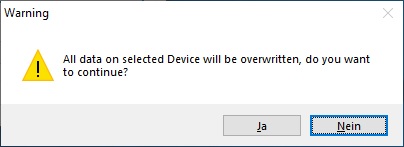
In the program window, the progress of the process is shown.
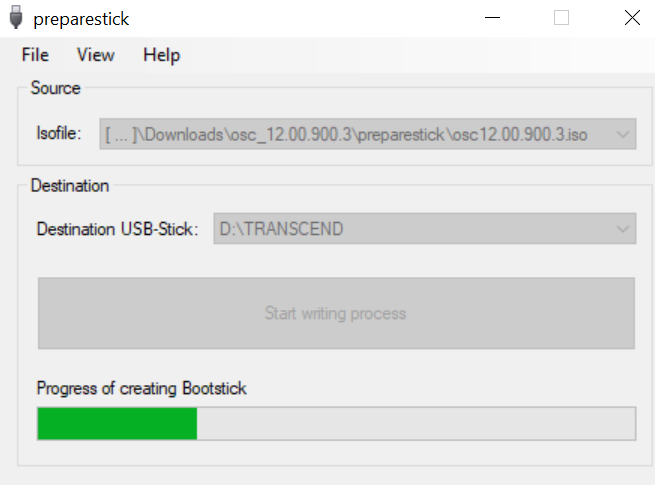
When the process is finished, a message window is displayed.
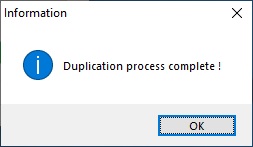
Close the message window and the program.
After about 3 seconds, remove the USB memory stick.
If you remove the USB memory stick immediately, there is a possibility that the writing process has not been completed. In this case, the data on the memory stick gets corrupted.
The USB memory stick for OSC installation is ready for use.
Linux
Download the ZIP archive for OS Creator from the IGEL download server:
- For new devices, use the standard installer (e.g.osc_12.01.110.zip).
- For older devices or if you haven't been able to boot the installer at all, use the legacy installer (e.g.osc_12.01.110_legacy.zip).Unzip the contents into a local directory.
From this directory, you will need the ISO file (e.g.
osc12.01.110.isoorosc12.01.110_legacy.iso) to create a bootable medium.Connect a USB memory stick with at least 4 GB capacity to the computer.
All existing data on the USB memory stick will be destroyed.
Open a terminal emulator and enter the command
dmesgto determine the device name of the USB memory stick.
Example output:[...][19514.742229] scsi 3:0:0:0: Direct-Access JetFlash Transcend 8GB 1100 PQ: 0 ANSI: 6[19514.742805] sd 3:0:0:0: Attached scsi generic sg1 type 0[19514.744688] sd 3:0:0:0: [sdb] 15425536 512-byte logical blocks: (7.89 GB/7.35 GiB)[19514.745370] sd 3:0:0:0: [sdb] Write Protect is off[19514.745376] sd 3:0:0:0: [sdb] Mode Sense: 43 (0) 00 00 00[19514.746040] sd 3:0:0:0: [sdb] Write cache: enabled, read cache: enabled, doesn't support DPO or FUA[19514.752438] sdb: sdb1
In this example, the device name searched for is/dev/sdb.
Ensure that you have determined the correct device name. Use of the dd command in the next step can destroy your operating system if you use the wrong device name.
The following command writes the installation data to the USB memory stick:
dd if=osc12.01.110.iso of=/dev/sdX bs=1M oflag=direct
ReplacesdXwith the device name of the USB memory stick that you have determined.
When theddcommand has terminated, you can see the terminal emulator input prompt again.Wait for about 3 seconds after the
ddcommand has terminated, and remove the USB memory stick.
If you remove the USB memory stick immediately, there is a possibility that the writing process has not been completed. In this case, the data on the memory stick gets corrupted.
The USB memory stick for OSC installation is ready for use.
Installation Procedure
The installation will overwrite all existing data on the target drive.
Connect the prepared USB memory stick to the target device and switch the target device on.
General information on how you can boot from the stick can be found under Installing the Base System via IGEL OS Creator (OSC).Select one of the following options from the boot menu:
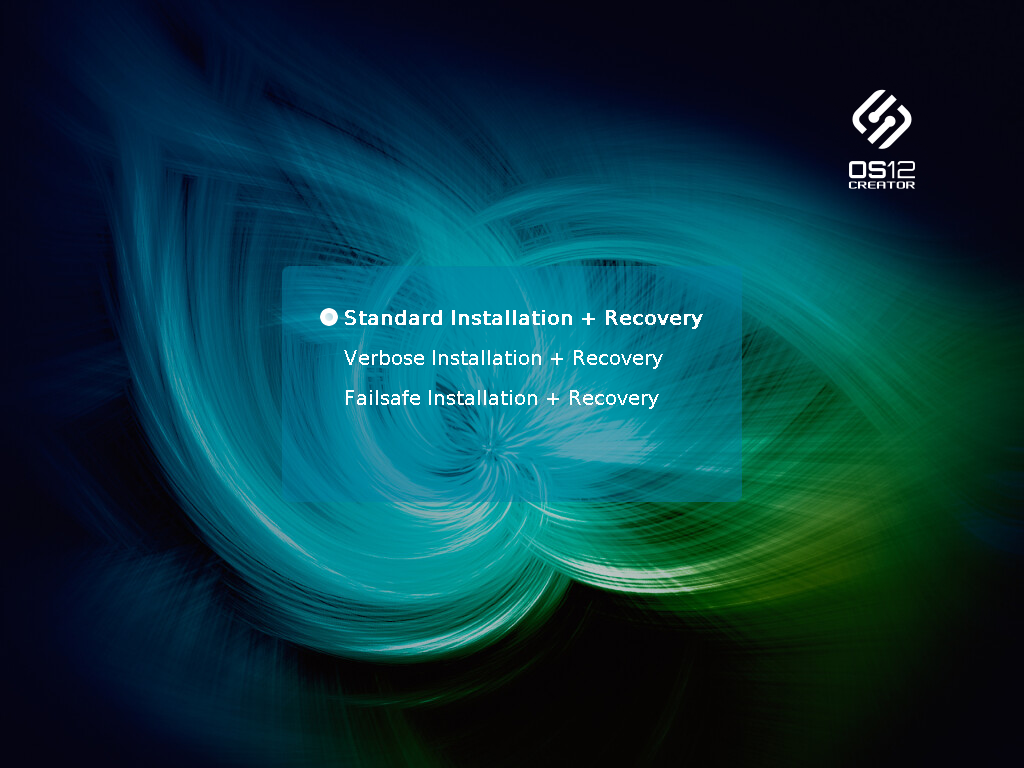
Standard Installation + Recovery: Boots the system with just a few messages from the USB memory stick and launches the installation program. (Default)
Verbose Installation + Recovery: Boots the system from the USB memory stick and shows the Linux boot messages in the process.
Failsafe Installation + Recovery: Fallback mode; to be used if the graphical boot screen cannot be displayed.
Memory Test: Memory test, only available in legacy/BIOS mode. This option does not carry out an installation.
Select the language for the installation process.
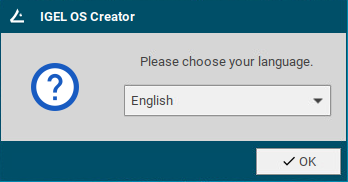
If IGEL OS 12 has been running on the device before and you want to preserve the device's settings, ensure that Migrate old settings is enabled.
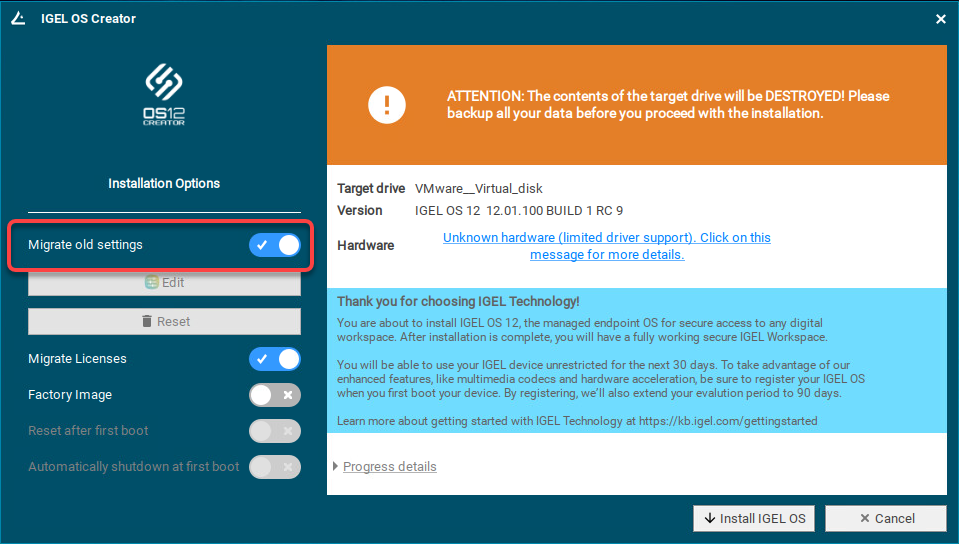
If one of the following is the case, make sure that Migrate licenses is enabled:
- Your device has been operating with IGEL OS 11 before and you want to preserve the device's IGEL OS 11 licenses because you want to test IGEL OS 12 and downgrade to IGEL OS 11 afterward
- Your device has been operating with IGEL OS 12 before and you want to keep the licenses on the device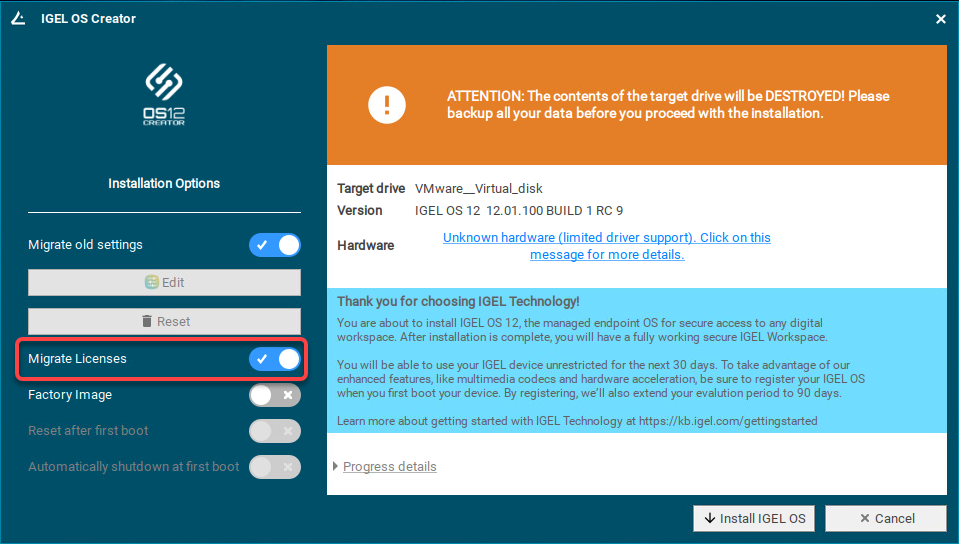
Check the Target drive to ensure the system is installed on the desired drive.
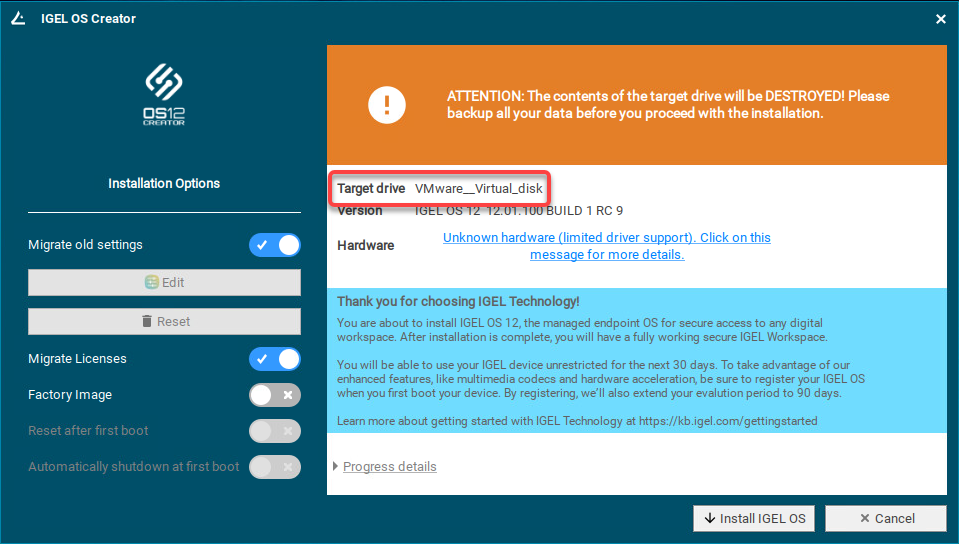
Click Install IGEL OS.
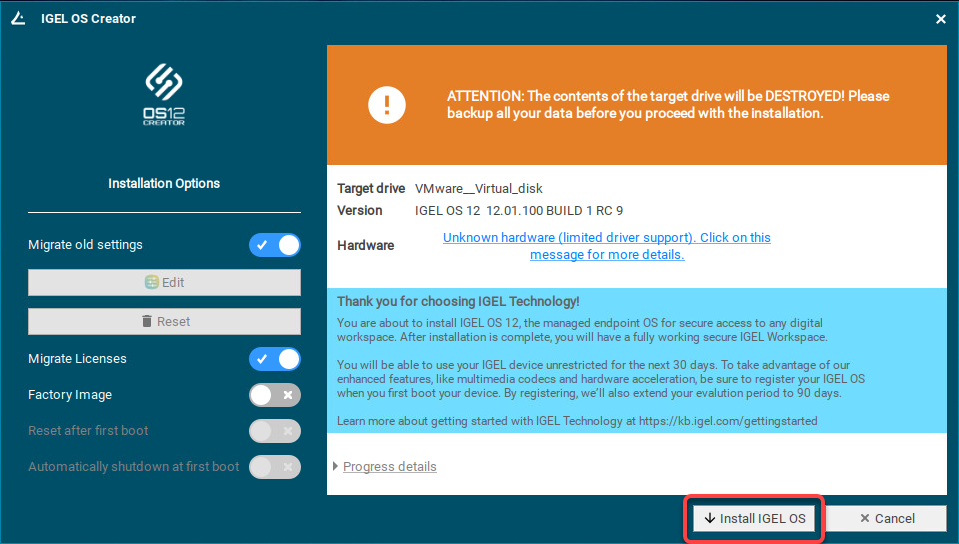
Accept the EULA by clicking I agree.
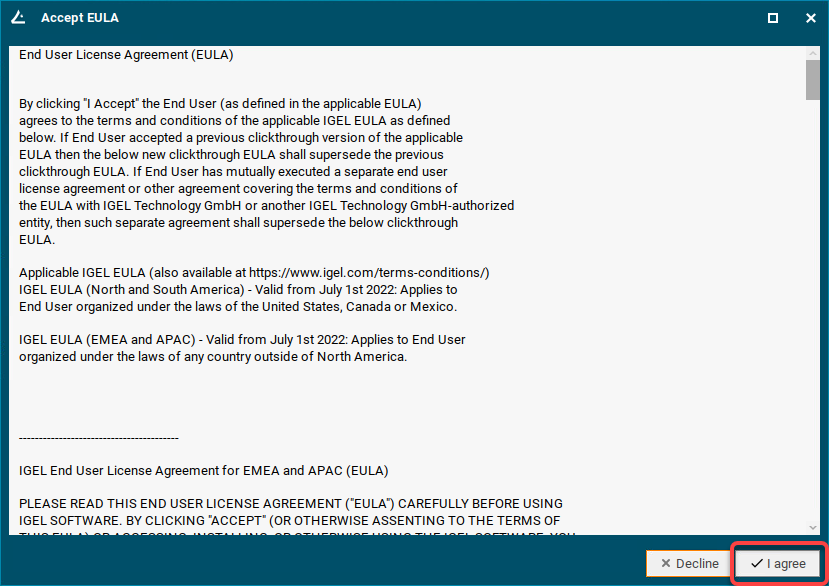
To view the details for the target drive, click More Info.
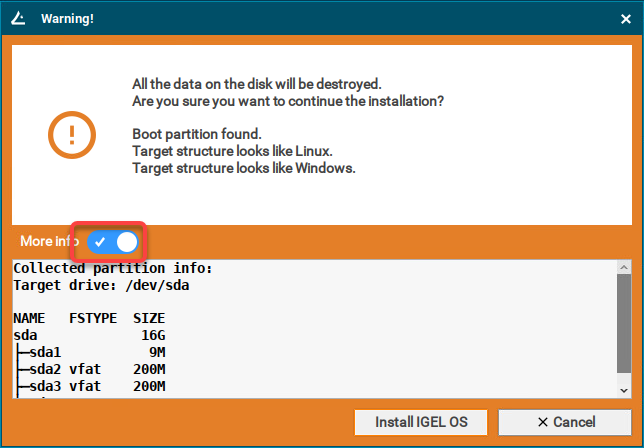
Click Install IGEL OS.
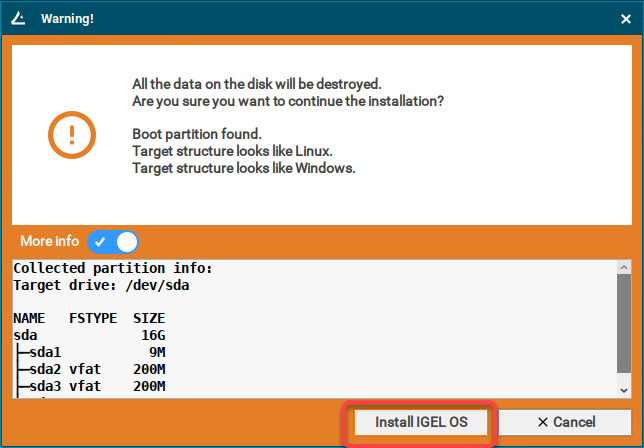
The installation program will install IGEL OS 12 on the target drive. If you see the success message, the installation is complete.
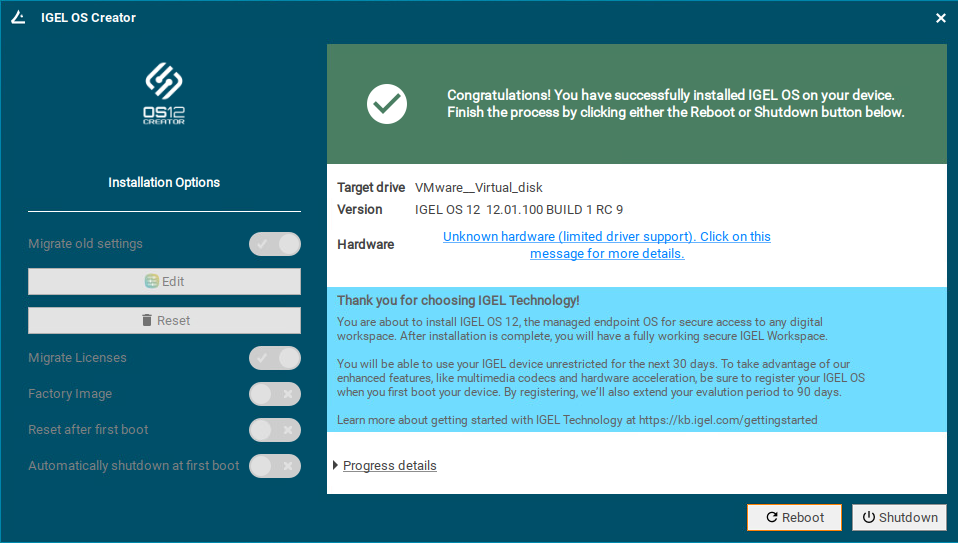
Click Reboot.
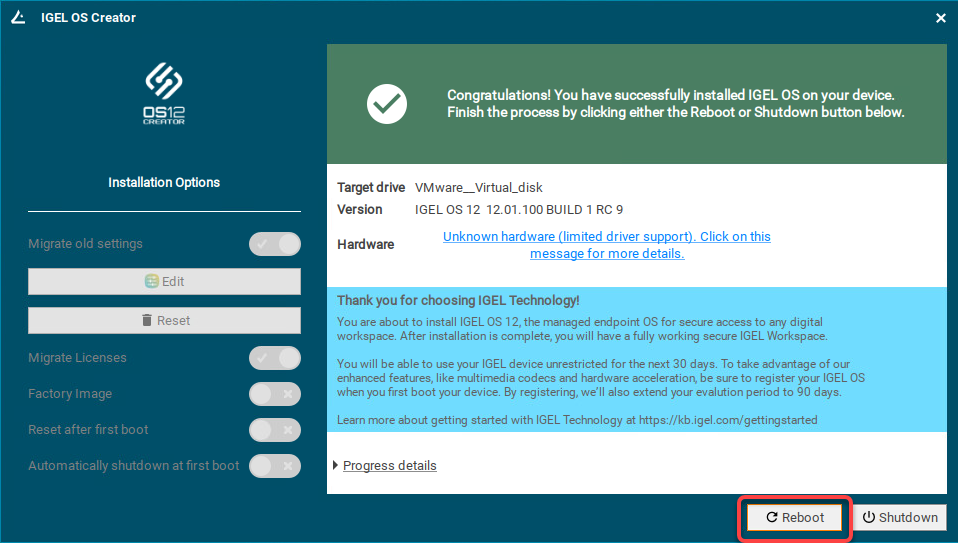
Remove the USB memory stick.
Close the message window.
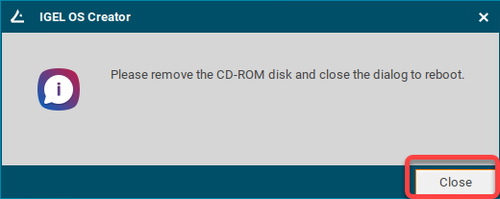
The system will shut down and then boot IGEL OS 12.
The device is ready for onboarding; for details, see Onboarding IGEL OS 12 Devices.
