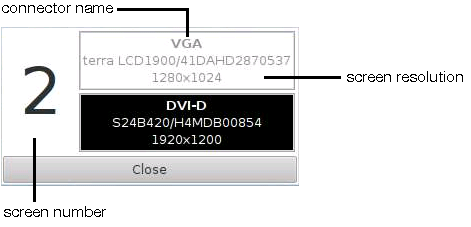Manual Configuration
During automatic configuration, the following problems can sometimes arise:
One of the screens remains black.
There is the same display on all screens.
In this case, you can set the screens manually:
Go to User Interface > Display in the structure tree.
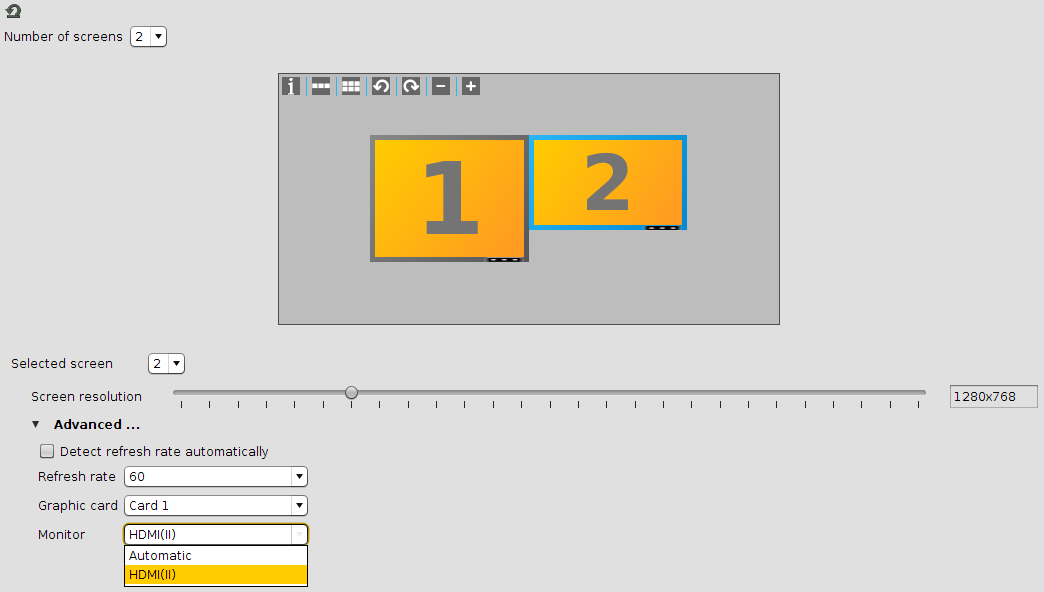
Select a screen number under Selected screen.
Specify the resolution manually under Screen resolution.
The standard resolution setting is Autodetect.From IGEL Linux Version 10.03.100, you have the option of defining your own resolutions via the registry (
x.xserver0.custom_resolution). In order for the values set there to take effect, the resolution must be set to Autodetect (the slider at the far left). The following parameters apply to the entry in the registry:WxH: W = width, H = height (example: 1920x1080)WxH@R: W = width, H = height, R = refresh rate (example: 1920x1080@60 or 1920x1200@59.8)
Select for all screens the respective connector under Monitor. The manual configuration can take effect only if you assign the monitor connector to all screens.
If you adjust the settings directly in IGEL Setup, only the connected monitors will be available in the selection list. If you want to configure the screens using the UMS profile, all possible connectors will be shown in the selection list and you will not know which one is relevant for your device.
Tip:
->Click 
This configuration cannot be accessed from the UMS.
The black field belongs to the screen number on the left side: