Display Switch
If you are using a notebook with IGEL UDC2, UDC3, or UD Pocket, you might want to connect an additional monitor. If you are using an IGEL thin client (UD series), you might want to use two monitors. Any thinkable display mode, like clone mode/mirroring or extended mode, is possible. Moreover, you can change between the display modes quickly.
Configure a Starter for the Display Switch
There are many ways to start the display switch. The following example shows how to define a hotkey typical for a notebook.
Open the Setup and go to Accessories > Display Switch.
Activate Hotkey.
By default, [Fn]+[F7] (XF86Display) is defined as the hotkey for starting the display switch. You can change the hotkey by selecting or entering different keys in Modifiers and Key.To enter a key that does not have a visible character, e. g. the [Tab] key, open a terminal, log on asuserand enterxev -event keyboard. Press the key to be used for the hotkey. The text in brackets that begins withkeysymcontains the key symbol for the Key field. Example:Tabin(keysym 0xff09, Tab)Press Apply or Ok.
Configure the Display Switch
Open the Setup and go to Accessories > Display Switch > Options.
Consider the following settings:
Dialog Type: In most cases, you can leave it at Minimal Dialog. The user can always switch to the advanced dialog, provided that Advanced in the Minimal Dialog area is activated.
Smart display configuration: Activate this option, if you want to save all your display configurations.
Preserve settings over reboot: Activate this if the settings made by the display switch are to remain unchanged after reboot.
Configure new displays when connected: Activate this if you want the display switch to start automatically as soon as a new monitor is connected.
To fine-tune the minimal dialog, change the settings under Buttons in Minimal Dialog.
Use the Display Switch
The minimal dialog will look similar to this; details depend on your specific setup:
Button | Function |
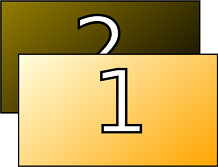 | Uses only display 1. |
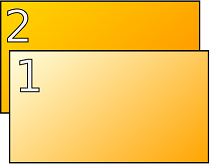 | Shows the same content on all screens, i.e. clone mode or mirroring. |
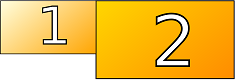 | Extends the display area to the screen on the right. |
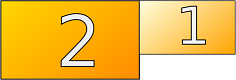 | Extends the display area to the screen on the left |
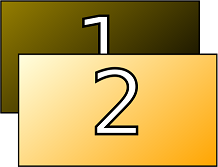 | Uses only display 2. |
Rotates the selected display to the left or to the right. |
For more information, see the manual chapter Using Display Switch.
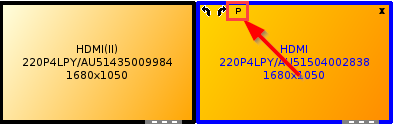
The P marks the primary Display.
