Auto Switch Monitor Configuration for Laptops
This ist one example of how to configure auto switch monitor for Laptops.
Connect the device and close/open lid.
Open the Display Switch utility (which has already been activated under Accessories > Display Switch).
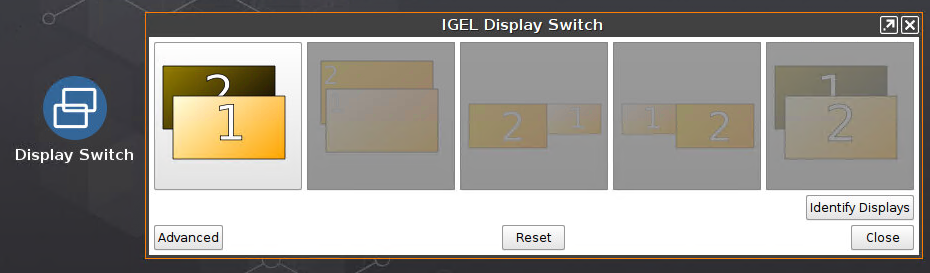
In the advanced mode, you can drag & drop the displays for your intended configuration.
The display will snap adjacent to others.If a display should not be used, it can be dragged to the Disabled area on the top right - the screen will be reactivated when it is dragged back to the active area.
To show the same content on multiple displays, one display should be dragged onto an other active screen.
The interface will show Mirrors. The mirroring monitor will be displayed on the lower right.Press Apply to save the setting.
Press Yes on the Keep configuration dialog so that the current settings will be saved to persistent storage and associated with the profile.
You can configure advanced functionality (e. g. panning, scaling and resolutions) in drop-down boxes (hidden in a drawer on the right side)Klick the > button on the right edge.
Go in IGEL Setup under Accessories > Display Switch > Options.
Enable Preserve settings over reboot and Smart display configuration. (Default: disabled)
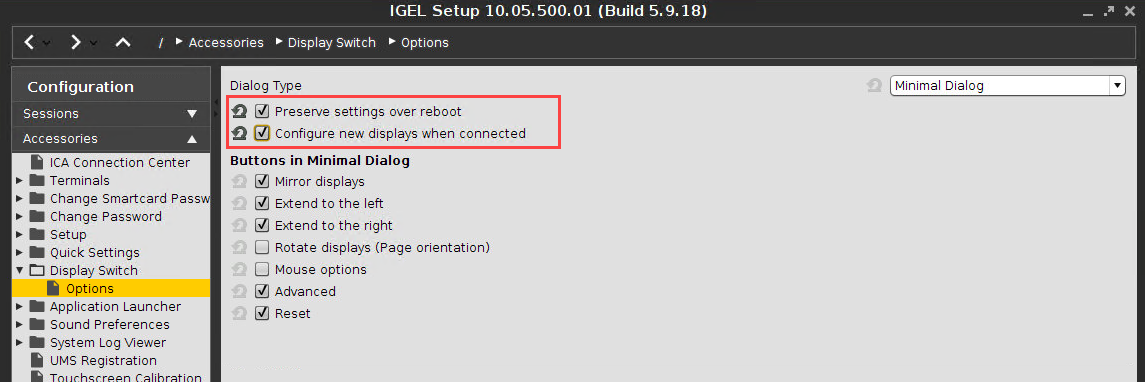
The IGEL Display Switch utility is now used for NVIDIA graphic devices as well.
Configuration of the display setting for Notebook lid handling
You can configure the lid handling of a notebook so that the notebook goes into standby mode by closing the lid, regardless of whether the notebook is plugged in or not.
Settings of the Standby Mode
If you want your notebook to go into standby mode by closing the lid, while your notebook is plugged in, you have to do following setting:
Go under IGEL Setup to System > Registry > system > actions > lid > ac.
Set Lid close action while plugged in to Suspend.(Default: Turn off display)
Click Apply or Ok to save the setting.
If you want your notebook to go into standby mode by closing the lid, while your notebook isn't plugged in, you have to do following setting:
Go under IGEL Setup to System > Registry > system > actions > lid > battery.
Set Lid close action while not plugged in to Suspend.(Default: Turn off display)
Click Apply or Ok to save the setting.
If you want that the notebook turn off display after closing the lid, it makes sense to set the following setting to switch off the notebook internally:
Go under IGEL Setup to System > Registry > sessions > user_display0 > options > lid_events.
Enable React on lid open and close event.
Click Apply or Ok to save the setting.
