Using Bluetooth Tool
Menu path: Accessories > Bluetooth Tool
Overview
With the Bluetooth Tool, you can connect Bluetooth devices, e.g. a keyboard, a mouse, or a headset, to your endpoint device.
If your endpoint device (e.g. UD2 D220) does not support Bluetooth, it is necessary to connect a Bluetooth USB adapter to it.
The Bluetooth Tool supports the following coupling methods, i.e. the mutual authentication of the Bluetooth device and endpoint device:
Automatic PIN selection: Pairing with automatic PIN allocation
0000, 1111, 1234: Pairing with a fixed PIN (for most headsets, mice, or GPS devices)
Custom PIN: Pairing with a fixed PIN entered by the user.
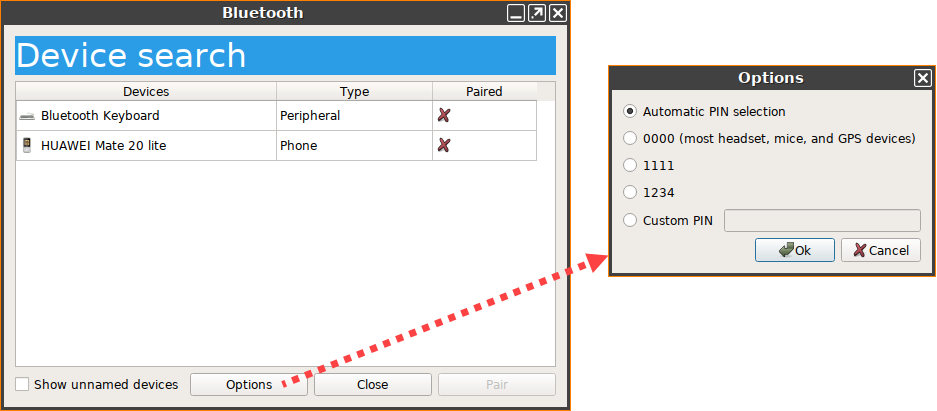
In addition, also Bluetooth devices that do not require pairing are supported.
Connecting a Bluetooth Device with Automatic PIN Selection
Ensure that the coupling mode is enabled on the Bluetooth device.
Start the Bluetooth Tool. The start options are described under Bluetooth Tool for IGEL OS.
The Device search dialog will be shown.Enable Show unnamed devices if you want to include unnamed Bluetooth devices in the search list.
After a few seconds, the Bluetooth devices found by the endpoint device will be displayed.Highlight the desired Bluetooth device.
Under Options, enable Automatic PIN selection.
Click on Pair.
A PIN will be shown in the dialog on your endpoint device.
If the PIN is identical to the PIN shown on your Bluetooth device, confirm the coupling.
If a Bluetooth device requires the manual entering of a PIN (e.g. keyboard), type in the PIN shown in the dialog.
In a few seconds, the status of the connection will be shown.
On successful connection, close the dialog.
For an example on how to connect a Bluetooth device, see Bluetooth Tool.
Connecting a Bluetooth Device with a Fixed PIN
Ensure that the coupling mode is enabled on the Bluetooth device.
Start the Bluetooth Tool. The start options are described under Bluetooth Tool for IGEL OS.
The Device search dialog will be shown.Enable Show unnamed devices if you want to include unnamed Bluetooth devices in the search list.
After a few seconds, the Bluetooth devices found by the endpoint device will be displayed.Highlight the desired Bluetooth device.
Under Options, select one of the specified PINs or enable Custom PIN and enter the PIN for the Bluetooth device. You will find this PIN in the documentation for your Bluetooth device.
Click on Pair.
In a few seconds, the status of the connection will be shown.On successful connection, close the dialog.
Canceling Coupling to a Bluetooth Device
Start the Bluetooth Tool. The start options are described under Bluetooth Tool for IGEL OS.
The connected Bluetooth device will be shown in the Device search dialog.Highlight the connected Bluetooth device and click on Unpair.
The status of the connection will be shown.Close the dialog.
Enabling Support for Devices That Do Not Require Coupling
Open the Setup (or the configuration dialog of the UMS), go to System > Registry > devices > bluetooth > connect_only and activate Connect devices without pairing (registry key:
devices.bluetooth.connect_only).Click Apply or Ok to confirm the changes.
Start the Bluetooth Tool. The start options are described under Bluetooth Tool for IGEL OS.
The Device search dialog will be shown.Highlight the desired Bluetooth device.
Under Options, enable Connect without pair and, if required, Connect after reboot.
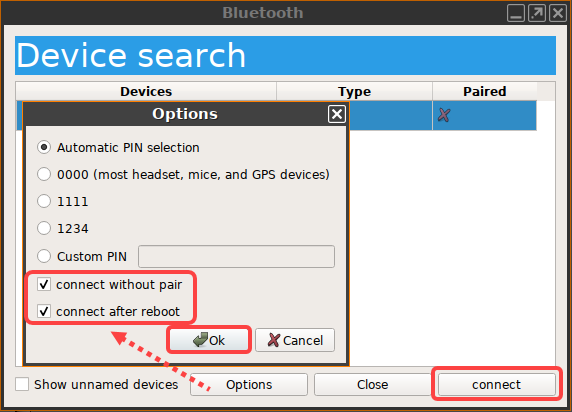
Click on Connect.
Some devices do not connect automatically after the reboot. To fix that, you can use the following command in a script:
bluetoothctl connect <device-ID>The return value tells you if the device is connected (0) or not (1).
