Using Task Manager
With the Task Manager, you can observe and influence applications and processes in the following ways:
Determining thin client processor usage
Determining thin client memory usage
Determining processor usage by a specific application
Determining memory usage by a specific application
Pausing and continuing an application
Closing an application
Force closing an application
Changing the priority of an application
->Launch the Task Manager function. The launch options are described under Task Manager.
To determine the thin client's total processor usage, proceed as follows:
->Read the percentage value under CPU:.
To determine the thin client's total memory usage, proceed as follows:
->Read the percentage value under RAM:.
->To calculate the value in bytes, click on ![]() and enable the option Show memory usage in bytes.
and enable the option Show memory usage in bytes.
To determine the extent to which a specific application contributes to processor usage, proceed as follows:
In the search window, enter the name of the application or part of the name.
The Task Manager will now show only the relevant applications and processes.Read the percentage value for the relevant application in the CPU column.
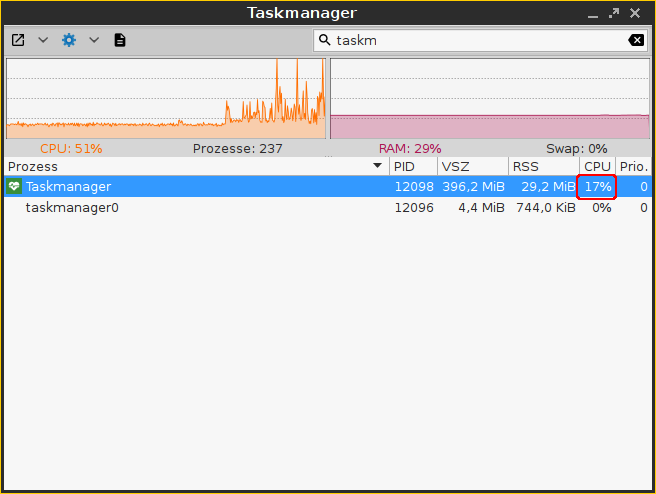
To determine the extent to which a specific application contributes to memory usage, proceed as follows:
Click next to
 on
on  and ensure that Virtual Bytes and Private Bytes are enabled.
and ensure that Virtual Bytes and Private Bytes are enabled.In the search window, enter the name of the application or part of the name.
The Task Manager will now show only the relevant applications and processes.Read the values in the VSZ and RSS columns.
The VSZ column shows how much memory is available for the application. The RSS column shows how much memory the application is currently using.
To pause an application, proceed as follows:
Highlight the application.
Open the application’s context menu by right-clicking on it and select Pause.
The application will be paused (Signal SIGSTOP). You can then continue the application.
To continue an application, proceed as follows:
Highlight the application.
Open the application’s context menu by right-clicking on it and select Continue.
The application will continue (Signal SIGCONT).
To close an application, proceed as follows:
Highlight the application.
Open the application’s context menu by right-clicking on it and select Close.
The application will close (Signal SIGTERM).In this case, the application is instructed to close by the operating system. If the application does not react to this instruction, you can force it to close with the Kill command.
To force an application to close, proceed as follows:
Highlight the application.
Open the application’s context menu by right-clicking on it and select Kill.
The application will be forced to close (Signal SIGKILL).
To change the priority of an application, proceed as follows:
Highlight the application.
Open the application’s context menu by right-clicking on it and select Priority.
Select one of the following values for the priority:
As a normal user, you can only change the priority from a higher value to a lower value. Example: If you have changed the priority from "Normal" to "Low", you can only then change it to “Very low” – you can no longer change it back to “Normal”. The administrator can increase the priority.The priority corresponds to the nice value. High values result in a low priority, while low values result in a high priority.Very low (nice value: 15)
Low (nice value: 5)
Normal (nice value: 0)
High (nice value: -5). This value can only be set by the administrator.
Very high (nice value: -15) This value can only be set by the administrator.
