Sending Device Log Files to IGEL Support
When the IGEL support team asks you to provide your device's log files, follow the instructions below.
There are two possibilities to send log files to the support team, one that uses the IGEL Universal Management Suite (UMS) and one that works locally with a USB memory stick:
With UMS
Start the UMS Console and enter your User Name and Password.
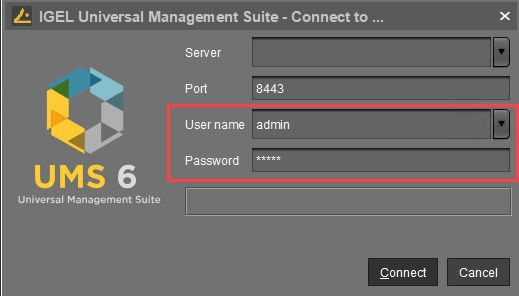
Click Connect.
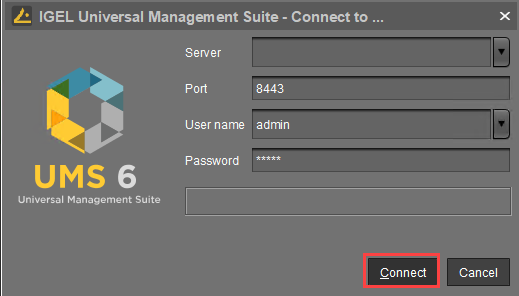
The UMS Console window opens.Open the Help submenu and select Save device files for support.
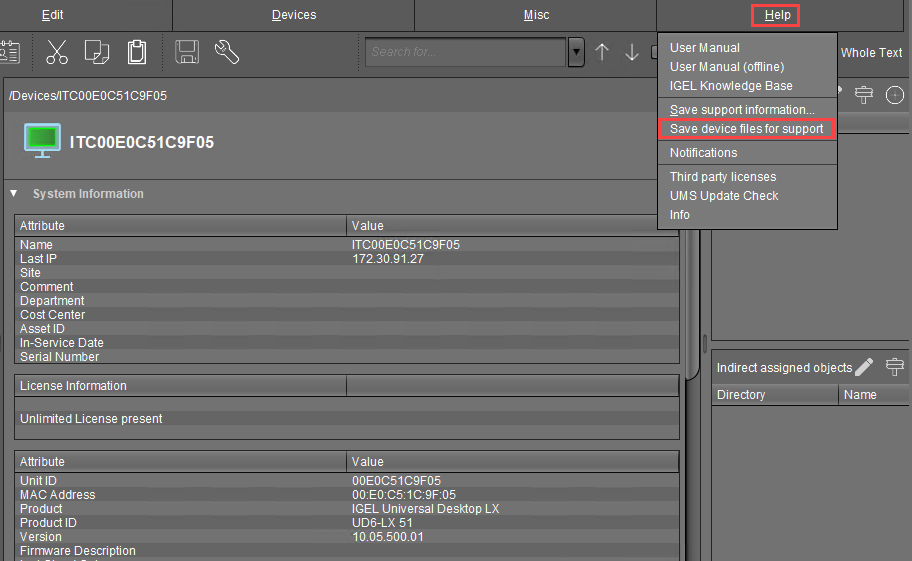
The dialog Save device files for support opens.Select the device in question and click Next.
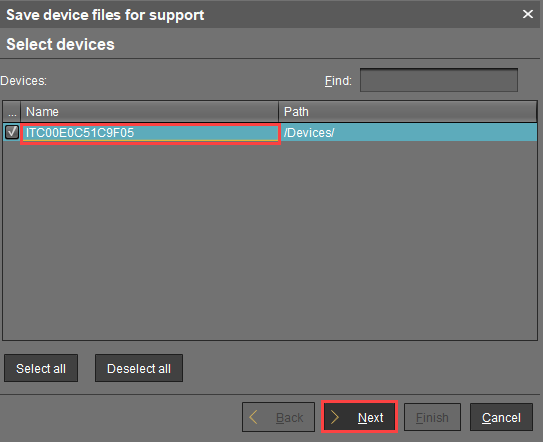
The dialog Select a target directory for the zipped files opens.Select a directory suitable for saving the zipped log files, and click Next.
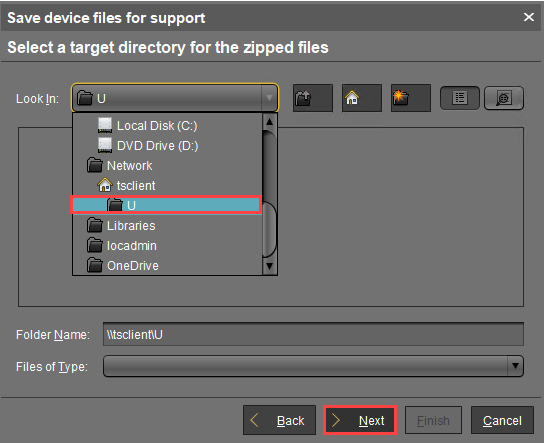
A confirmation dialog shows the path and file name under which the log files are stored. Depending on your system, you can copy the path using [Ctrl] + [C] and paste it into the File Explorer's address bar.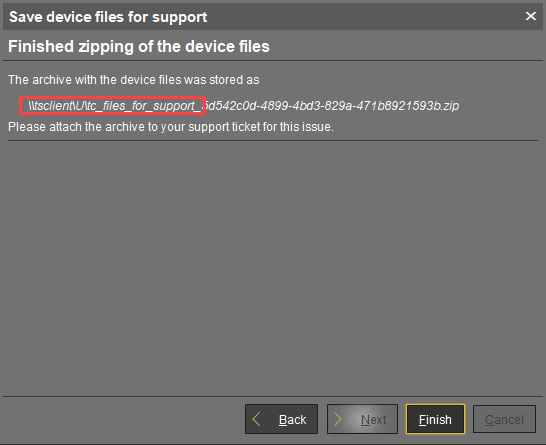
Depending on your network, hardware, and the amount and size of the log files, the collection and the upload of the files might take up to a few minutes.
In the case of failure, try the following:
If you are using UMS 6.10.110 or higher: Go to UMS Administration > Global Configuration > Device Network Settings and change the parameter Timeout for the device support file upload action (seconds) to a higher value. The maximum is 9000 seconds.
Check if port 8443 is open for TCP connections.
If everything should fail, try the method described under Without UMS.
Open your system's File Explorer, go to the path portion of the file location.
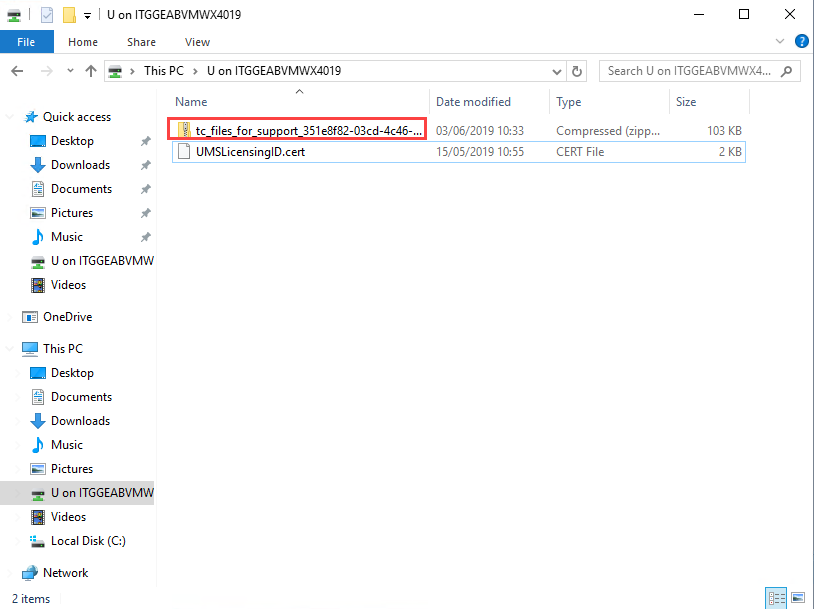
Send the ZIP file to the IGEL support team.
Close the confirmation dialog by clicking Finish.
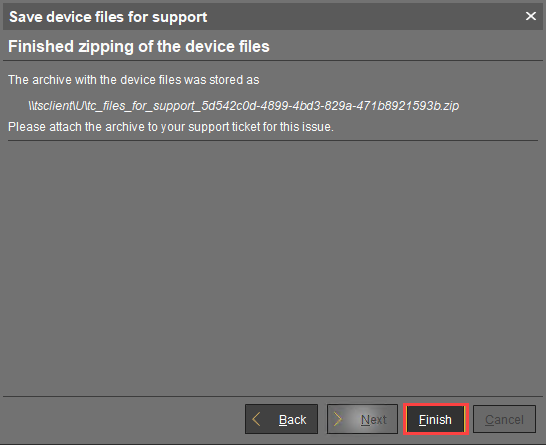
The above procedure collects only those logs that have been written since the last system start. To allow persistent logs, you can configure a dedicated partition for debug logs. For more information, also on adding additional logs, see Extended Logging With Syslog, Tcpdump and Netlog.
Without UMS
When the UMS is not accessible or there is an issue with network connectivity, you can still extract system logs from a device and send them to support. You will need a USB stick, preferably formatted to NTFS format, to transfer the logs to.
Setting Up the Device
In the IGEL Setup, go to Devices > Storage Devices > Storage Hotplug and enable Storage Hotplug.
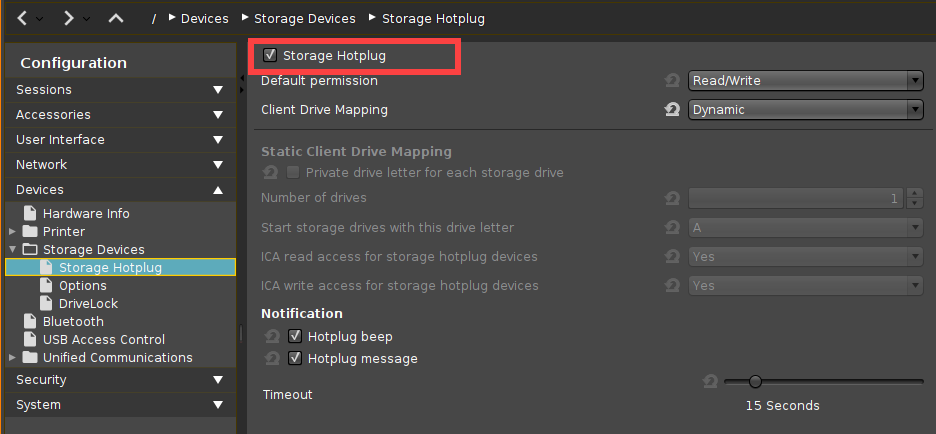
Under Accessories > Terminals, click
 to create a terminal session.
to create a terminal session.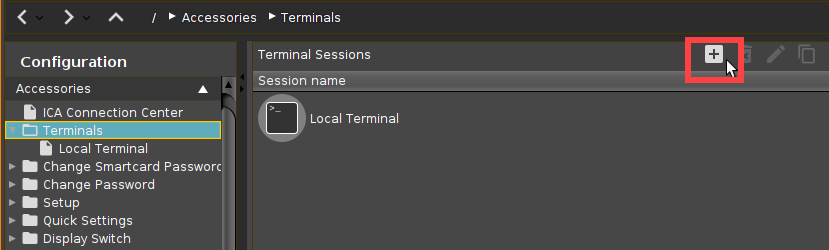
Identifying the USB Stick
Plug the USB stick into the IGEL OS device and start the terminal session.
Log in as
root(by default, no password).
Enter the following commands:
cd /userhome/medials -lNote the name of the USB stick:
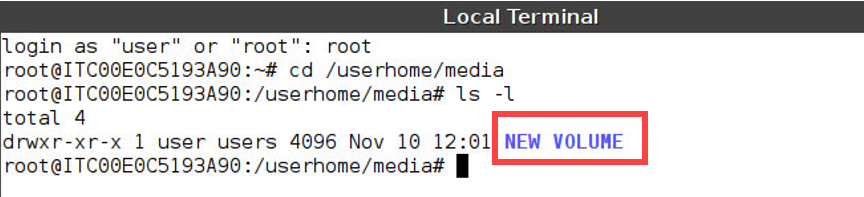
Writing the Log File
In the terminal, run the command
cd /userhome/media/[Name of your USB stick]
After /media/, you can press the tab key for autocompletion.
IMPORTANT: If there are spaces in the device name, use quotation marks "". Example: cd /userhome/media/"NEW VOLUME"
If there are no spaces in the device name, quotation marks are not required.
Run the command
/config/bin/create_support_information
This will generate the filetclogs.zipin the/tmpfolder.Copy
tclogs.ziponto your USB stick using the following command. The dot at the end means the current folder:cp /tmp/tclogs.zip .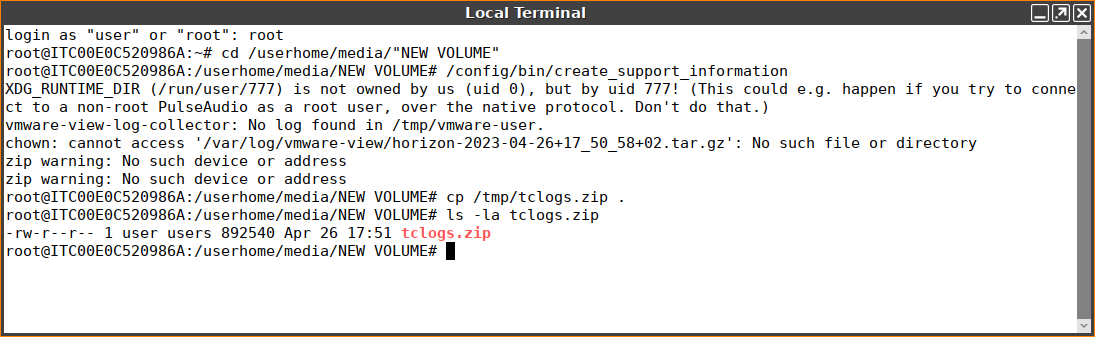
Safely eject the USB stick from the IGEL OS device.
You can now examine this log file yourself or send it to IGEL support for analysis.
