Download PDF
Download page IGEL UD Pocket Manual.
IGEL UD Pocket Manual
UD Pocket boots IGEL OS on your computer. However, it does not make any changes to the operating system already installed on the device's storage – UD Pocket runs entirely from the USB stick.
To facilitate booting your UD Pocket, you can use the IGEL UD Pocket Starter. The IGEL UD Pocket Starter creates a boot option for the UD Pocket so that there is no need to change the boot settings manually. You can install the IGEL UD Pocket Starter easily on an endpoint device running Microsoft Windows 10 or 11 - provided Microsoft BitLocker is not active on the device. When you uninstall the IGEL UD Pocket Starter, it is removed without any trace on the device.
UD Pocket, like all IGEL operating systems, can be managed centrally using the IGEL Universal Management Suite (UMS). UD Pocket uses IGEL OS, which is described in detail in the IGEL OS Reference Manual.
UD Pocket has a partition that contains this manual and is readable under Windows. The manual describes setting up and starting UD Pocket on your computer.
This manual applies to UD Pocket and UD Pocket2.
Requirements
To use UD Pocket, your computer must meet the following requirements:
- USB 3.0 or 2.0 port from which the computer can boot
- Capability of booting from USB storage media
- Ethernet or wireless adapter. For a detailed list of supported graphics and network chips, see the IGEL Linux 3rd Party Hardware Database.
- The device is supported by IGEL OS; for details, see Devices Supported by IGEL OS 11.
If you want to use the IGEL UD Pocket Starter, the following requirements apply:
- Microsoft Windows 10 or 11 is installed on the endpoint device.
- The device has EFI BIOS
- Microsoft BitLocker is deactivated
Installing the IGEL UD Pocket Starter
- Download
setup-igel-udp_starter_<VERSION_NUMBER>.exefrom https://www.igel.com/software-downloads/ - Copy the file to your endpoint device, double-click it, and follow the instructions of the IGEL UD Pocket Starter Setup Wizard.
Configuring the Boot Order
You can define which operating system is booted by default, i.e. if the user does not make a selection in the boot menu.
- In the system tray, double-click on the IGEL OS icon.
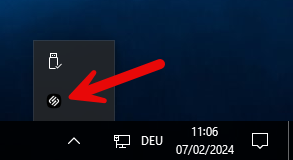
- Choose the desired default operating system and click Save.
- Windows: Windows is booted by default, even if a UD Pocket is plugged into the device.
- UD Pocket: IGEL OS is booted from the UD Pocket, provided it is plugged in.
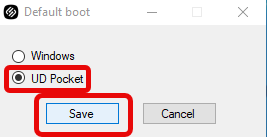
Starting Your IGEL UD Pocket (With IGEL UD Pocket Starter Installed)
- Plug the UD Pocket into a free USB slot of your device.
- Turn on your device; if the device is already switched on, restart it.
Your device boots into IGEL OS, provided you have chosen this option when configuring the boot order.
Starting Your IGEL UD Pocket (Without IGEL UD Pocket Starter)
Booting from Your UD Pocket
- Plug the UD Pocket into a free USB slot of your device.
- Turn on your device; if the device is already switched on, restart it.
- If a boot menu is presented that contains IGEL UD Pocket as an option, select this option. If not, proceed with Customizing the Boot Settings.
Customizing the Boot Settings
Booting from USB storage media may already be enabled on your device, or you may have to enable it yourself. The required key presses for this may vary from vendor to vendor. However, here are some hints:
![]() While the device is booting, try pressing [F12] (in general), [F10] (Intel devices), or [F9] (Hewlett-Packard devices) to access a list of boot devices and select IGEL UD Pocket.
While the device is booting, try pressing [F12] (in general), [F10] (Intel devices), or [F9] (Hewlett-Packard devices) to access a list of boot devices and select IGEL UD Pocket.
![]() If the above does not work, access the BIOS settings via pressing [Del], [F1], or [F2] during boot, activate booting from USB storage media, and/or change the boot order.
If the above does not work, access the BIOS settings via pressing [Del], [F1], or [F2] during boot, activate booting from USB storage media, and/or change the boot order.
![]() See the BIOS/UEFI documentation for your system for details on how to boot from USB storage media.
See the BIOS/UEFI documentation for your system for details on how to boot from USB storage media.
On modern computers such as secured-core PCs (see e.g. https://www.microsoft.com/en-us/windows/business/devices?col=secured-core-pcs), there may be a BIOS setting related to Secure Boot that allows the use of Microsoft’s 3rd party UEFI Secure Boot Certificate. The usual description of such a BIOS setting is "Allow Microsoft 3rd Party UEFI CA". This setting must be set to enabled, as IGEL uses the 3rd party certificate to support UEFI Secure Boot. If UEFI Secure Boot is enabled, but "Allow Microsoft 3rd Party UEFI CA" is not enabled, you may be unable to boot IGEL OS Creator or UD Pocket. Similarly, if the setting "Allow Microsoft 3rd Party UEFI CA" is disabled after a previous installation of IGEL OS, IGEL OS will fail to boot. For how to enable the setting, see Secured-Core PCs: Microsoft 3rd-Party UEFI Certificate for Secure Boot.
If UD Pocket fails to boot in UEFI mode, try it in legacy/BIOS mode. If this does not help, try another endpoint device to verify that the UD Pocket is functional and/or check for BIOS updates for your endpoint device and for the latest IGEL OS updates.
After the First Boot-Up
The Setup Assistant guides you through the basic configuration. For a detailed description of each step, see Setup Assistant for IGEL OS.
IGEL Tech Video