Download PDF
Download page Wie kann ich einen eigenen Bootsplash für IGEL OS-Geräte über die UMS festlegen?.
Wie kann ich einen eigenen Bootsplash für IGEL OS-Geräte über die UMS festlegen?
Dieses Dokument zeigt, wie Sie mithilfe der Universal Management Suite (UMS) einen eigenen Bootsplash für Ihre Endgeräte erstellen können. Dafür gibt es zwei Wege:
- über eine Firmwareanpassung (empfohlen, da dieser Weg einfacher und schneller ist)
- über ein Profil
Wenn Sie die Bootsplash-Grafik oder ein andere Einstellung eines existierenden Bootsplash ändern, muss der Bootsplash-Code neu erzeugt werden. Diesen Vorgang können Sie in der UMS unter Aufgaben > Neue Aufgabe mit dem Befehl Desktopanpassungen aktualisieren oder über Geräte > [Kontextmenü] > Weitere Befehle > Desktopanpassungen aktualisieren auslösen.
Einen eigenen Bootsplash über eine Firmwareanpassung erstellen
So erzeugen Sie einen eigenen Bootsplash mithilfe einer UMS Funktion "Firmwareanpassung":
- In der UMS rechtsklicken Sie Firmwareanpassungen > Neue Firmwareanpassung erstellen.
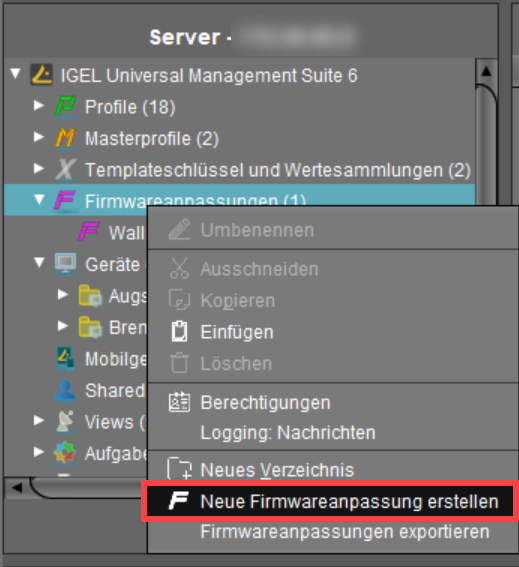
Der Dialog Firmwareanpassung Details öffnet sich. - Geben Sie den Name für Ihre Bootsplash-Firmwareanpassung ein.
- Unter Anwendungsfall wählen Sie Bootsplash.
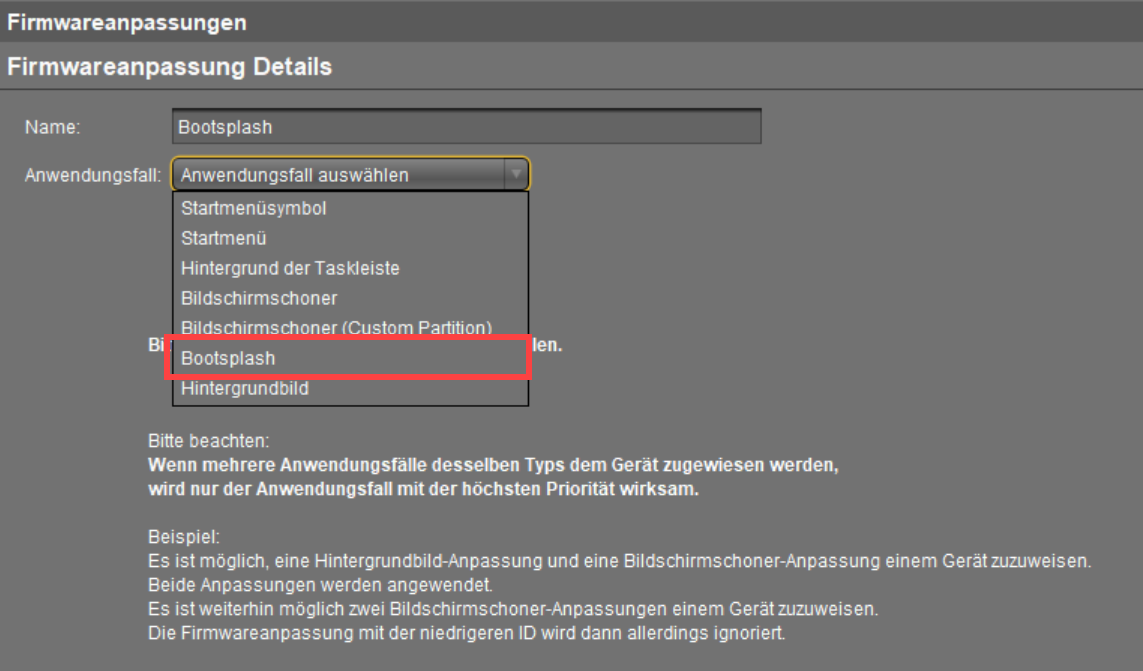
- Wählen Sie die Bilddatei für Ihren Bootsplash aus:
- Klicken Sie Datei auswählen, wenn Sie Ihre Bilddatei bereits in die UMS hochgeladen haben.
- Klicken Sie Datei hochladen, wenn Sie eine neue Datei hochladen möchten.
- Der Dateiname soll keine Sonderzeichen wie %, §, Umlaute, usw. enthalten.
- Die folgenden Dateitypen sind unterstützt: JPG, JPEG, BMP und PNG.
- Die optimale Größe des Bildes beträgt 800 x 600 Pixel.
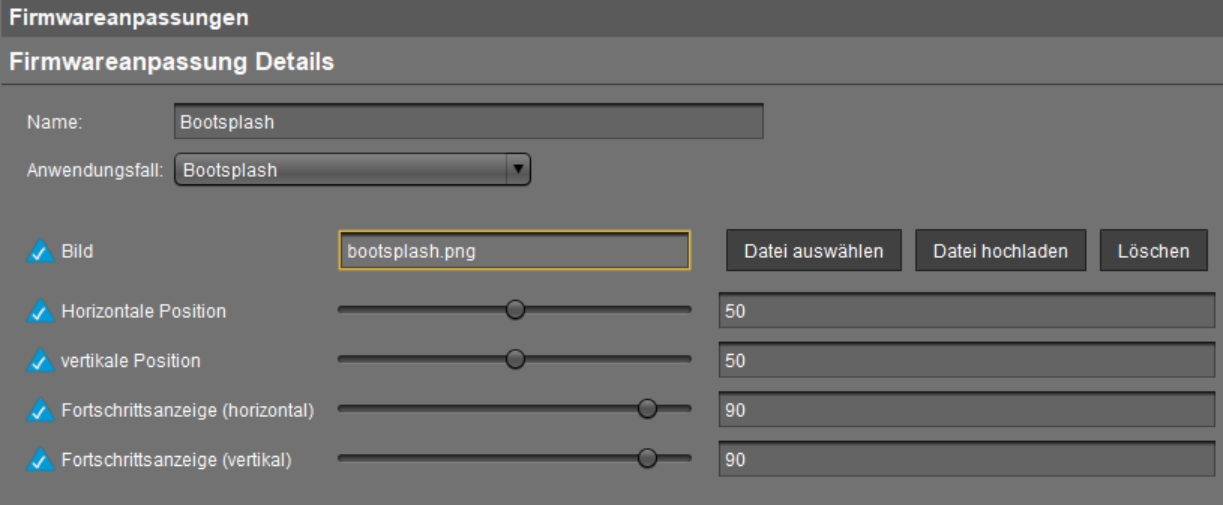
- Bestimmen Sie die Position Ihrer Bootsplash-Grafik.
- Klicken Sie Weiter, um die neue Firmwareanpassung einem Gerät oder einem Geräteverzeichnis zuzuweisen.
Oder weisen Sie sie später per Drag & Drop oder über Zugewiesene Objekte zu. - Klicken Sie Fertig, um Ihre neue Firmwareanpassung zu speichern.
Einen eigenen Bootsplash über ein Profil erstellen
So können Sie Ihren eigenen Bootsplash mittels eines Profils in der UMS erstellen:
Laden Sie Ihre Bootsplash-Grafik auf den UMS Server hoch; siehe Eine Grafik hochladen.
- Der Dateiname soll keine Sonderzeichen wie %, §, Umlaute, usw. enthalten.
- Die folgenden Dateitypen können verwendet werden: JPG, JPEG, BMP, PNG, SVG, GIF und TIFF.
- Die optimale Größe des Bildes beträgt 800 x 600 Pixel.
- Erstellen Sie ein neues Profil, z. B. mit einem Namen "Bootsplash"; siehe Ein Profil erstellen.
- Gehen Sie in den Profileinstellungen zu System > Firmwareanpassung > Corporate Design > Eigener Bootsplash.
- Aktivieren Sie die Einstellung Aktiviere eigenen Bootsplash.
- Wählen Sie bei Protokoll den Wert HTTP.
- Geben Sie bei Servername den Namen oder die IP-Adresse Ihres UMS Servers ein.
- Geben Sie bei Pfadname auf dem Server den Pfad des Verzeichnisses mit Ihrer Bootsplash-Grafik ein.
Geben Sie bei Port die Portnummer von Ihrem HTTP-Server ein.
Ein Standardport für UMS HTTP-Server ist 9080.
- Geben Sie den Benutzername und das Passwort Ihres UMS Administrators an.
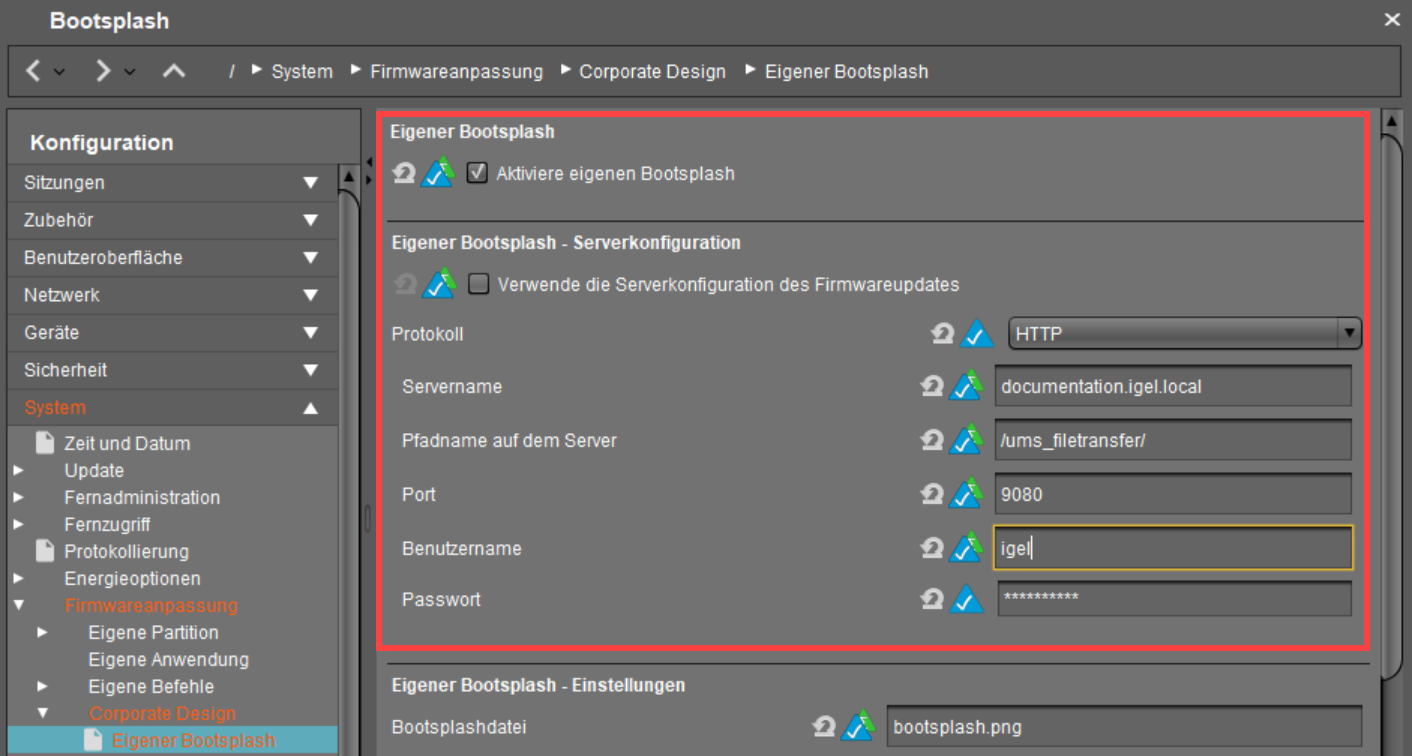
Geben Sie bei Bootsplashdatei den Namen der Grafikdatei mit Ihrem Bootsplash ein.
- Legen Sie unter Custom bootsplash style einen Stil für Ihren Bootsplash und eine Hintergrundfarbe fest.
- Legen Sie einen Wert für die horizontale und vertikale Position der Bootsplash-Grafik sowie der Fortschrittsanzeige fest.
Der Wertbereich beträgt 0 (links) bis 100 (rechts). 50 bedeutet "zentriert".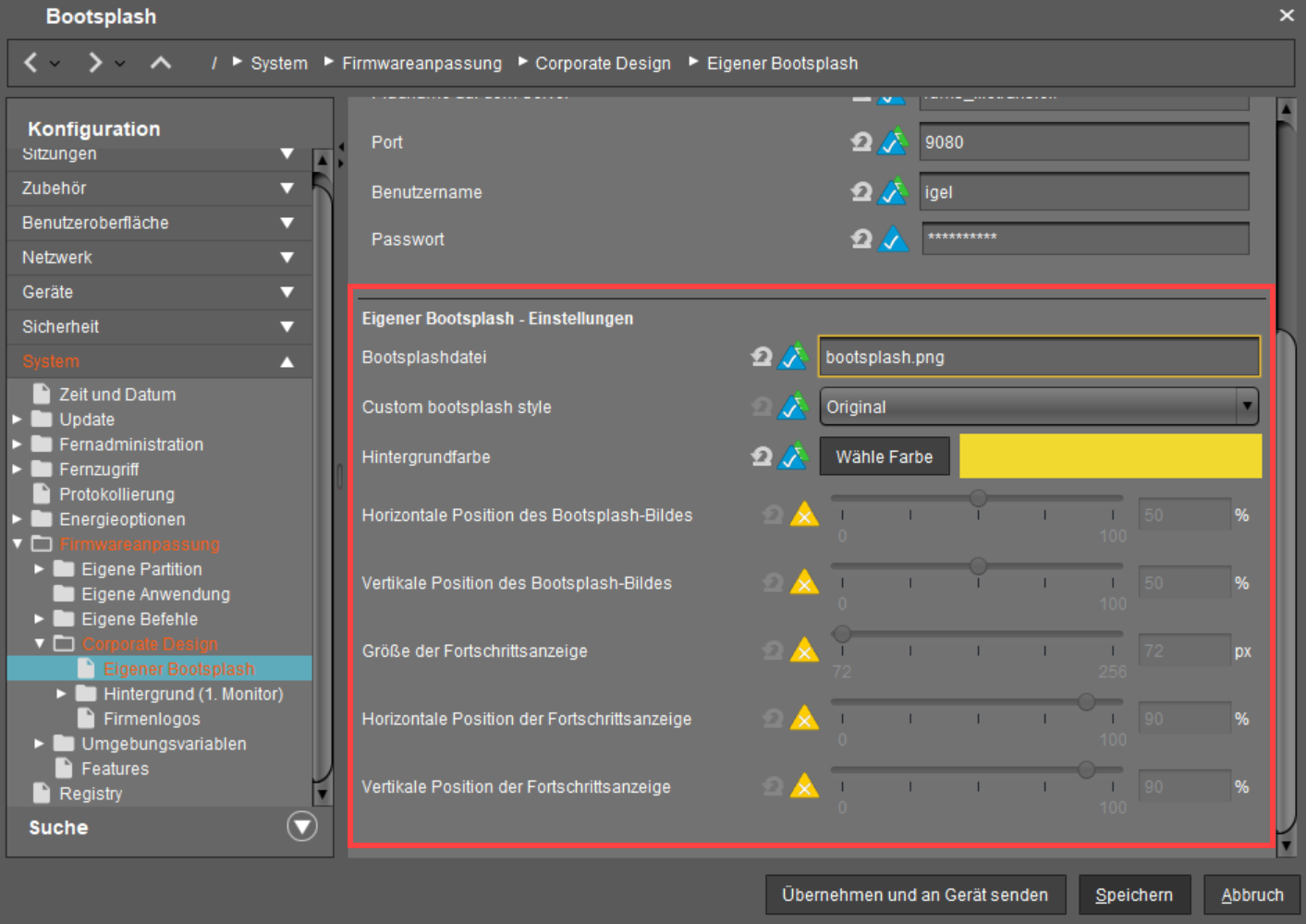
Speichern Sie die Einstellungen.
- Weisen Sie dem erstellten Profil Ihre Bootsplash-Grafik zu.
Weisen Sie das Profil Ihren Geräten per Drag & Drop oder unter Zugewiesene Objekte zu. Weitere Informationen über die Profilzuweisung finden Sie unter Wie kann ich IGEL UMS Profile zuweisen?.