Download PDF
Download page Wie richte ich einen Countdown ein, um eine unerwünschte Bildschirmsperre in IGEL OS zu verhindern?.
Wie richte ich einen Countdown ein, um eine unerwünschte Bildschirmsperre in IGEL OS zu verhindern?
In manchen Situationen kann eine Bildschirmsperre, die ohne Warnung auftritt, zu Störungen führen. Dies ist in der Regel der Fall, wenn ein Benutzer, der bei einer Remote-Sitzung angemeldet ist, einige Zeit lang nicht mit dem Gerät interagiert, so dass die Bildschirmsperre ausgelöst wird. Um dieses Problem zu umgehen, können Sie einen sichtbaren Countdown einstellen, der gestartet wird, bevor der Bildschirm gesperrt wird; der Benutzer kann somit rechtzeitig reagieren.
Überprüfen Sie die Timeouts in den Energieeinstellungen Ihres Geräts, um sicherzustellen, dass das Display nicht schwarz wird, bevor der Countdown startet; siehe System-Energieoptionen in IGEL OS und Bildschirm
Die Konfiguration ist in den folgenden Abschnitten beschrieben:
Für spezielle Zwecke, z. B. das Schließen einer Remote-Sitzung, um zu verhindern, dass sie unbeaufsichtigt läuft, können Sie einen zusätzlichen Satz von Befehlen konfigurieren. Dieser besteht aus einem Befehl, der festlegt, ob der Countdown gestartet werden soll (typischerweise wird geprüft, ob die Remote-Sitzung läuft) und einem Befehl, der ausgeführt wird, wenn der Countdown 0 erreicht (typischerweise wird die Remote-Sitzung geschlossen). Die Konfiguration wird im folgenden Abschnitt beschrieben:
Verhalten des Countdowns festlegen
Eine Beschreibung aller Optionen finden Sie unter Optionen.
- Gehen Sie im Setup oder UMS Konfigurationsdialog zu Benutzeroberfläche > Bildschirmsperre/-schoner > Optionen.
- Aktivieren Sie Start automatically.

- Geben Sie im Feld Zeitlimit in Minuten an, nach wievielen Minuten der Countdown starten soll.

- Wählen Sie das Passwort zum Entsperren des Bildschirms:
- Kein: Der Benutzer kann den Bildschirm ohne Passwort entsperren. Bitte beachten Sie, dass der Countdown nicht startet, wenn diese Option ausgewählt ist!
- Benutzerpasswort: Der Benutzer muss das Passwort eingeben, um den Bildschirm zu entsperren. Wenn Sie Microsoft Active Directory (AD) bzw. Kerberos zur Authentifizierung verwenden, was dringend empfohlen wird, wird hier das AD/Kerberos-Passwort des Benutzers verwendet. Weitere Informationen finden Sie unter Active Directory/Kerberos. Wenn Sie nicht AD/Kerberos verwenden, wird das Passwort des Benutzers im Bereich Sicherheit > Passwort unter Benutzer konfiguriert. Bitte beachten Sie, dass das Passwort auf keinen Fall über ein UMS Profil gesetzt werden sollte, da sonst alle betroffenen Geräte das gleiche Passwort hätten!
- Lokales Benutzer-Passwort: Der Benutzer muss ein spezielles Passwort für die Bildschirmsperre eingeben, um den Bildschirm zu entsperren; klicken Sie auf Festlegen, um dieses Passwort zu definieren. Bitte beachten Sie, dass das Passwort auf keinen Fall über ein UMS-Profil gesetzt werden sollte, da sonst alle betroffenen Geräte das gleiche Passwort hätten!
Dieses Passwort wird auch für Sicherheit > Anmeldung > Lokaler Benutzer > Anmeldung mit Passwort für normalen Benutzer verwendet; siehe Lokaler Benutzer.
Wenn der Benutzer über Active Directory (AD) angemeldet ist, werden die AD-Anmeldeinformationen anstelle dieses Passworts für das Aufheben der Bildschirmsperre verwendet.
Wenn Sie Citrix Storefront verwenden, kann dieses Passwort mit dem Citrix Sitzungspasswort synchronisiert werden, indem Sie Citrix Passwort für Bildschirmsperre übernehmen unter Sitzungen > Citrix > Citrix StoreFront > Anmeldung aktivieren; siehe auch Anmeldung.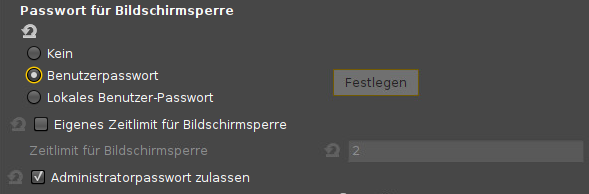
- Legen Sie die Dauer des Countdowns in Sekunden fest. Der Wertebereich liegt zwischen 1 und 60.
Konfigurationsbeispiel: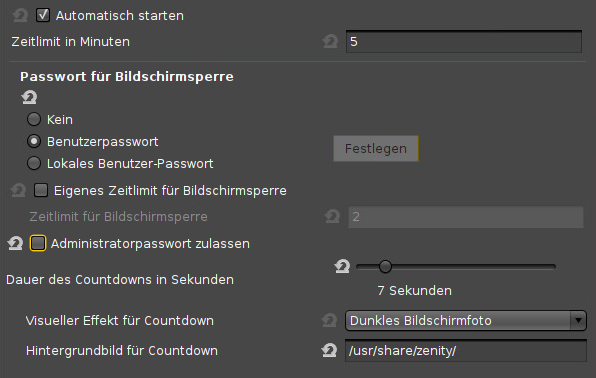
- Übernehmen Sie die Einstellungen für Ihre Geräte oder für Ihr Profil.
Erscheinungsbild des Countdowns festlegen
- Gehen Sie im Setup auf Benutzeroberfläche > Bildschirmsperre/-schoner > Optionen.
- Wenn Sie den aktuellen Desktop als Hintergrundbild während des Countdowns verwenden möchten, wählen Sie den visuellen Effekt:
- Dunkles Bildschirmfoto: Der Desktop-Screenshot ist abgedunkelt.
- Graues Bildschirmfoto: Der Desktop-Screenshot ist ausgegraut.
- Wenn Sie ein benutzerdefiniertes Bild als Hintergrundbild während des Countdowns verwenden möchten, geben Sie einen gültigen Pfad und Dateinamen ein. Beispiel:
/images/. Wenn sich das Bild nicht bereits auf Ihrem Gerät befindet, können Sie es über die UMS hochladen; siehe Eine Grafik hochladen.
Konfigurationsbeispiel mit benutzerdefiniertem Bild:
- Gehen Sie auf Benutzeroberfläche > Bildschirmsperre/-schoner > Bildschirmschoner.
- Passen Sie das Erscheinungsbild des Countdowns mit den folgenden Parametern an; diese Parameter bestimmen das Erscheinungsbild sowohl der Uhr des Bildschirmschoners als auch des Countdowns. Weitere Informationen finden Sie unter Bildschirmschoner.
- Bildanzeigemodus: Position und Skalierung für das Hintergrundbild
- Monitor für die Uhrenanzeige: Wählen Sie den/die Bildschirm(e), auf denen der Countdown angezeigt werden soll.
- Sekunden anzeigen: Legen Sie fest, ob die Sekunden auf der Uhr angezeigt werden sollen.
- Uhrengröße: Größe der Countdown-Ziffern
- Horizontale Uhrenposition: Horizontale Position der Countdown-Ziffern
- Vertikale Uhrenposition: Vertikale Position der Countdown-Ziffern
- Uhrenhintergrundfarbe: Farbe des Hintergrundbereichs des Countdowns. Der Hintergrundbereich des Countdowns ist ein Rechteck mit abgerundeten Ecken.
- Deckkraft des Uhrenhintergrunds in Prozent: Legen Sie die Deckkraft für den Hintergrundbereich der Uhr fest (definiert durch die Uhrenhintergrundfarbe),
- Uhrenvordergrundfarbe: Farbe der Countdown-Ziffern
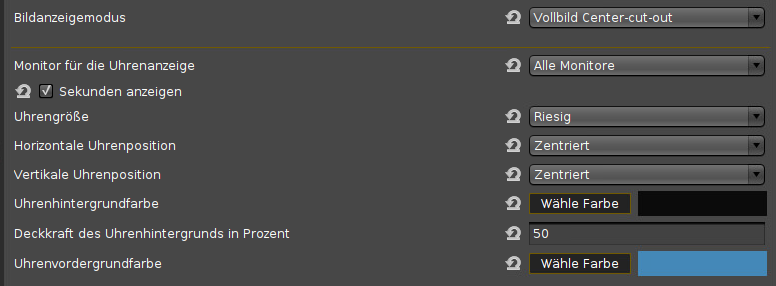
- Übernehmen Sie die Einstellungen für Ihr Gerät oder für Ihr Profil.
Hier ist ein Beispiel für einen Countdown mit einem benutzerdefinierten Bild: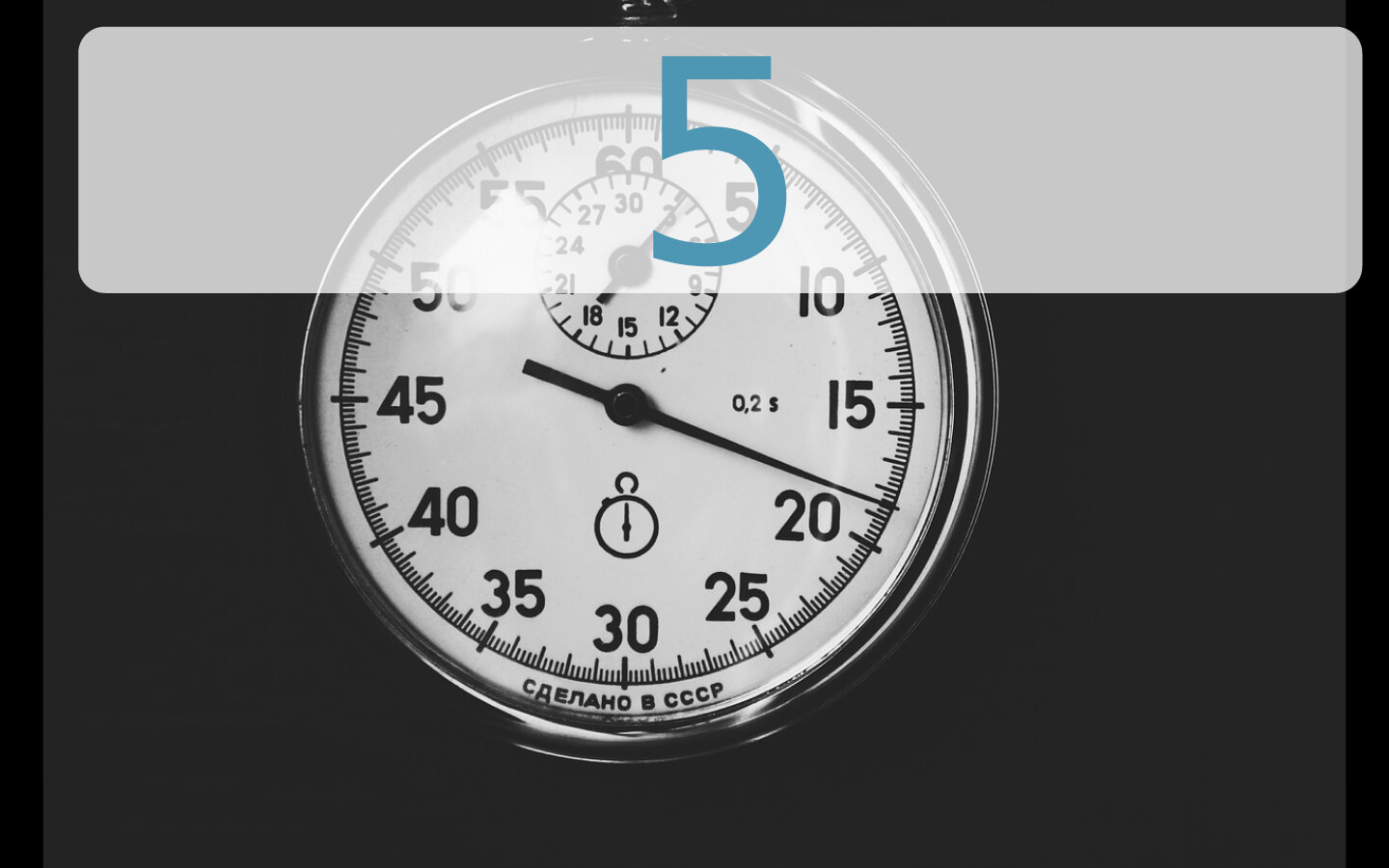
Bedingten Countdown und Befehl konfigurieren
In unserem Beispiel läuft eine Citrix Sitzung (z. B. im Appliance-Modus), und das Endgerät war eine Zeit lang inaktiv. Nach dem Timeout prüft das System, ob eine Citrix-Sitzung läuft; dies soll verhindern, dass die Sitzung unbeaufsichtigt läuft. Wenn eine Citrix Sitzung erkannt wird, startet der Countdown. Der Benutzer interagiert nicht mit dem Gerät, so dass der Countdown nicht angehalten wird. Wenn der Countdown 0 erreicht hat, beendet das System den Citrix Client; der Benutzer wird abgemeldet..
Im Folgenden geben wir zunächst den Befehl an, der bestimmt, ob der Countdown gestartet werden soll. Dann geben wir den Befehl an, der ausgeführt wird, wenn der Countdown 0 erreicht hat.
Befehl, der die Bedingung festlegt, unter der der Countdown gestartet werden soll
Dieser Befehl ist nur in Kombination mit einem Befehl sinnvoll, der nach Ablauf des Countdowns ausgeführt werden soll; siehe Befehl, der nach dem Countdown ausgefuehrt werden soll.
- Gehen Sie im Setup auf System > Registry und öffnen Sie den Registry-Schlüssel sessions > xlock0 > options > countdown_condition_cmd (
sessions.xlock0.options.countdown_condition_cmd). - Geben Sie dem Befehl im Feld Befehl für bedingten Start des Countdowns ein. Der Benutzer, der den Befehl ausführt, ist
user. Wenn hier kein Befehl angegeben ist, wird der Countdown gestartet. Beispiele:pgrep wfica(gibt 0 zurück, wenn eine Citrix Sitzung aktiv ist),pgrep igelrdp2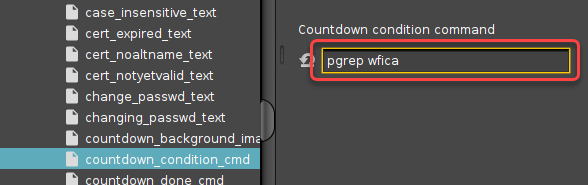
- Klicken Sie Übernehmen oder Ok.
Wenn der Befehl 0 zurückgibt, wird der Countdown gestartet. Wenn der Countdown 0 erreicht hat, wird der unter System > Registry > sessions > xlock0 > options > countdown_done_cmd angegebene Befehl ausgeführt (siehe Befehl, der nach dem Countdown ausgeführt werden soll).
Wenn der Befehl einen von 0 verschiedenen Wert zurückgibt, wird der Countdown nicht gestartet. Ein Befehl, der für die Ausführung nach dem Countdown konfiguriert ist, wird daher nicht ausgeführt. Die Bildschirmsperre oder der Bildschirmschoner wird gestartet.
Befehl, der nach dem Countdown ausgeführt werden soll
- Gehen Sie im Setup auf System > Registry und öffnen Sie den Registry-Schlüssel sessions > xlock0 > options > countdown_done_cmd (
sessions.xlock0.options.countdown_done_cmd). Geben Sie den Befehl im Feld Befehl nach Ablauf des Countdowns ein. Der Benutzer, der den Befehl ausführt, ist
user. Besipiele:killall wfica(beendet den Citrix ICA Client),logoffDer Befehl wird synchron ausgeführt, bevor der Countdown abläuft. Wenn der Befehl nicht schnell beendet wird, muss er durch Anhängen von "
&" in den Hintergrund versetzt werden.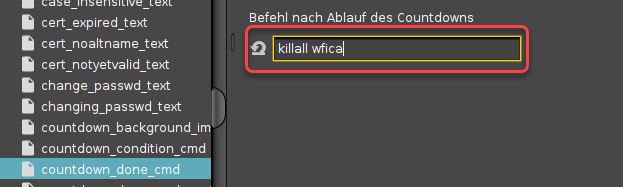
(Optional) Wenn Sie den Start des Bildschirmschoners nach dem Befehl nach Ablauf des Countdowns erzwingen wollen, öffnen Sie den Registry-Schlüssel sessions > xlock0 > options > countdown_done_cmd_continue (
sessions.xlock0.options.countdown_done_cmd_continue) und aktivieren Sie Nach dem bei 0 ausgeführten Befehl den Bildschirmschoner starten.Einige Anwendungen beenden den Bildschirmschoner, wenn sie neu gestartet werden, so dass dies nicht immer die gewünschte Wirkung hat.
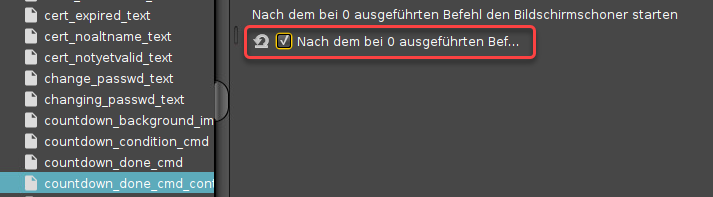
- Klicken Sie Übernehmen oder Ok.