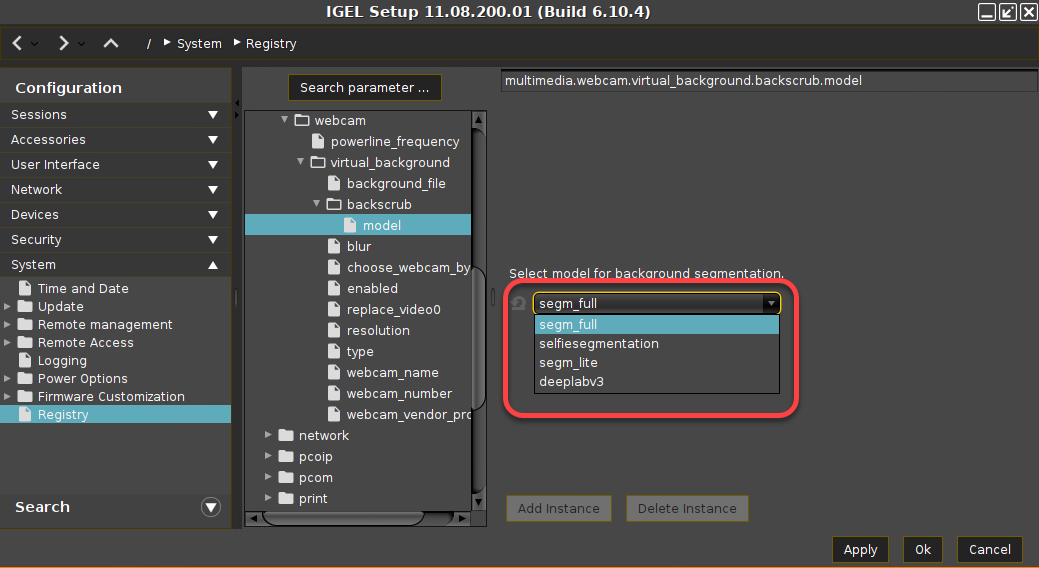Virtual Background for Unified Communication Apps in IGEL OS
Most modern Unified Communication solutions are able to hide the background behind the person that sits in front of the webcam. Typically, the background is blurred out, or replaced with an image or a video.
For those Unified Communication apps that do not support this feature, at least not in a VDI context, IGEL OS provides a universal virtual background that can be used by any Unified Communication solution. This is achieved by creating a virtual webcam; within this virtual webcam, the virtual background is mixed with the video input from the real webcam. The video stream from the virtual webcam is then fed to the Unified Communication client.
Feature with Limited Support
This feature has limited support; for more information, please refer to Licenses & More > General Product Information > IGEL Naming Convention > What is the Meaning of "Features with Limited Support"?
Minimum Hardware Requirements
4 GB RAM
Quad Core CPU with 1.5 GHz or higher
Enabling the Virtual Background Feature
In the UMS configuration dialog or the local Setup, go to System > Firmware Customization > Features.
Activate Virtual Background for Webcam (Limited support - functionality "as is", see product documentation for details), confirm the warning, and click Ok.
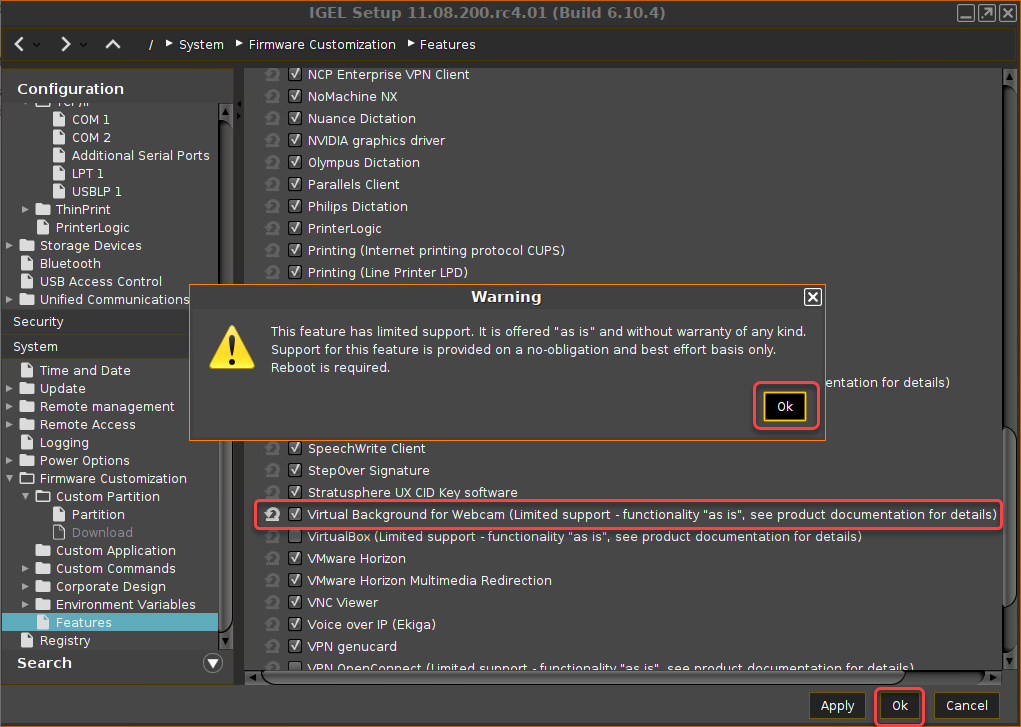
Reboot the endpoint device.
Go to System > Registry > multimedia > webcam > virtual_background > enabled and activate Enable virtual background for webcam and click Ok or, if you want to change further settings, click Apply.
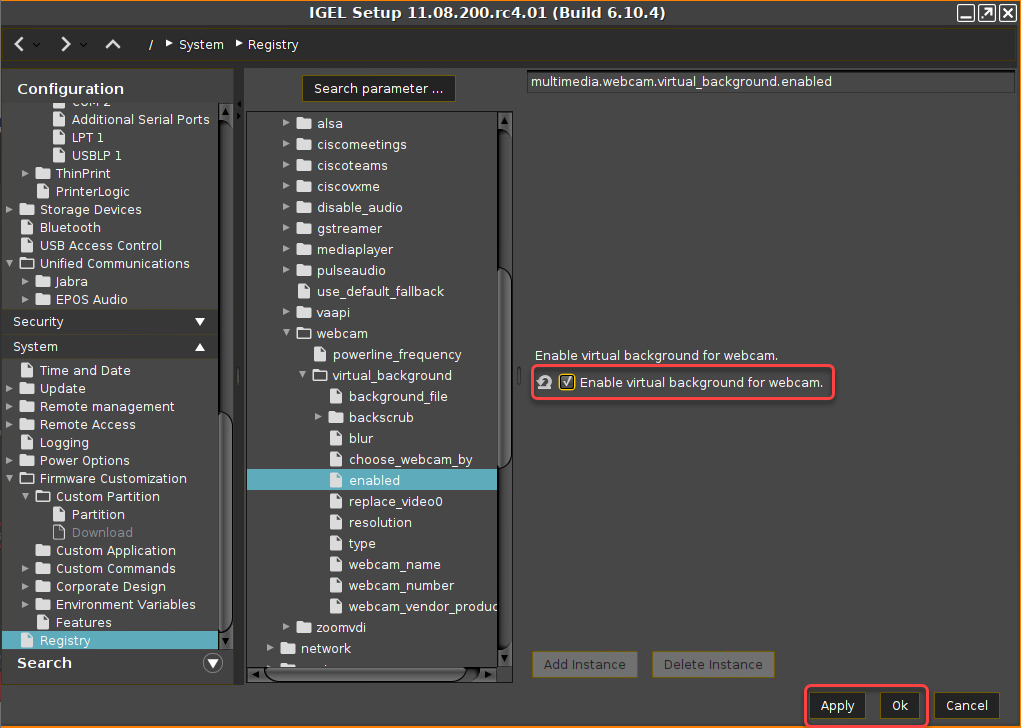
The virtual background provided by the virtual webcam can be used with the default settings.
Selecting the Webcam to Provide Input to the Virtual Webcam
You can define how the webcam that is to provide the input for the virtual webcam will be selected.
Use the First Webcam
→ Make sure that System > Registry > webcam > virtual_background > choose_webcam_by is set to Use first webcam.
Select the Webcam by Name
Set System > Registry > multimedia > webcam > virtual_background > choose_webcam_by to Choose by name.
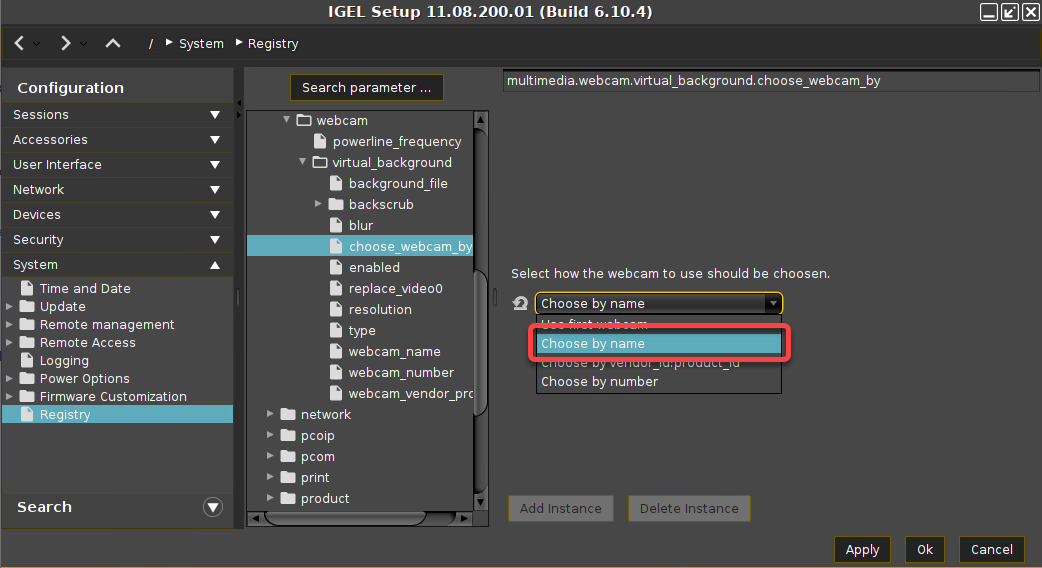
Set System > Registry > multimedia > webcam > virtual_background > webcam_name to the name of the desired webcam. To get the webcam name, you can use the command
v4l2-ctl --list-devices. The webcam selection should work also when you provide only a part of the output.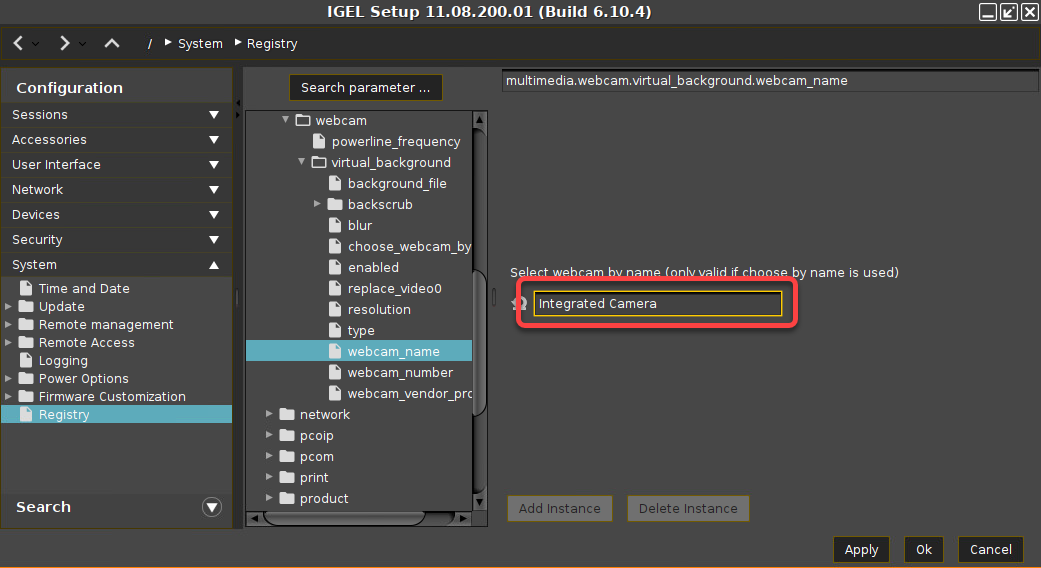
Select the Webcam by Vendor ID / Product ID
Set System > Registry > multimedia > webcam > virtual_background > choose_webcam_by to Choose by vendor_id:product_id.
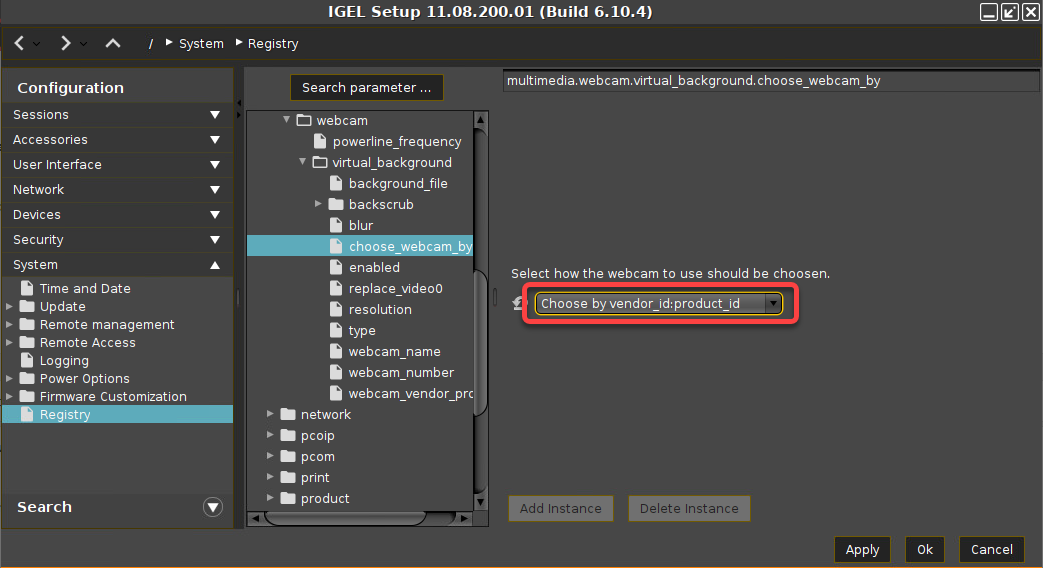
Set System > Registry > multimedia > webcam > virtual_background >webcam_vendor_product to the vendor ID and product ID of the desired webcam.
To get the relevant data, you can use the commandlsusb.
Example:
The output oflsusbis:Bus 001 Device 006: ID 045e:0810 Microsoft Corp. LifeCam HD-3000
The desired data is the string afterID, in this case:045e:0810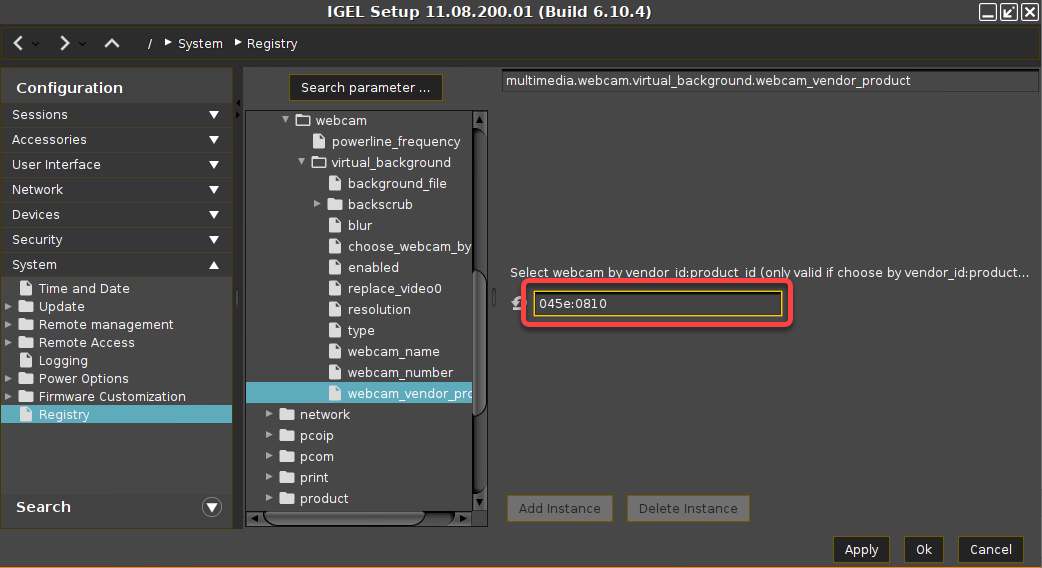
Select the Webcam by Number
The webcams are numbered in the order in which they were connected. For most cases, a selection based on the webcam name might be more feasible.
Set System > Registry > multimedia > webcam > virtual_background > choose_webcam_by to Choose by number.
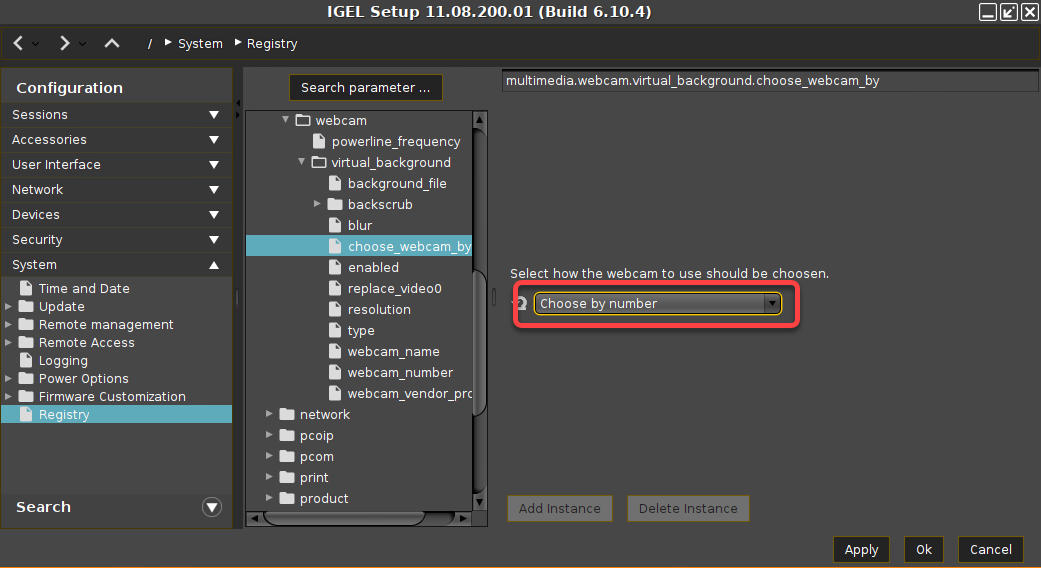
Set System > Registry > multimedia > webcam > virtual_background > webcam_number to the number of the desired webcam.
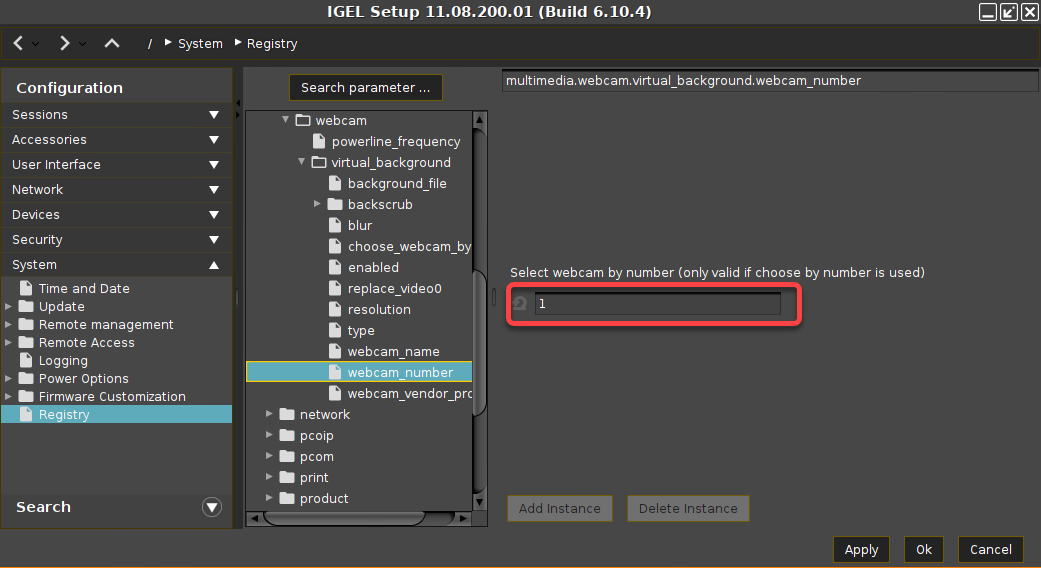
Select the Webcam by Devicename
Set System > Registry > multimedia > webcam > virtual_background > choose_webcam_by to Choose by devicename.
Set System > Registry > multimedia > webcam > virtual_background >webcam_device to the name of the desired webcam. You can provide the name in one of the following ways:
Full device path, for example:
/dev/video1/dev/webcam/dev/v4l/by-id/usb-0021970415D4-D711-15170A_Laptop_Integrated_Webcam_E4HD-video-index0
Reduced device name, for example:
video1webcamusb-0021970415D4-D711-15170A_Laptop_Integrated_Webcam_E4HD-video-index0
If the device is not found, the first available webcam will be used as fallback. The endpoint will switch to the configured webcam as soon as it is available in the system.
Select the Webcam by Priority
Set System > Registry > multimedia > webcam > virtual_background > choose_webcam_by to Choose by priority.
Provide the priority list under System > Registry > multimedia > webcam > virtual_background >webcam_priority.
The format for the list can be: <mode>=<value>;<mode>=<value>.
Example:device=video2;name=HD_Webcam_C270;number=2
The ; is used as a separator between the entries. The entries in the front have the highest priority, and the next entry is only used if the previous is not present in the system.
Instead of the <mode>=<value> format, you can also provide the list entries as the full device path for the devices, for example: /dev/webcam;/dev/v4l/by-id/usb-0021970415D4-D711-15170A_Laptop_Integrated_Webcam_E4HD-video-index0;/dev/video1
You can use the following modes and values:
devordevice: The value can either be the devicename, like,video0, or a name in/dev/v4l/by-id/or/dev/v4l/by-path/
The device name must match completely.
name: The value is the webcam name. To get the webcam name, you can use the commandv4l2-ctl --list-devices. A partial match of a name under/dev/v4l/by-id/will choose the device.number: The value is the number of the device. The webcams are numbered in the order in which they were detected; so the first initialized webcam will be1, the second will be2, and so on.vendor_product: The value is the the Vendor ID and Product ID, in the format:<vendor_id>:<product_id>
Selecting the Resolution of the Webcam
→ Go to System > Registry > multimedia > webcam > virtual_background > resolution and choose from the possible options:
webcam default: The default resolution of the webcam.
webcam max: The maximum resolution of the webcam.
1920x1080
1280x720
640x480
480x360
424x240
320x240
320x180
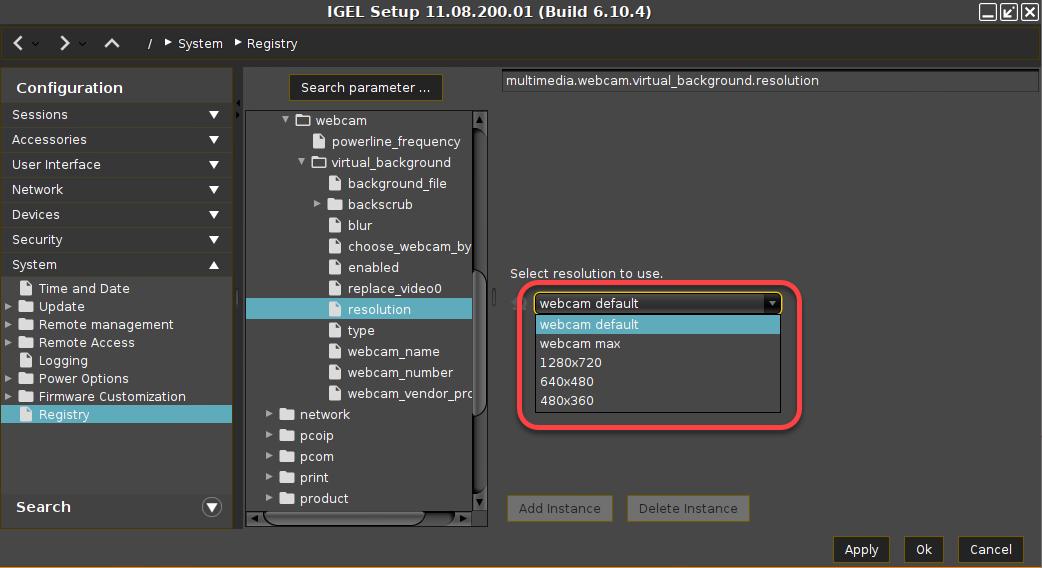
Setting the Virtual Webcam as Default Webcam
→ Go to System > Registry > multimedia > webcam > virtual_background > replace_video0 and make sure that Replace default webcam with virtual one is activated.
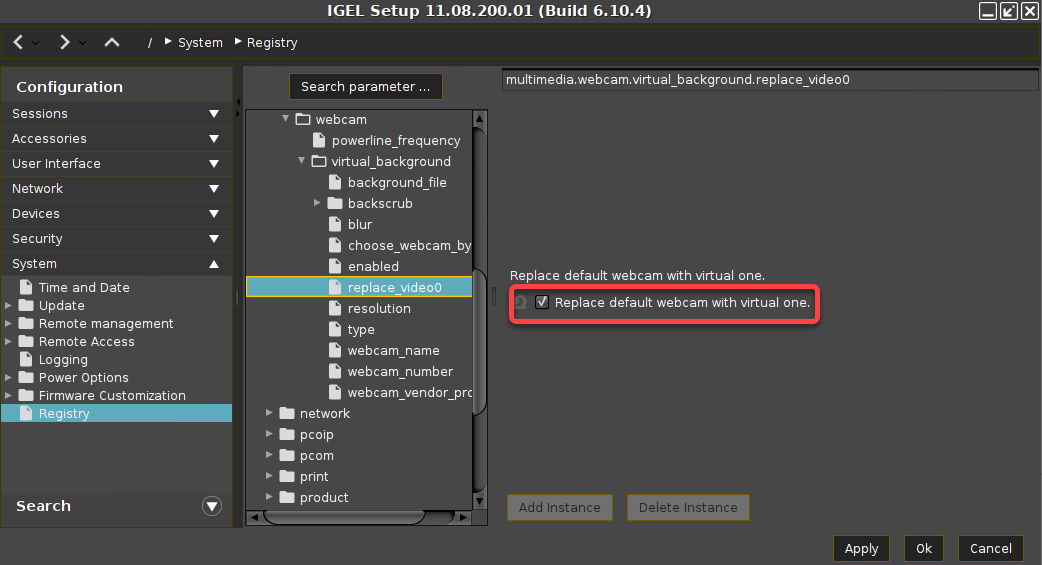
Setting the Strength of Background Blurring
→ Go to System > Registry > multimedia > webcam > virtual_background > blur and set the value of Strength of background blurring according to your needs.
Range: 1 (minimal blurring) ... 100 (maximal blurring)
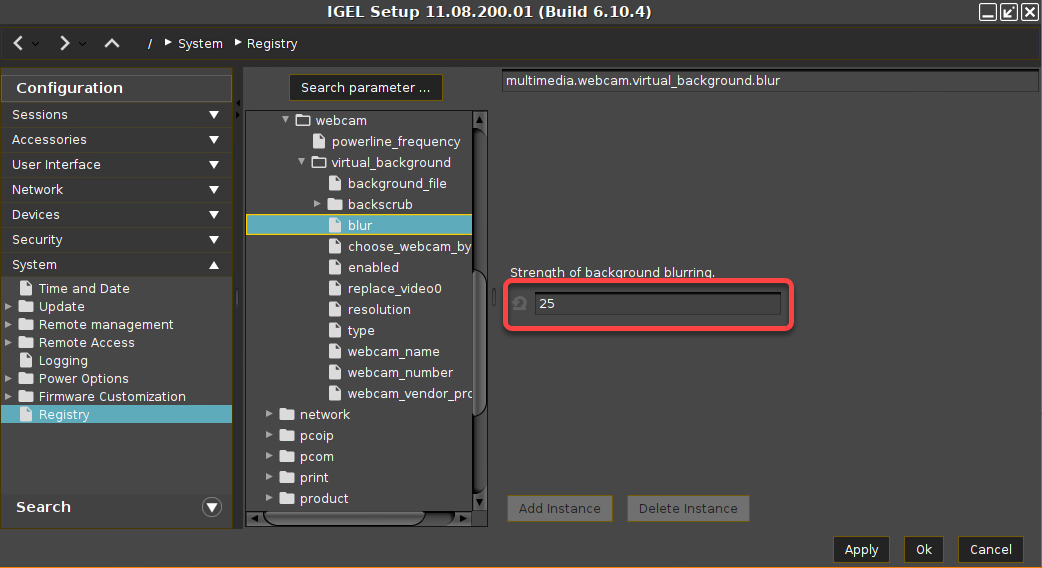
Using an Image as Virtual Background Instead of Blurring the Background
Go to System > Registry > multimedia > webcam > virtual_background > type and set Select type of virtual background to Use background picture.
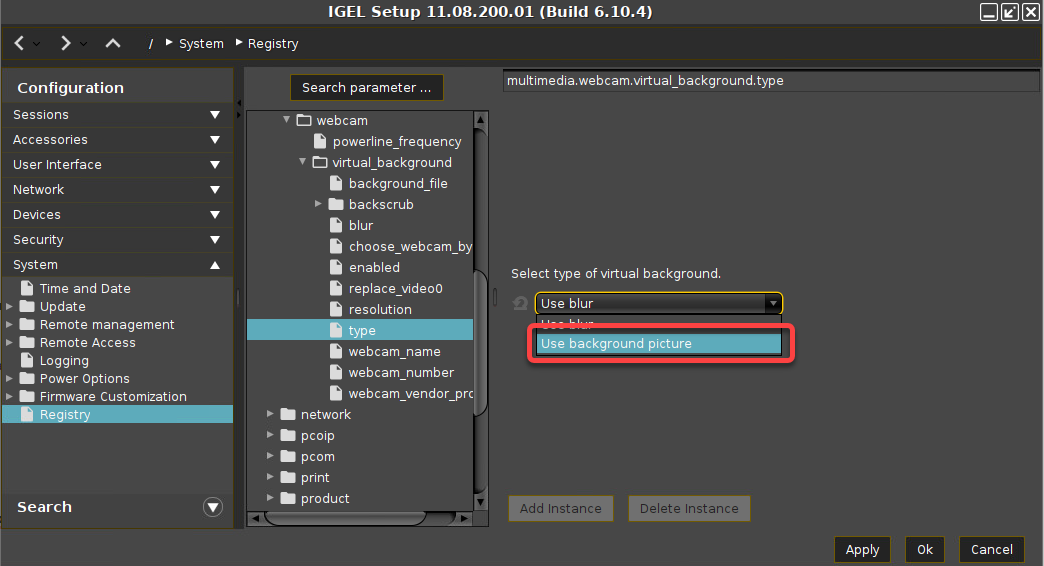
Go to System > Registry > multimedia > webcam > virtual_background > background_file and enter the path to the background image file under Background picture file to use as virtual background. For instructions on how to transfer the file to your endpoint device, see Universal Management Suite > UMS Reference Manual > Files - Registering Files on the IGEL UMS Server and Transferring Them to Devices.
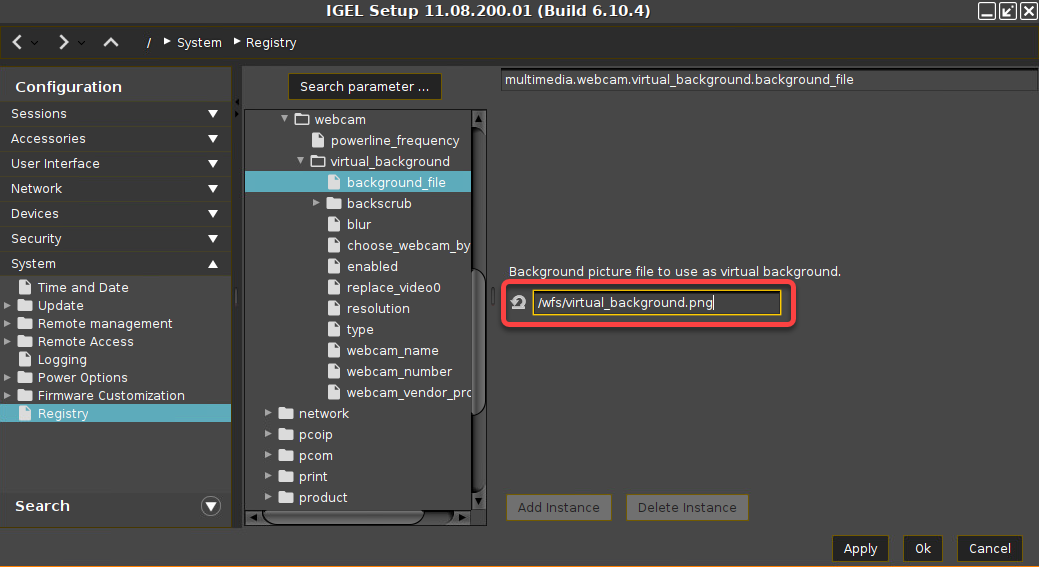
Selecting the Model for Background Segmentation
You can select the method of discerning the foreground, i.e. the person, from the background.
→ Go to System > Registry > multimedia > webcam > virtual_background > backscrub > model and choose from the possible options:
segm_fill
selfiesegmentation
segm_lite
seeplabv3