Download PDF
Download page PCoIP Sitzungen mit dem HP Anyware Client in IGEL OS.
PCoIP Sitzungen mit dem HP Anyware Client in IGEL OS
Sie können eine oder mehrere HP Anyware PCoIP Sitzungen auf Ihrem IGEL OS Gerät konfigurieren. Wenn Sie Amazon WorkSpaces über HP Anyware PCoIP verwenden möchten, siehe Amazon WorkSpaces mit dem HP Anyware PCoIP Client verwenden.
Menüpfad: Sitzungen > HP Anyware PCoIP Client > PCoIP-Sitzungen
Wenn Sie mit Amazon WorkSpace arbeiten, beachten Sie, dass die Linux-Konnektivität in der Regel standardmäßig deaktiviert ist, siehe Amazon WorkSpaces Linux Client Application.
Sie müssen die Option aktivieren, bevor Sie sich verbinden können.
Verbindungseinstellungen
Menüpfad: Sitzungen > HP Anyware PCoIP Client > PCoIP-Sitzungen > PCoIP-Sitzung > Verbindungseinstellungen
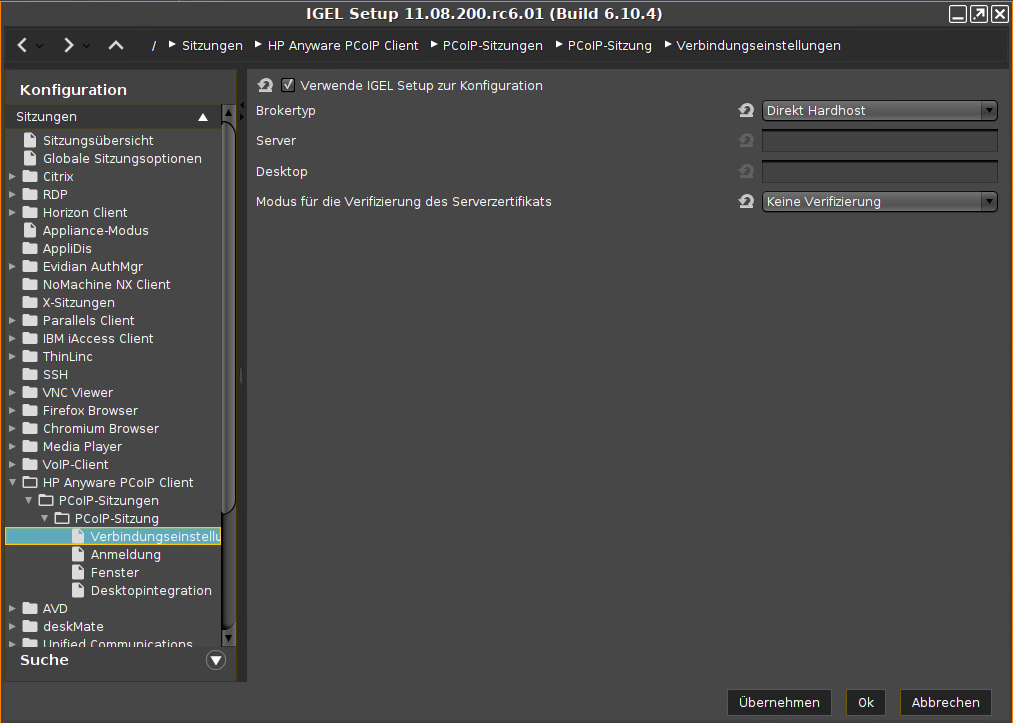
Verwende IGEL Setup zur Konfiguration
☑ Die Verbindungseinstellungen werden über das IGEL Setup konfiguriert.
☐ Das IGEL Setup steuert die Verbindungseinstellungen nicht. (Standard)
Brokertyp
Mögliche Optionen:
- PCoIP Broker (Standard)
- Direkt Hardhost
Server
Hostname oder IP-Adresse des PCoIP-Servers.
Desktop
Name des virtuellen Desktops. Dieser Parameter ist nur dann relevant, wenn der Benutzer mehr als einem virtuellen Desktop auf dem Server, z. B. Amazon Web Services (AWS), zugeordnet ist. Wenn der Benutzer mehrere Desktops hat und das Feld Desktop leer ist, wird nach dem Anmelden eine Auswahl aller verfügbaren Desktops angezeigt. Wenn das Feld Desktop den Namen eines verfügbaren Desktops enthält, startet die Sitzung mit diesem Desktop.
Modus für die Verifizierung des Serverzertifikats
Mögliche Optionen:
- Keine Verifizierung
- Warnen, aber erlauben (Standard)
- Volle Verifizierung: Für einen sicheren Betrieb wird dieser Verifizierungsmodus empfohlen.
Anmeldung
Menüpfad: Sitzungen > HP Anyware PCoIP Client > PCoIP-Sitzungen > PCoIP-Sitzung > Anmeldung
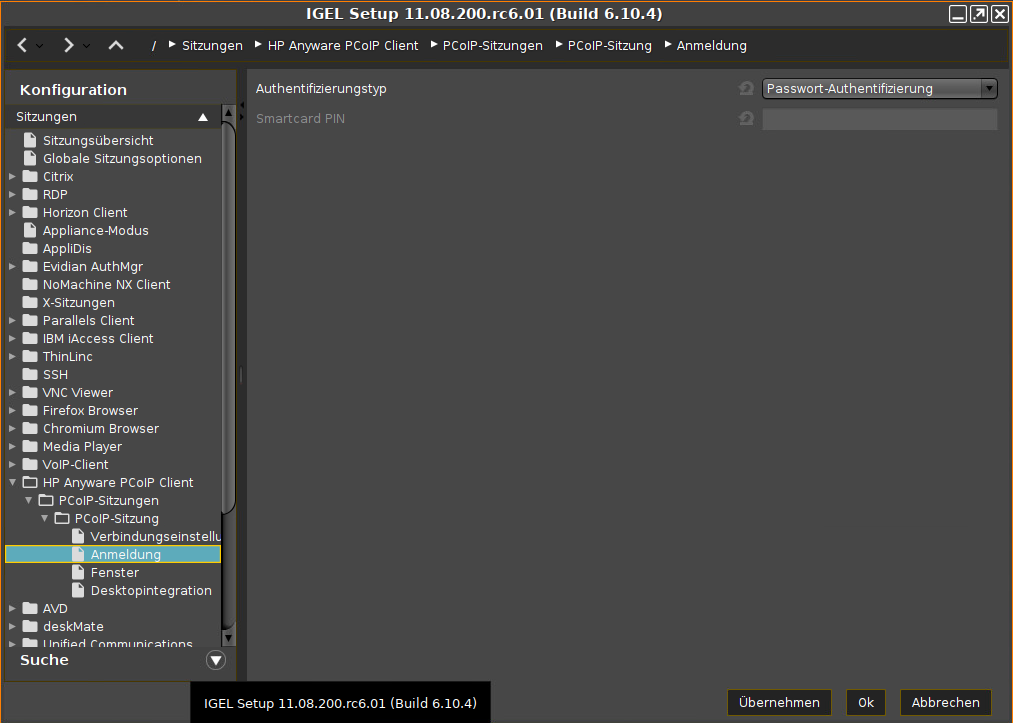
Authentifizierungstyp
Mögliche Optionen:
- Passwort-Authentifizierung (Standard)
- Smartcard-Authentifizierung
Smartcard PIN
PIN, die für die Smartcard-Authentifizierung benötigt wird; nur gültig, wenn Authentifizierungstyp auf Smartcard-Authentifizierung gesetzt ist.
Fenster
Menüpfad: Sitzungen > HP Anyware PCoIP Client > PCoIP-Sitzungen > PCoIP-Sitzung > Fenster
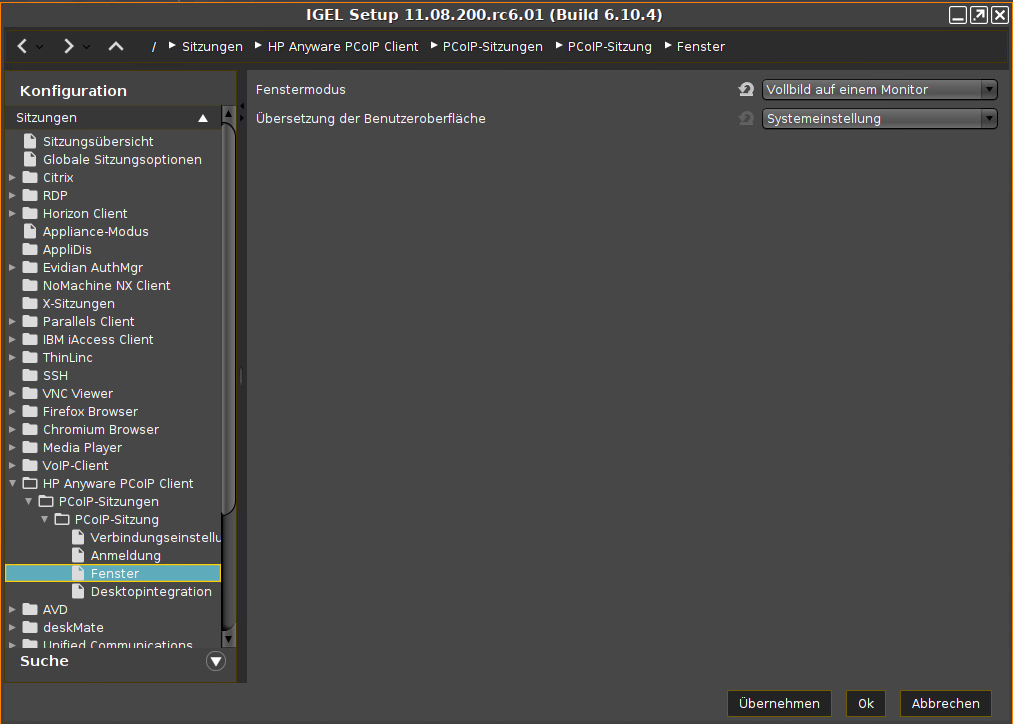
Fenstermodus
Mögliche Optionen:
- Benutzerdefiniert: Der Benutzer kann den Fenstermodus über den PCoIP-Client ändern. Der zuletzt verwendete Fenstermodus wird gespeichert. (Standard)
- Vollbild auf einem Monitor
- Vollbild auf allen Monitoren
- Fenster
Übersetzung der Benutzeroberfläche
Mögliche Optionen:
- Systemeinstellung
- Englisch
- Deutsch
- Französisch
- Spanisch
- Portugiesisch (EU)
- Portugiesisch (Brasilien)
- Italienisch
- Japanisch
- Chinesisch (Vereinfacht)
- Chinesisch (Traditionell)
Desktopintegration
Menüpfad: Sitzungen > HP Anyware PCoIP Client > PCoIP-Sitzungen > PCoIP-Sitzung > Desktopintegration
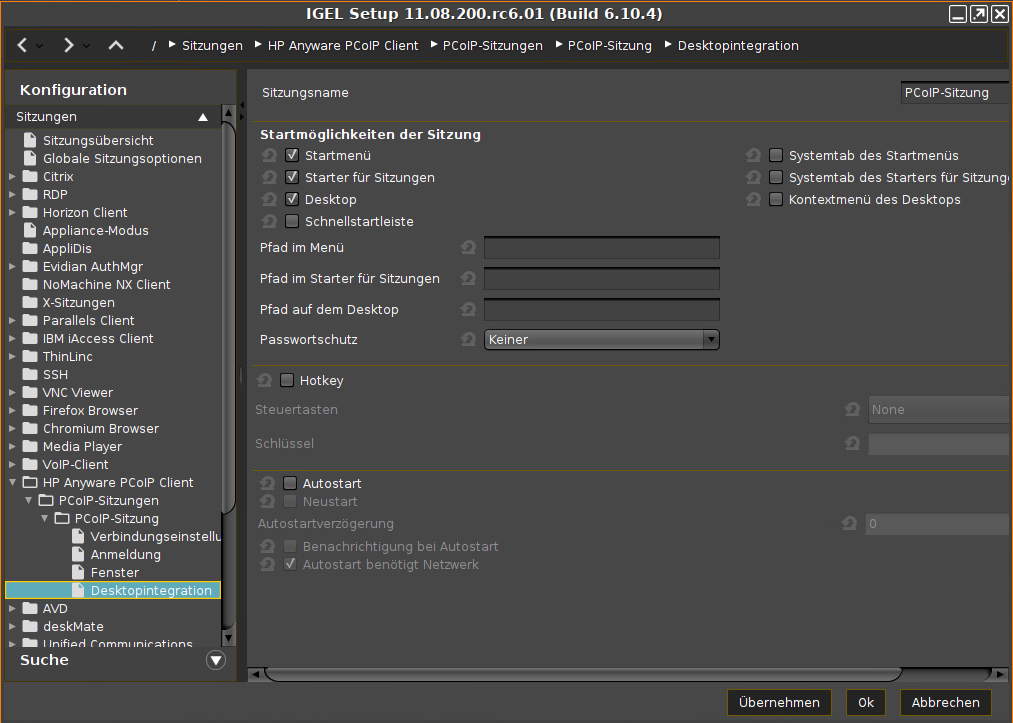
Sitzungsname: Name für die Sitzung.
\ / : * ? “ < > | [ ] { } ( )
Startmöglichkeiten der Sitzung
Startmenü
☑ Die Sitzung kann über das Startmenü gestartet werden.
Starter für Sitzungen
☑ Die Sitzung kann mit dem Starter für Sitzungen gestartet werden.
Desktop
☑ Die Sitzung kann mit einem Programmstarter auf dem Desktop gestartet werden.
Schnellstartleiste
☑ Die Sitzung kann mit der Schnellstartleiste gestartet werden.
Systemtab des Startmenüs
☑ Die Sitzung kann mit dem Systemtab des Startmenüs gestartet werden.
Systemtab des Starters für Sitzungen
☑ Die Sitzung kann mit dem Systemtab des Starters für Sitzungen gestartet werden.
Kontextmenü des Desktops
☑ Die Sitzung kann mit dem Kontextmenü des Desktops gestartet werden.
Pfad im Menü: Wenn Sie einen Ordnernamen oder einen Pfad bestehend aus mehreren mit "/" getrennten Ordnernamen angeben, wird für die Sitzung ein Menüpfad erstellt. Der Menüpfad wird im Startmenü und im Kontextmenü des Desktops verwendet.
Pfad im Starter für Sitzungen: Wenn Sie einen Ordnernamen oder einen Pfad bestehend aus mehreren mit "/" getrennten Ordnernamen angeben, wird für die Sitzung ein Menüpfad erstellt. Der Menüpfad wird im Starter für Sitzungen verwendet.
Pfad auf dem Desktop: Wenn Sie einen Ordnernamen oder einen Pfad bestehend aus mehreren mit "/" getrennten Ordnernamen angeben, wird für die Sitzung ein Menüpfad erstellt. Der Menüpfad wird für den Programmstarter auf dem Desktop verwendet.
Passwortschutz: Legt fest, welches Passwort beim Starten der Sitzung abgefragt werden soll.
Mögliche Werte:
- Keiner: Beim Starten der Sitzung wird kein Passwort abgefragt.
- Administrator: Beim Starten der Sitzung wird das Administratorpasswort abgefragt.
- Benutzer: Beim Starten der Sitzung wird das Benutzerpasswort abgefragt.
- Setupbenutzer: Beim Starten der Sitzung wird das Passwort des Setupbenutzers abgefragt.
Hotkey
☑ Die Sitzung kann mit einem Hotkey gestartet werden. Ein Hotkey besteht aus einer oder mehreren Steuertasten und einer Taste.
Steuertasten: Eine Steuertaste oder eine Kombination mehrerer Steuertasten für den Hotkey. Sie können ein vorgegebenes Tastensymbol bzw. eine vorgegebene Kombination auswählen oder ein eigenes Tastensymbol bzw. eine eigene Kombination eingeben. Ein Tastensymbol ist eine definierte Zeichenkette, wie beispielsweise Ctrl.
Verwenden Sie [AltGr] nicht als Steuertaste (repräsentiert als Mod5). Andernfalls kann die Taste, die mit AltGr als Hotkey konfiguriert ist, nicht mehr als reguläre Taste verwendet werden. Beispiel: Wenn Sie [AltGr] + [E] als Hotkey konfigurieren, ist es unmöglich, ein "e" einzugeben.
Dies sind die vordefinierten Steuertasten und die dazugehörigen Tastensymbole:
- (keine Steuertaste) =
None -
 =
= Shift - [Strg] =
Ctrl  =
= Mod4Wird diese Taste der Tastatur als Steuertaste verwendet, so wird sie als
Mod4repräsentiert; in der Verwendung als Taste wird sie alsSuper_Lrepräsentiert.
- [Alt] =
Alt
Tastenkombinationen werden wie folgt mit | gebildet:
- Strg +
 =
= Ctrl|Super_L
Taste: Taste für den Hotkey
user an und geben Sie xev -event keyboard ein. Drücken Sie die für den Hotkey vorgesehene Taste. Der eingeklammerte Text, der mit keysym beginnt, enthält das gesuchte Tastensymbol für das Feld Taste. Beispiel: Tab in (keysym 0xff09, Tab)
Autostart
☑ Die Sitzung wird automatisch beim Start des Geräts gestartet.
Neustart
☑ Die Sitzung wird nach dem Beenden automatisch neu gestartet.
Autostartverzögerung: Wartezeit in Sekunden zwischen dem vollständigen Start des Desktops und dem automatischen Start der Sitzung.
Benachrichtigung bei Autostart: Dieser Parameter ist verfügbar, wenn Autostart aktiviert ist und Autostartverzögerung auf einen Wert größer 0 gesetzt ist.
☑ Während der durch Autostartverzögerung definierten Zeitdauer wird ein Dialog angezeigt, der dem Benutzer ermöglicht, die Sitzung sofort zu starten oder den automatischen Start der Sitzung abzubrechen.
☐ Kein Dialog wird angezeigt; die Sitzung startet automatisch nach der bei Autostartverzögerung angegebenen Zeit.
Autostart benötigt Netzwerk
☑ Wenn beim Systemstart kein Netzwerk verfügbar ist, wird die Sitzung nicht gestartet. Ein Hinweis wird angezeigt. Sobald das Netzwerk verfügbar ist, wird die Sitzung automatisch gestartet.
☐ Die Sitzung wird automatisch gestartet, auch wenn kein Netzwerk verfügbar ist.