USB Redirection
Menu path: Setup > Sessions > Parallels Client > Parallels Client Global > USB Redirection
In this area, you can configure USB Redirection for Parallels Client sessions.
USB Redirection
☑
USB redirection is enabled.
☐
USB redirection is disabled. (Default)
Automatically redirect all USB devices: Defines whether the Device Rules will be ignored and all USB devices redirected.
☑
All USB devices will be redirected.
☐
USB devices will be redirected according to the Device Rules. (Default)
Device Rules
In this area, you can define device rules for USB redirection.
Defining new rules:
Click ![]() to get to the Add dialog.
to get to the Add dialog.
In the Add dialog, you can define the following settings:
Rule
Possible values:
"Deny" (Default)
"Allow"
Vendor ID: Hexadecimal manufacturer number.
Product ID: Hexadecimal device number.
Getting USB Device Information
To find out the Class ID, Subclass ID, Vendor ID and Product ID of the connected USB device, you can use the System Information tool. For further information, see Using System Information Function.
System Information example:
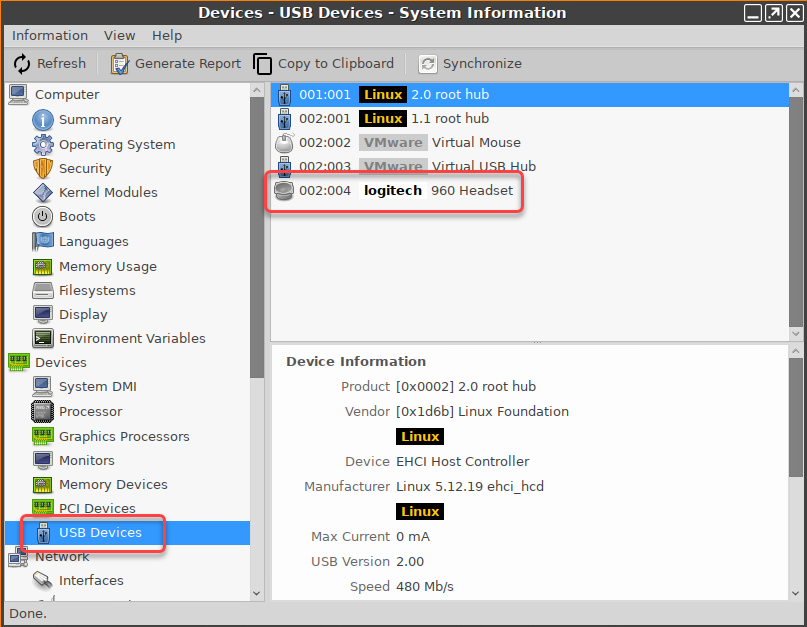
Alternatively, you can use the command lsusb (or lsusb | grep -i [search term]) in the terminal.
Example for lsusb:

Name: Free text entry.
PTP/MTP redirection
☑
PTP/MTP redirection is enabled.
☐
PTP/MTP redirection is disabled. (Default)
Automatically redirect all PTP/MTP devices: Defines whether the Device Rules will be ignored and all PTP/MTP devices redirected.
☑
All PTP/MTP devices will be redirected.
☐
PTP/MTP devices will be redirected according to the Device Rules. (Default)
Device Rules
In this area, you can define device rules for PTP/MTP redirection.
Defining new rules:
Click ![]() to get to the Add dialog.
to get to the Add dialog.
In the Add dialog, you can define the following settings:
Rule
Possible values:
"Deny" (Default)
"Allow"
Vendor ID: Hexadecimal manufacturer number.
Product ID: Hexadecimal device number.
Getting USB Device Information
To find out the Class ID, Subclass ID, Vendor ID and Product ID of the connected USB device, you can use the System Information tool. For further information, see Using System Information Function.
System Information example:
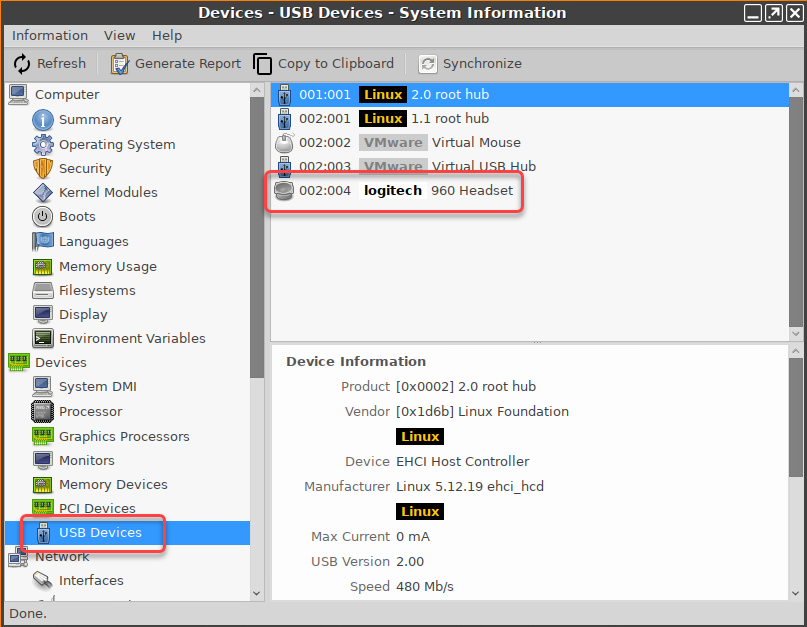
Alternatively, you can use the command lsusb (or lsusb | grep -i [search term]) in the terminal.
Example for lsusb:

Name: Free text entry.
