Download PDF
Download page Mapping USB Storage Media into RDP Sessions.
Mapping USB Storage Media into RDP Sessions
How to configure USB Storage mapping so that users can access USB storage media attached to the IGEL LX Client within RDP sessions?
Solution
Basic Configuration of the Client
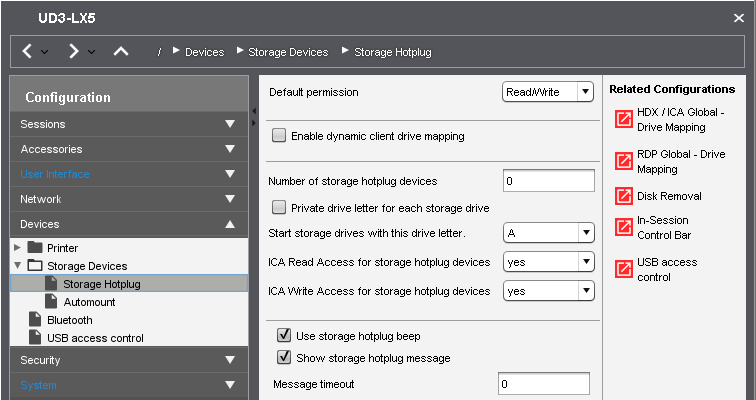
Within the IGEL Setup or an UMS profile you basically need to configure these parameters:
![]() Activate Devices > Storage Devices > USB Storage-Hotplug > Enable dynamic client drive mapping. This option activates dynamic client drive mapping, a new feature as of IGEL Linux 5.06.100. It automatically recognizes new storage media as they are connected to the thin client. The thin client beeps and shows a notification while it mounts the new device. The storage devices automatically become usable on the thin client and in Citrix ICA Sessions.
Activate Devices > Storage Devices > USB Storage-Hotplug > Enable dynamic client drive mapping. This option activates dynamic client drive mapping, a new feature as of IGEL Linux 5.06.100. It automatically recognizes new storage media as they are connected to the thin client. The thin client beeps and shows a notification while it mounts the new device. The storage devices automatically become usable on the thin client and in Citrix ICA Sessions.
- If the option Private drive letter for each USB storage drive is active a separate drive is shown for each USB storage device in the session:
Devices > Storage Devices > USB Storage-Hotplug > Private drive letter for each USB storage drive - Number of drives sets the value to the number of USB drives that should be usable simultaneously. Be aware that flash card readers with multiple slots are recognized like several USB Sticks, even if only one flash card is inserted. The mapped drives are shown in the session with "drive letter on terminal name", e.g. "A on IGEL-123456789".
- If the option Private drive letter for each USB storage drive is disabled, only one mapped drive is shown in the session. In this drive the contents of each USB storage device will be shown within a folder carrying the name of the respective drive label as soon as the medium is plugged in.
- Under Start USB storage drives with the drive letter you define with which letter of the alphabet the drive mapping scheme starts.
Additional Parameters to Check
The following parameters are set by default, thus storage mapping will work, but maybe for some reason you have changed these and need to adjust them to allow the storage mapping:
- Devices > USB access control > Enable (remove checkmark)
- Sessions > RDP > RDP Global > Mapping > Drive Mapping > Enable Drive mapping (set checkmark)
- Sessions > RDP > RDP Global > Native USB Redirection > Enable Native USB redirection (remove checkmark)
- Sessions > RDP > RDP Global > Fabulatech USB Redirection > Enable Fabulatech USB redirection (remove checkmark)
- Sessions > RDP > RDP Sessions > [session name] > USB Redirection > Enable Native USB Redirection (global setting)
- Sessions > RDP > RDP Sessions > [session name] > Mapping > Enable Drive Mapping (global setting)
Assigning a Drive Letter within the Session (Optional)
In case you not only want to see the drive in the session as e.g. "A on IGEL-123456789", but want to address the drive with a real drive letter within the session, you may run one of these commands:subst T: \\tsclient\t
or net use T: \\tsclient\t
In this example "T on IGEL-123456789" is assigned to drive letter T: within the session. You may also assign the mapped drive to another drive letter than is used in its name.
Configuration on the Server Side
On the server side, e.g. with Windows Server 2008R2, a user in the group "Users" with access to the terminal server will have the mapping default. This is true for a newly installed server. But the mapping can be prevented by changing the policies: