Download PDF
Download page USB-Speichergeräte in RDP-Sitzungen bereitstellen.
USB-Speichergeräte in RDP-Sitzungen bereitstellen
In diesem How-to erfahren Sie, wie Sie an den Thin Client angeschlossene USB-Speichergeräte in RDP-Sitzungen bereitstellen.
Schritte
Die Bereitstellung von USB-Speichergeräten ist für Geräte der Klasse "usb mass storage class" möglich. Der Zugriff auf den Speicher von Smartphones oder Digitalkameras erfolgt normalerweise über das MTP-Protokoll. Das MTP-Protokoll wird ab IGEL OS 10.04.100 unterstützt, siehe Mobilgeräte-Zugriff verwenden.
Grundkonfiguration des Thin Clients
In IGEL Setup oder einem UMS-Profil müssen Sie folgende Parameter konfigurieren:
- Aktivieren Sie unter Geräte > Speichergeräte > Hotplug-Speichergerät .
Wählen Sie Dynamisch unter Laufwerkszuordnung.
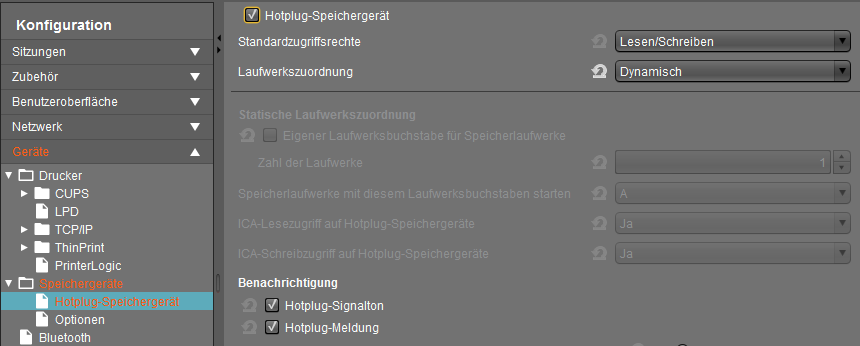
Durch diese Einstellung werden neue Speichergeräte, die an den Thin Client angeschlossen wurden, automatisch erkannt. Der Thin Client gibt einen Beep-Ton aus und zeigt einen Hinweis an, während das Gerät eingebunden wird. Das Speichergerät steht jetzt automatisch in Citrix/ICA-Sitzungen zur Verfügung.
Die nachfolgenden Einstellungen sind nur für Sitzungen ohne dynamische Laufwerkszuordnung relevant.
Um Datenbeschädigung oder Datenverlust zu vermeiden, muss das Gerät sicher entfernt werden.
- Wenn die Option Eigener Laufwerksbuchstabe für Speicherlaufwerke aktiv ist, wird für jedes USB-Speichergerät in der Sitzung ein separates Laufwerk angezeigt.
- Zahl der Laufwerke setzt den Wert auf die Anzahl der USB-Laufwerke, die gleichzeitig verwendet werden sollen. Beachten Sie, dass Kartenleser mit mehreren Steckplätzen wie mehrere USB-Sticks erkannt werden, auch wenn nur eine Karte eingesetzt ist. Die zugeordneten Laufwerke werden in der Sitzung mit "Laufwerksbuchstabe am Terminalnamen" angezeigt, z.B. "A auf IGEL-123456789".
- Wenn die Option Eigener Laufwerksbuchstabe für Speicherlaufwerke deaktiviert ist, wird in der Sitzung nur ein zugeordnetes Laufwerk angezeigt. In diesem Laufwerk wird der Inhalt jedes USB-Speichermediums in einem Ordner mit dem Namen des jeweiligen Laufwerks angezeigt, sobald das Medium eingesteckt ist.
- Unter Start Speicherlaufwerke mit diesem Laufwerksbuchstaben starten definieren Sie, mit welchem Buchstaben des Alphabets das Schema der Laufwerkszuordnung beginnt.
Zusätzliche zu prüfende Parameter
Die folgenden Parameter sind standardmäßig eingestellt, so dass die Laufwerkszuordnung funktioniert, aber vielleicht haben Sie diese aus irgendeinem Grund geändert und müssen sie anpassen, um die Laufwerkszuordnung zu ermöglichen:
- Geräte > USB-Zugriffskontrolle > Aktiviert (Haken rausnehmen)
- Sitzungen > RDP > RDP Global > Mapping > Laufwerkszuordnung > Laufwerkszuordnung aktivieren (Haken setzen)
- Sitzungen > RDP > RDP Global > Native USB Redirection > Native USB Redirection (Haken rausnehmen)
- Sitzungen > RDP > RDP Global > Fabulatech USB Redirection > Fabulatech USB Redirection (Haken rausnehmen)
- Sitzungen > RDP > RDP-Sitzungen > [session name] > USB Redirection > Native USB Redirection (Globale Einstellung)
- Sitzungen > RDP > RDP-Sitzungen > [session name] > Mapping > Laufwerkszuordnung aktivieren (Globale Einstellung)
Zuweisen eines Laufwerksbuchstaben innerhalb der Sitzung (optional)
Wenn Sie nicht nur das Laufwerk in der Sitzung wie z. B. "A auf IGEL-123456789" sehen möchten, sondern das Laufwerk innerhalb der Sitzung mit einem echten Laufwerksbuchstaben ansprechen möchten, können Sie einen dieser Befehle ausführen:subst T: \\tsclient\t
or net use T: \\tsclient\t
In diesem Beispiel wird "T auf IGEL-123456789" dem Laufwerksbuchstaben T: innerhalb der Sitzung zugewiesen. Sie können das zugeordnete Laufwerk auch einem anderen Laufwerksbuchstaben zuweisen, der im Namen verwendet wird.
Konfiguration auf der Serverseite
Auf der Serverseite, z.B. bei Windows Server 2008R2, hat ein Benutzer in der Gruppe "Benutzer" mit Zugriff auf den Terminalserver standardmäßig die Zuordnung. Dies gilt für einen neu installierten Server. Aber das Mapping kann durch eine Änderung der Richtlinien verhindert werden.