Download PDF
Download page Use the Browser in Kiosk Mode.
Use the Browser in Kiosk Mode
Browser kiosk mode is an option when you are operating any kind public terminal with anonymous access, e. g.:
- Educational service in a musem
- Service terminals or ticket vending machines for public transport
- Entry portal for a corporate intranet
Albeit configuring an IGEL Linux device for browser kiosk mode may seem quite extensive, you have the possibility to define your own flavour of kiosk mode. Consider the following settings.
Settings in Setup > Sessions > Browser Sessions > [Session Name]
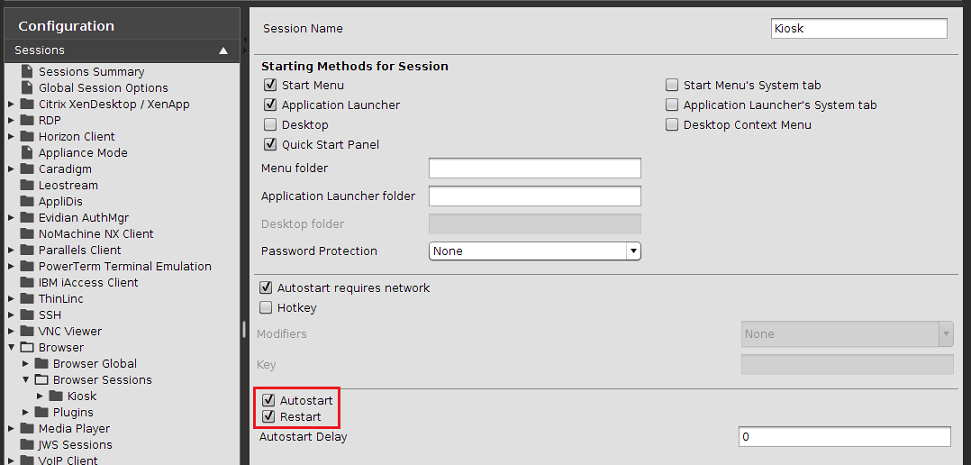
![]() Activate Autostart.
Activate Autostart.
![]() Activate Restart.
Activate Restart.
Settings in Setup > Sessions > Browser Sessions > [Session Name] > Settings
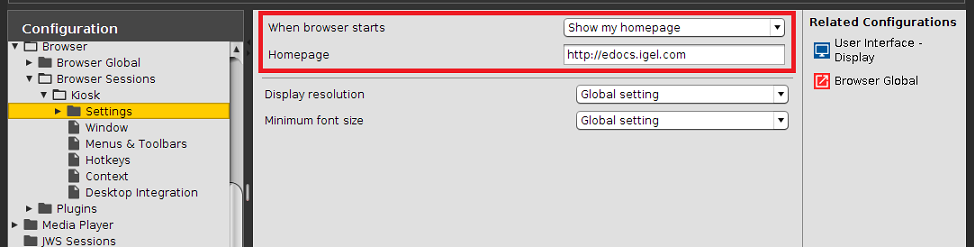
![]() Set When browser starts to Show my home page.
Set When browser starts to Show my home page.
![]() Set Home Page to the desired home page.
Set Home Page to the desired home page.
Settings in Setup > Sessions > Browser Sessions > [Session Name] > Settings > Tabs
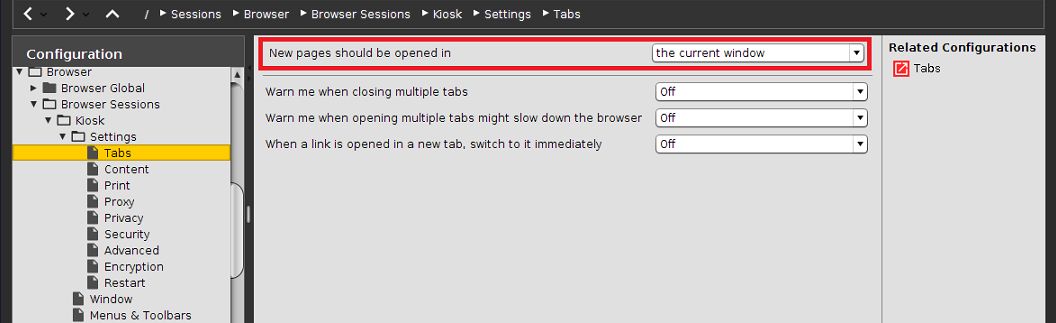
![]() Set New pages should be opened in to the current window or to a new tab.
Set New pages should be opened in to the current window or to a new tab.
Settings in Setup > Sessions > Browser Sessions > [Session Name] > Settings > Content
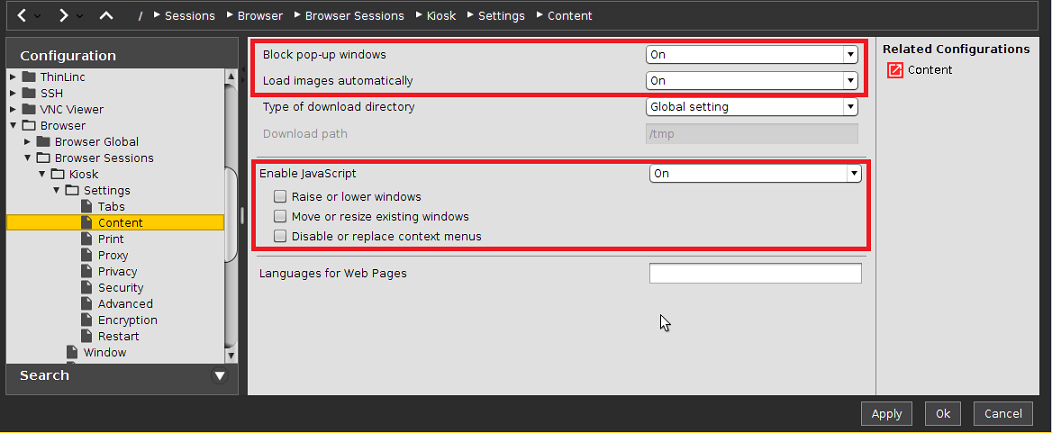
![]() If applicable, activate Block pop-up windows.
If applicable, activate Block pop-up windows.
![]() Activate Load images automatically.
Activate Load images automatically.
![]() Activate Enable JavaScript if desired, and adapt the actions permitted for JavaScript according to your needs.
Activate Enable JavaScript if desired, and adapt the actions permitted for JavaScript according to your needs.
Settings in Setup > Sessions > Browser Sessions > [Session Name] > Settings > Privacy
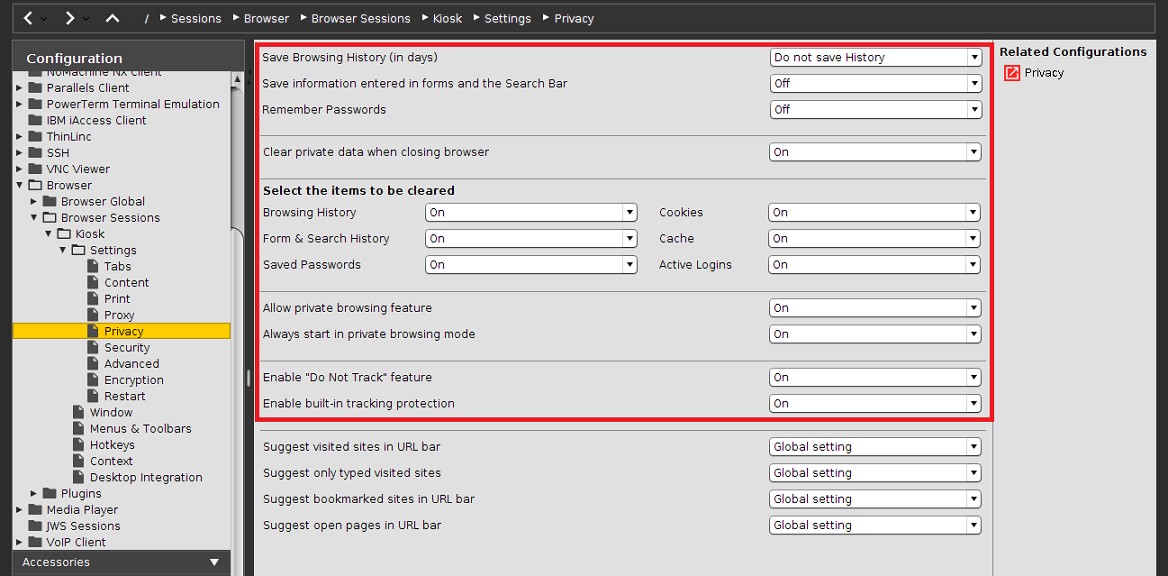
![]() Set Save Browsing History (in days) to Do not save History.
Set Save Browsing History (in days) to Do not save History.
![]() Deactivate Save information entered in forms and the Search bar.
Deactivate Save information entered in forms and the Search bar.
![]() Deactivate Remember Passwords.
Deactivate Remember Passwords.
![]() Activate Clear private data when closing browser.
Activate Clear private data when closing browser.
![]() Activate all items in the area Select the items to be cleared.
Activate all items in the area Select the items to be cleared.
![]() If you want to suppress any tracking of the user's activities, activate Allow private browsing feature and Always start in private browsing mode.
If you want to suppress any tracking of the user's activities, activate Allow private browsing feature and Always start in private browsing mode.
![]() If applicable, activate Enable "Do Not Track" feature.
If applicable, activate Enable "Do Not Track" feature.
![]() To make the browser block domains and websites which are known for tracking users, activate Enable built-in tracking protection.
To make the browser block domains and websites which are known for tracking users, activate Enable built-in tracking protection.
Settings in Setup > Sessions > Browser Sessions > [Session Name] > Settings > Security
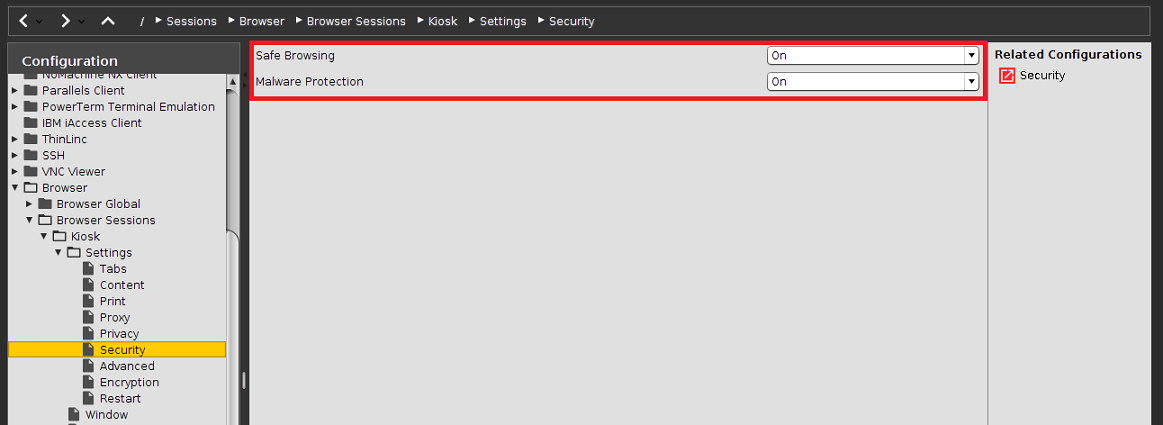
![]() To enable phishing protection, activate Safe Browsing.
To enable phishing protection, activate Safe Browsing.
![]() To enable protection against malicious downloads, activate Malware Protection.
To enable protection against malicious downloads, activate Malware Protection.
Settings in Setup > Browser Sessions > [Session Name] > Settings > Restart
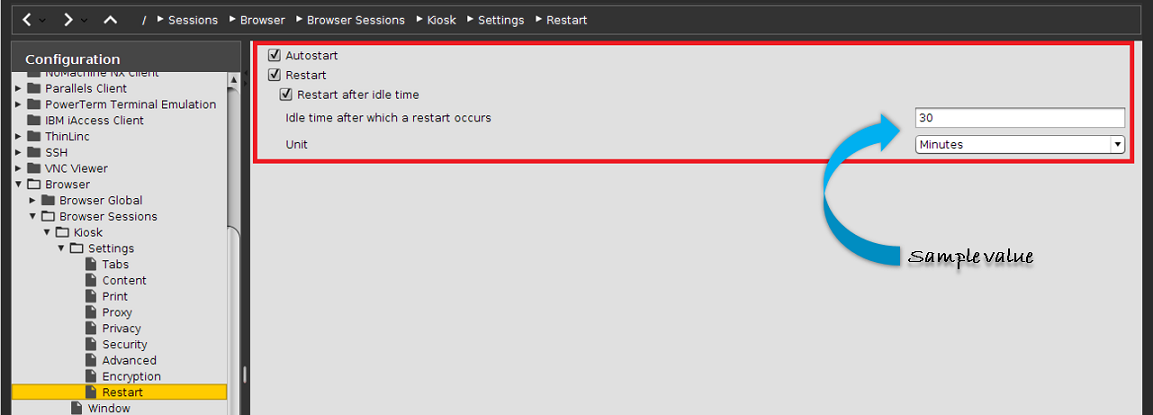
![]() Activate Restart. The browser will restart automatically if a user closes the browser window.
Activate Restart. The browser will restart automatically if a user closes the browser window.
![]() If you want the browser to restart automatically after some idle time, activate Restart Timeout enabled and set a Restart Timeout in minutes.
If you want the browser to restart automatically after some idle time, activate Restart Timeout enabled and set a Restart Timeout in minutes.
Settings in Setup > Browser Sessions > [Session Name] > Window
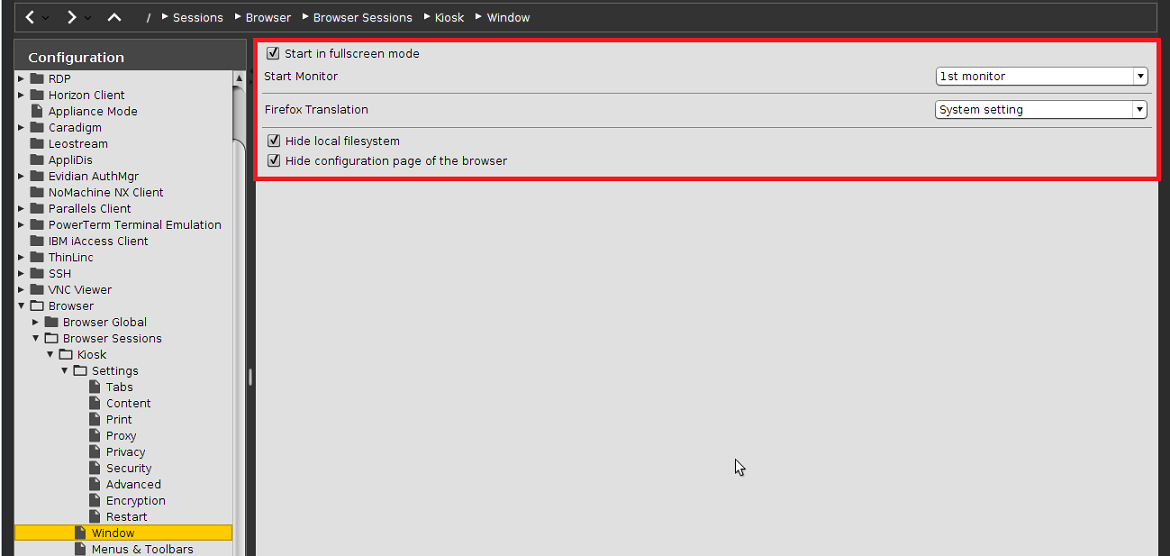
![]() If the browser shall run in fullscreen mode, activate Start in Fullscreen Mode.
If the browser shall run in fullscreen mode, activate Start in Fullscreen Mode.
![]() If necessary, select the correct Start Monitor.
If necessary, select the correct Start Monitor.
![]() Activate Hide local filesystem.
Activate Hide local filesystem.
![]() Activate Hide configuration page of the browser.
Activate Hide configuration page of the browser.
Settings in Setup > Browser Sessions > [Session Name] > Settings > Menus & Toolbar
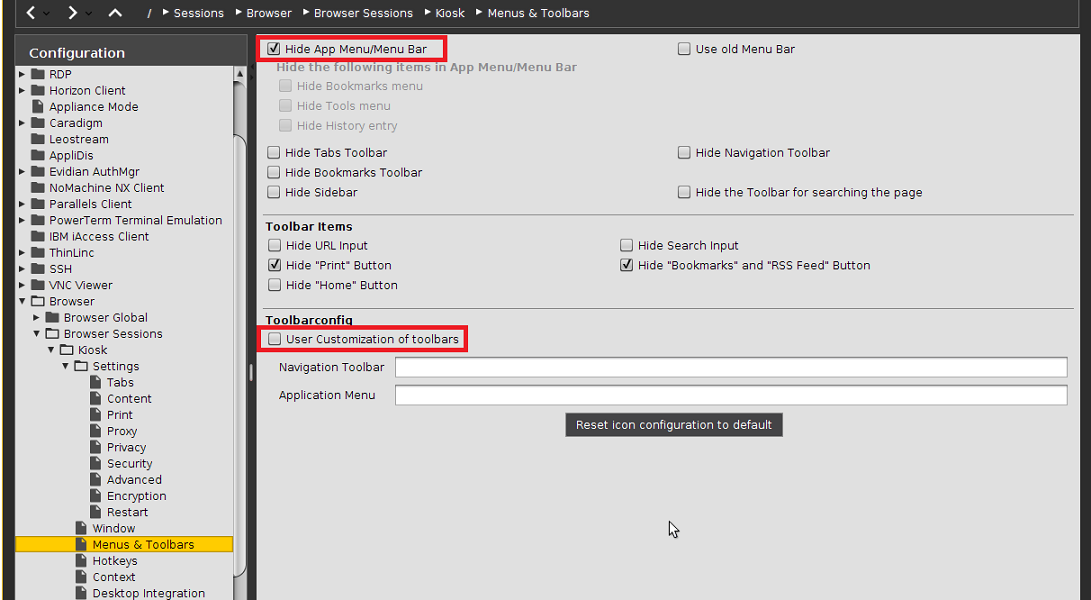
![]() Activate Hide App Menu/Menu Bar.
Activate Hide App Menu/Menu Bar.
![]() Select which menus and toolbars are to be hidden.
Select which menus and toolbars are to be hidden.
![]() Deactivate User Customization of toolbars.
Deactivate User Customization of toolbars.
Disabling access to Developer Tools
To disable access to the developers tools, add the following custom preference.
For general instructions on adding custom preferences, see Set Advanced User Preferences for the Browser.
Mode |
|
Custom pference |
|
Type |
|
Value | (leave the value field empty) |
Disabling crash reports
To disable crash reports, add the following three custom preferences.
For general instructions on adding custom preferences, see Set Advanced User Preferences for the Browser.
Mode |
|
Custom pference |
|
Type |
|
Value |
|
Mode |
|
Custom pference |
|
Type |
|
Value |
|
Mode |
|
Custom pference |
|
Type |
|
Value |
|