Download PDF
Download page Als Dienstleister für mehrere Unternehmen tätig sein.
Als Dienstleister für mehrere Unternehmen tätig sein
Übersicht
Wenn Sie Dienstleister für mehrere Unternehmen sind, bitten Sie die Administratoren der einzelnen Unternehmen, Ihnen die Rolle als Dienstleister zuzuweisen. Es kann sinnvoll sein, dem Unternehmensadministrator grundlegende Anweisungen zu erteilen; siehe Benutzer in Ihr Unternehmen einladen. Wenn Sie sich anschließend im IGEL Licensing Portal (ILP) anmelden, wählen Sie das Unternehmen aus, für das Sie zuerst arbeiten möchten. Wenn Sie ein Unternehmen auswählen, geben Sie das Konto dieses Unternehmens ein. Folglich stehen Ihnen alle Product Packs und Lizenzen, die zu diesem Unternehmen gehören, zur Verfügung.
Im folgenden Beispiel ist ein Dienstleister für drei Unternehmen zuständig. Um seine To-Do-Liste abzuarbeiten, meldet er sich einmal am IGEL Lizenz Portal (ILP) an und wählt das Unternehmen aus, dessen Aufgaben er als nächstes bearbeiten möchte:
Dieser Artikel behandelt die folgenden Themen:
- Voraussetzungen
- Grundfunktionen
- Maintenance verlängern
- Lizenzen zwischen Product Packs verschieben
- Lizenzen eines Product Packs neu ordnen (Product Packs aufteilen und zusammenführen)
- Kommentar zu einem Product Pack hinzufügen
- Lizenz von einem Gerät auf ein anderes Gerät übertragen
- Product Packs in einer ALD-Umgebung (Automatic License Deployment) verwalten
Voraussetzungen
Bedienung der UMS
Um Lizenzen im Namen eines Unternehmens bereitstellen zu können, benötigen Sie ein Benutzerkonto für die Universal Management Suite (UMS) des Unternehmens. Wenn alle Unternehmen, für die Sie arbeiten, Automatic License Deployment (ALD) verwenden, können Sie möglicherweise alle Aufgaben allein mit dem ILP ausführen; die Lizenzen, die sich aus Ihren Aktionen ergeben, werden automatisch auf die Geräte verteilt. Andernfalls müssen Sie die UMS verwenden, um Lizenzen manuell bereitzustellen; siehe Manuelle Lizenz-Bereitstellung für IGEL OS.
Weitere Informationen über die Bedienung der UMS finden Sie unter Endpoint Management.
Im IGEL Lizenz Portal (ILP) registrieren
Wenn Sie von einem Unternehmensadministrator eingeladen werden, erhalten Sie eine Einladung per E-Mail. Wenn sie noch nicht registriert sind, müssen Sie sich einmalig beim ILP anmelden.
Wenn Sie bei ILP registriert sind, haben Sie ein Benutzerkonto, mit dem Sie mit jedem Unternehmen zusammenarbeiten können, das Sie als dessen Dienstleister einlädt. Sie müssen sich nur einloggen und das richtige Unternehmen auswählen.
Um sich beim ILP zu registrieren:
- Klicken Sie auf den Registrierungslink in ihrer Einladung per E-Mail.
- Füllen Sie alle notwendigen Felder aus und klicken Sie auf Registrieren.
Ihre Anfrage wird vom IGEL-Serviceteam bearbeitet. Wenn Ihre Anfrage akzeptiert wird, erhalten Sie eine Bestätigung per E-Mail.
Grundfunktionen
Ein Unternehmen auswählen
Wenn Sie mehr als einer Firma zugeordnet sind, müssen Sie nach dem Anmelden die richtige Firma auswählen.
- Wenn Sie noch nicht beim IGEL Lizenz Portal (ILP) angemeldet sind, melden Sie sich auf https://activation.igel.com an.
- Wählen Sie im Kontomenü Firma auswählen.
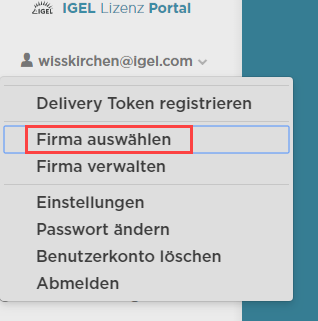
Der Dialog Firma auswählen wird angezeigt. - Wählen Sie die Firma, welche Sie verwalten möchten, und klicken Sie Ok.
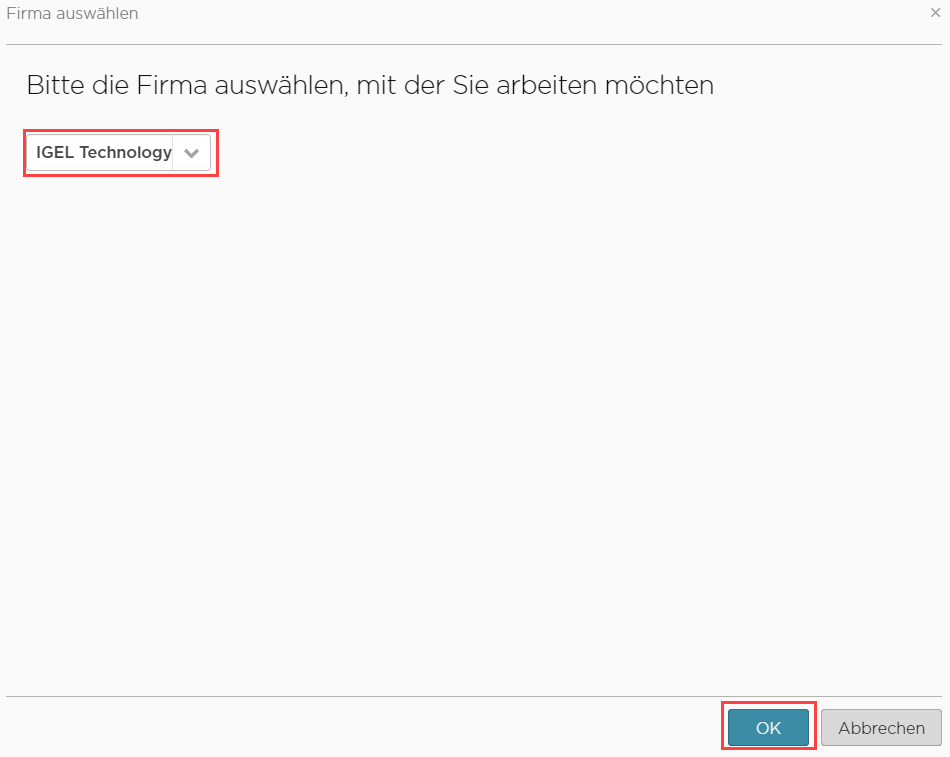
Das Dashboard zeigt die Daten der ausgewählten Firma an.
Delivery Token registrieren
Dieses Verfahren ist nur für Product Packs erforderlich, die vor 9/2021 erworben wurden.
- Melden Sie sich im IGEL Lizenz Portal (ILP) über https://activation.igel.com an. Wenn Sie sich noch nicht registriert haben, müssen Sie dies als Erstes machen.
Ihr Dashboard wird angezeigt. - Wählen Sie Delivery Token registrieren.
Dienstleister: Doppelte Überprüfung, dass Sie die richtige Firma ausgewählt haben
Bevor Sie ein Delivery Token registrieren, versichern Sie sich, dass Sie die richtige Firma ausgewählt haben. Wenn Sie ein Delivery Token registrieren, wird das resultierende Product Pack der aktuell ausgewählten Firma zugeordnet, egal ob die Firma dieses Product Pack bestellt hat oder nicht. Wenn Sie das Delivery Token für die falsche Firma registriert haben, kontaktieren Sie das IGEL Service Team.
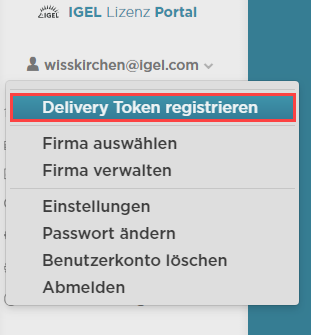
- Geben Sie das Delivery Token ein, bestätigen Sie die Lizenzbedingungen und klicken Sie abschicken.
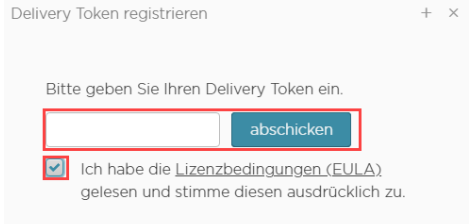
Maintenance verlängern
Wenn Ihre IGEL Softwarelizenzbestellung bearbeitet wurde, erhalten Sie eine Benachrichtigung per E-Mail vom IGEL Support Team. Sie können dann zum IGEL License Portal (ILP) gehen und Ihre Verlängerungen einlösen.
Das Verfahren zur Verlängerung einer Maintenance für eine unbefristete Lizenz ist das gleiche wie das Verfahren zur Verlängerung einer befristeten Lizenz.
In diesem Artikel sind die folgenden Fälle beschrieben:
- Typischer Fall: Sie haben eine Verlängerung für alle Product Packs bestellt, die zu einem Subscription Key gehören. Siehe Typische Verlängerung.
Wenn Sie Verlängerungen nur für einen Teil der zu erneuernden Product Packs bestellt haben, werden die nicht erneuerten Product Packs aus dem Subscription Key entfernt. Siehe Verlängerung, die nur einige Product Packs umfasst.
Wenn Sie nur einen Teil der in einem Product Pack enthaltenen Lizenzen verlängern möchten, d.h. keines Ihrer Product Packs entspricht der Anzahl der Lizenzen, die Sie verlängern möchten, können Sie Ihre Lizenzen entsprechend aufteilen, bevor Sie die Verlängerung einlösen. Eine Anleitung finden Sie unter Lizenzen eines Produkt Packs neu ordnen (aufteilen)
- Wenn Sie zusätzliche Lizenzen zusammen mit einer Verlängerung bestellt haben, wird ein neues Product Pack erstellt, das denselben Subscription Key hat wie die verlängerten Product Packs. Siehe Bestellung enthält eine Lizenzverlängerung und zusätzliche Lizenzen.
Typische Verlängerung
Wenn Sie eine Verlängerung für alle Product Packs bestellt haben, die zu einem Subscription Key gehören, ist keine weitere Aktion erforderlich.
Wenn Sie Ihre Verlängerung überprüfen möchten:
- Melden Sie sich am ILP an und gehen Sie zu Subscription Keys.
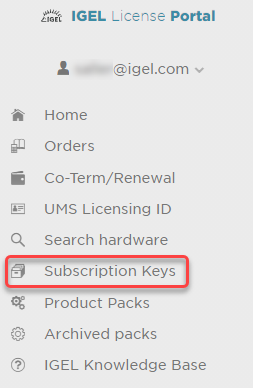
- Prüfen Sie auf der Seite Subscription Keys das Ablaufdatum für den betreffenden Subscription Key.
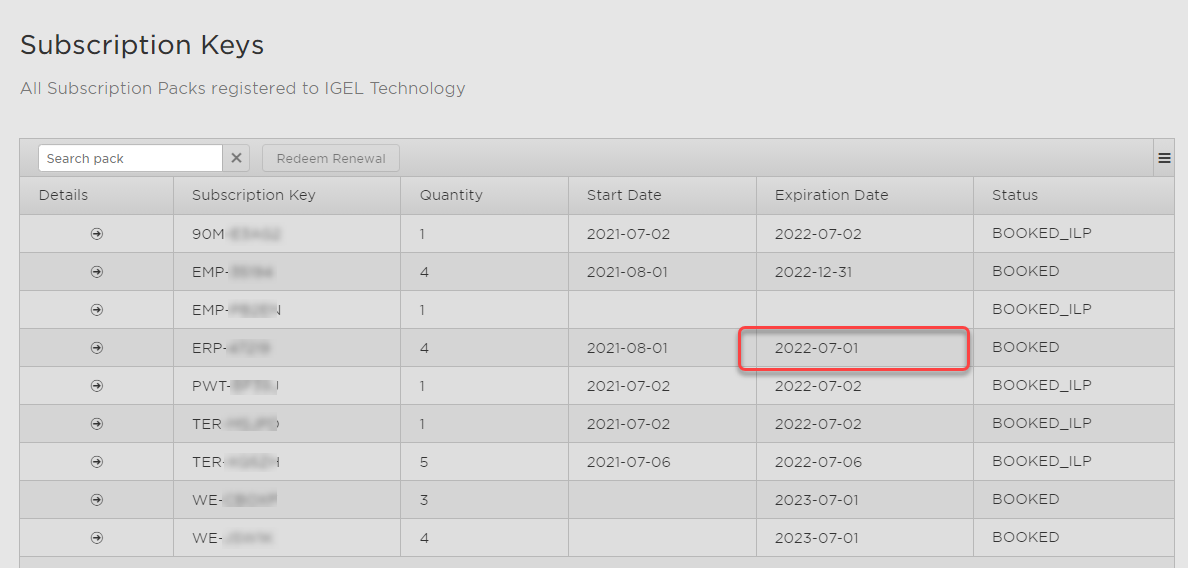
Verlängerung, die nur einige Product Packs umfasst
- Melden Sie sich beim ILP an und gehen Sie zu Subscription Keys.
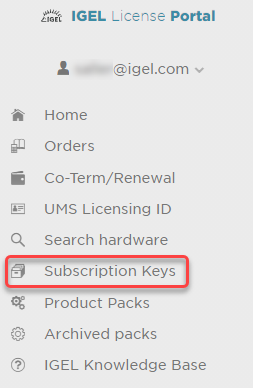
- Wenn Ihre Lizenzverlängerung zugleich eine Lizenzmigration zu COSMOS PAS ist: Prüfen Sie, ob die Anzahl der EMP Lizenzen im entsprechenden Subscription Key mindestens so hoch ist wie die Anzahl der Lizenzen, die Sie verlängern/migrieren möchten. Wenn nicht, müssen Sie EMP Lizenzen aus den WE Lizenzen in Ihrem Subscription Key erstellen. Eine Anleitung hierzu finden Sie unter IGEL OS 11 mit Cosmos PAS verwenden: Ein EMP Product Pack aus einem WE Product Pack erzeugen.
- Klicken Sie auf der Seite Subscription Keys auf Renewal einlösen (kann nur angeklickt werden, wenn Sie eine Verlängerung zum Einlösen haben).
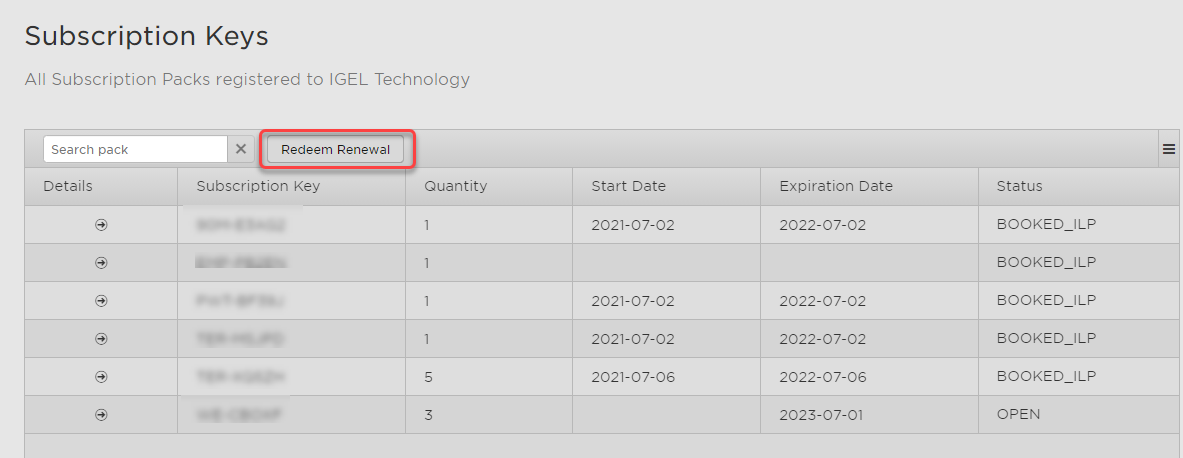
- Wählen Sie die Verlängerung, die Sie einlösen wollen, und klicken Sie Weiter.
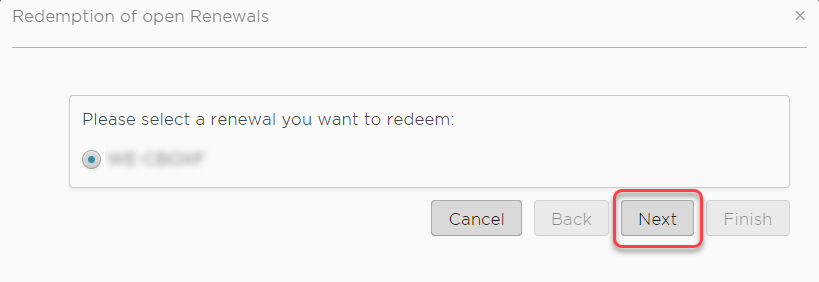
Wählen Sie die Product Packs aus, die Sie verlängern möchten. Bitte beachten Sie, dass die Anzahl der Lizenzen des Produktpakets mit der Anzahl der Lizenzen für die Verlängerung übereinstimmen muss.
Wenn keines Ihrer Product Packs die Anzahl an Lizenzen enthält, die Sie verlängern möchten, müssen Sie Ihre Lizenzen entsprechend aufteilen, bevor Sie die Verlängerung einlösen.
Wenn Sie fertig sind, klicken Sie auf Fertigstellen.
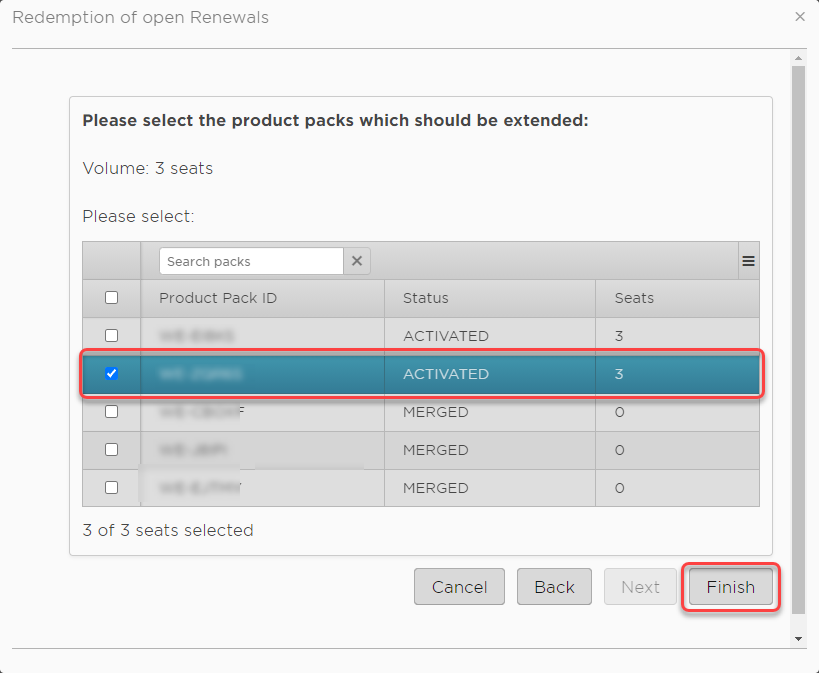
Die ausgewählten Product Packs werden erneuert. Die Product Packs, die mit demselben Subscription Key verbunden waren, aber nicht erneuert wurden, werden vom Subscription Key entkoppelt. Solange sie ihr Ablaufdatum noch nicht erreicht haben, können sie noch verwendet werden. Es ist jedoch nicht möglich, sie wieder dem Subscription Key zuzuordnen oder sie zu verlängern. Auf der Seite Product Packs können Sie diese Product Packs anhand des fehlenden Subscription Keys identifizieren: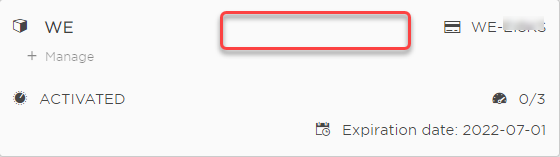
Bestellung enthält eine Lizenzverlängerung und zusätzliche Lizenzen
In diesem Beispiel enthält unsere Bestellung eine Lizenzverlängerung für ein EMP Product Pack mit 1 Lizenz und zusätzlich 3 neue Lizenzen.
- Melden Sie sich am ILP an und gehen Sie zu Subscription Keys.
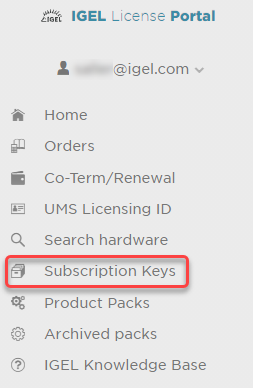
- Klicken Sie das Pfeilsymbol des betreffenden Subscription Keys.
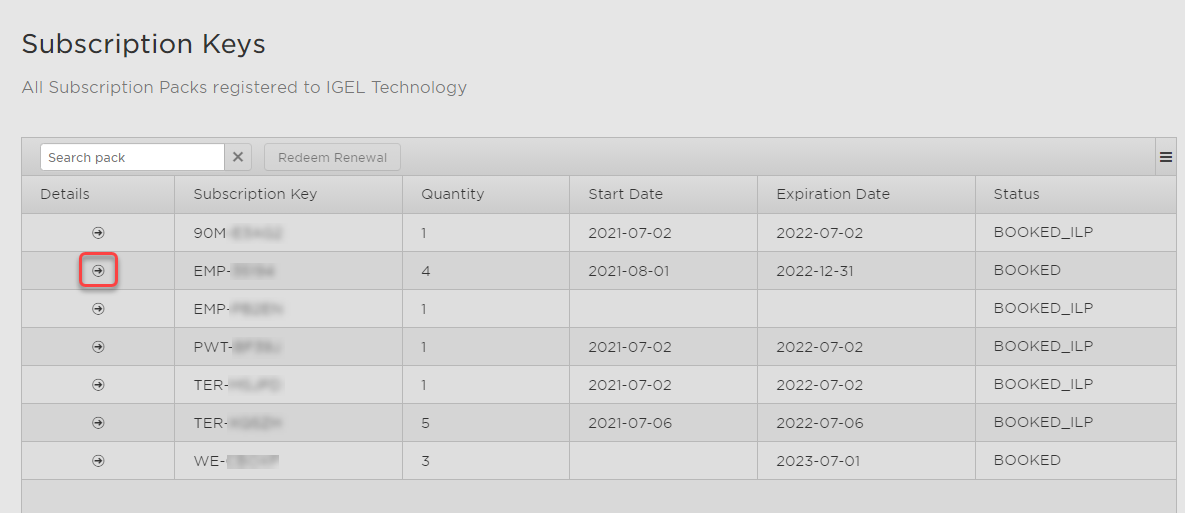
Das Product Pack, das verlängert wurde, und das neue Product Pack, das die zusätzlichen Lizenzen enthält, werden angezeigt.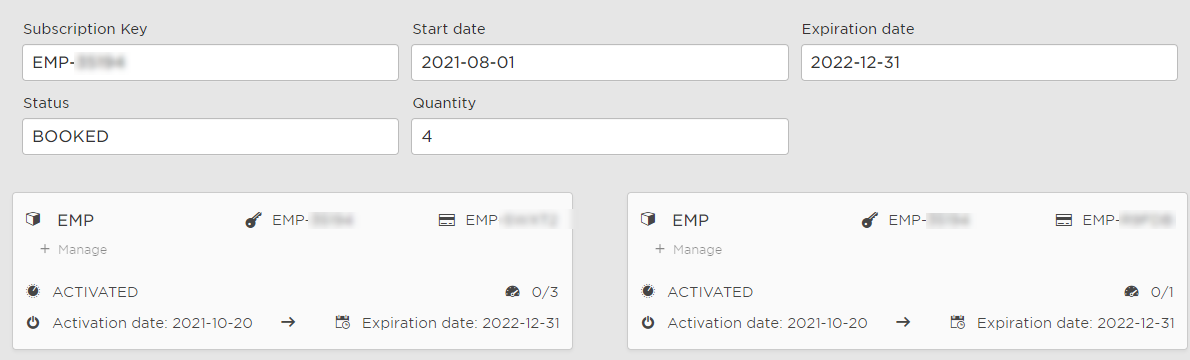
Lizenzen zwischen Product Packs verschieben
Sie können eine Lizenz von einem Product Pack zu einem anderen verschieben, indem die Lizenz aus einem Product Pack entfernt und einem anderen hinzugefügt wird. Die Product Packs müssen vom selben Typ sein; beispielsweise kann eine Lizenz von einem Enterprise Management Paket zu einem anderen Enterprise Management Paket verschoben werden, aber nicht von einem Enterprise Management Pack zu einem Workspace Edition Product Pack.
Die Lizenz von Product Pack A verschieben
- Melden Sie sich im IGEL Lizenz Portal (ILP) auf https://activation.igel.com an. Wenn Sie sich noch nicht registriert haben, müssen Sie dies als Erstes machen.
Ihr Dashboard wird angezeigt. - Suchen Sie das Product Pack aus der Liste der Product Packs aus, von welchem Sie die Lizenz in ein anderes Product Pack verschieben möchten.
- Klicken Sie
 in dem entsprechenden Listen-Eintrag, um den Verwaltungsdialog zu öffnen.
in dem entsprechenden Listen-Eintrag, um den Verwaltungsdialog zu öffnen.
Der Verwaltungsdialog öffnet sich. - Klicken Sie Hardware entfernen.
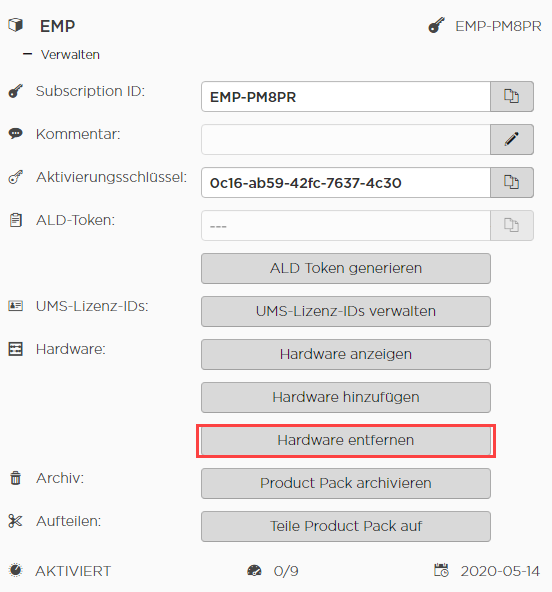
- Wählen Sie das Gerät, dessen Lizenz sie verschieben möchten, bestätigen Sie Ich habe die T&C gelesen..., und klicken Sie Ok.
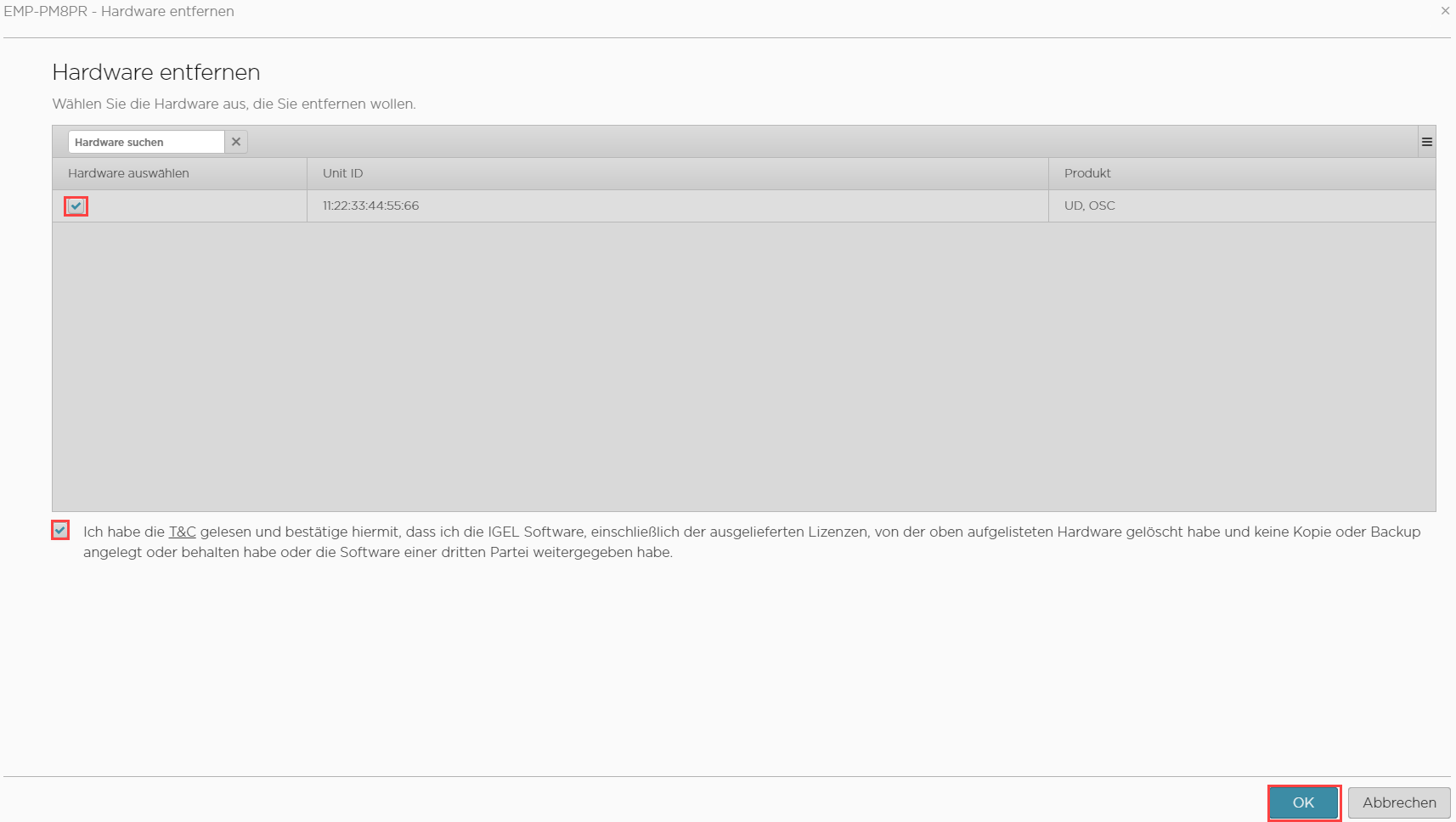
Die Lizenz-Anzahl des Product Pack wird um 1 verringert. Die Lizenz des Gerätes kann zu einem anderen Product Pack hinzugefügt werden.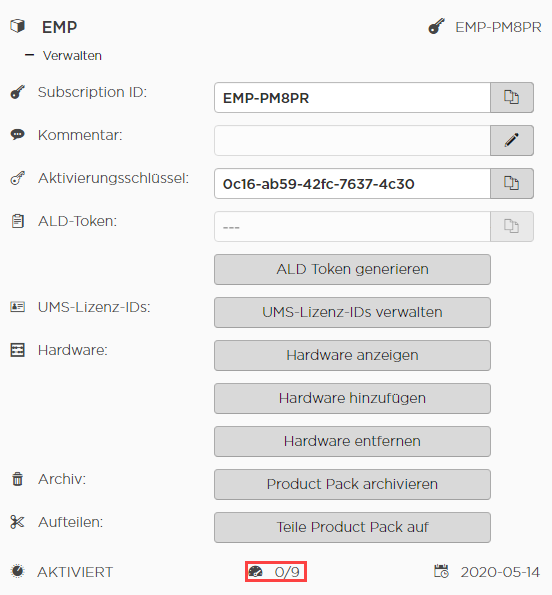
Lizenz zu Product Pack B zuordnen
- Klicken Sie Hardware hinzufügen
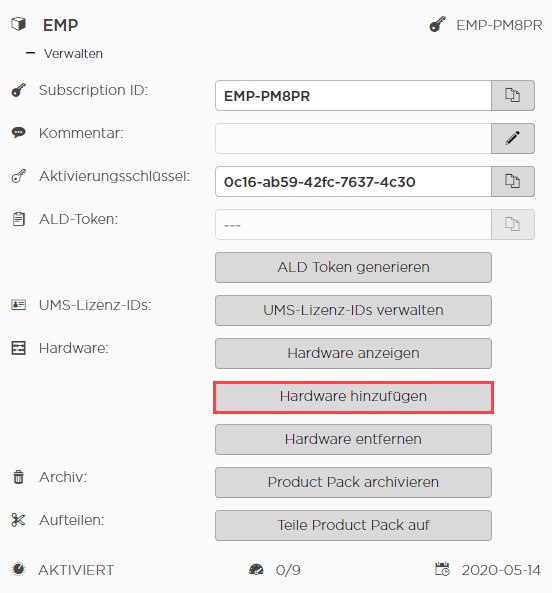
- Klicken Sie die
 Taste um eine Unit ID hinzuzufügen.
Taste um eine Unit ID hinzuzufügen.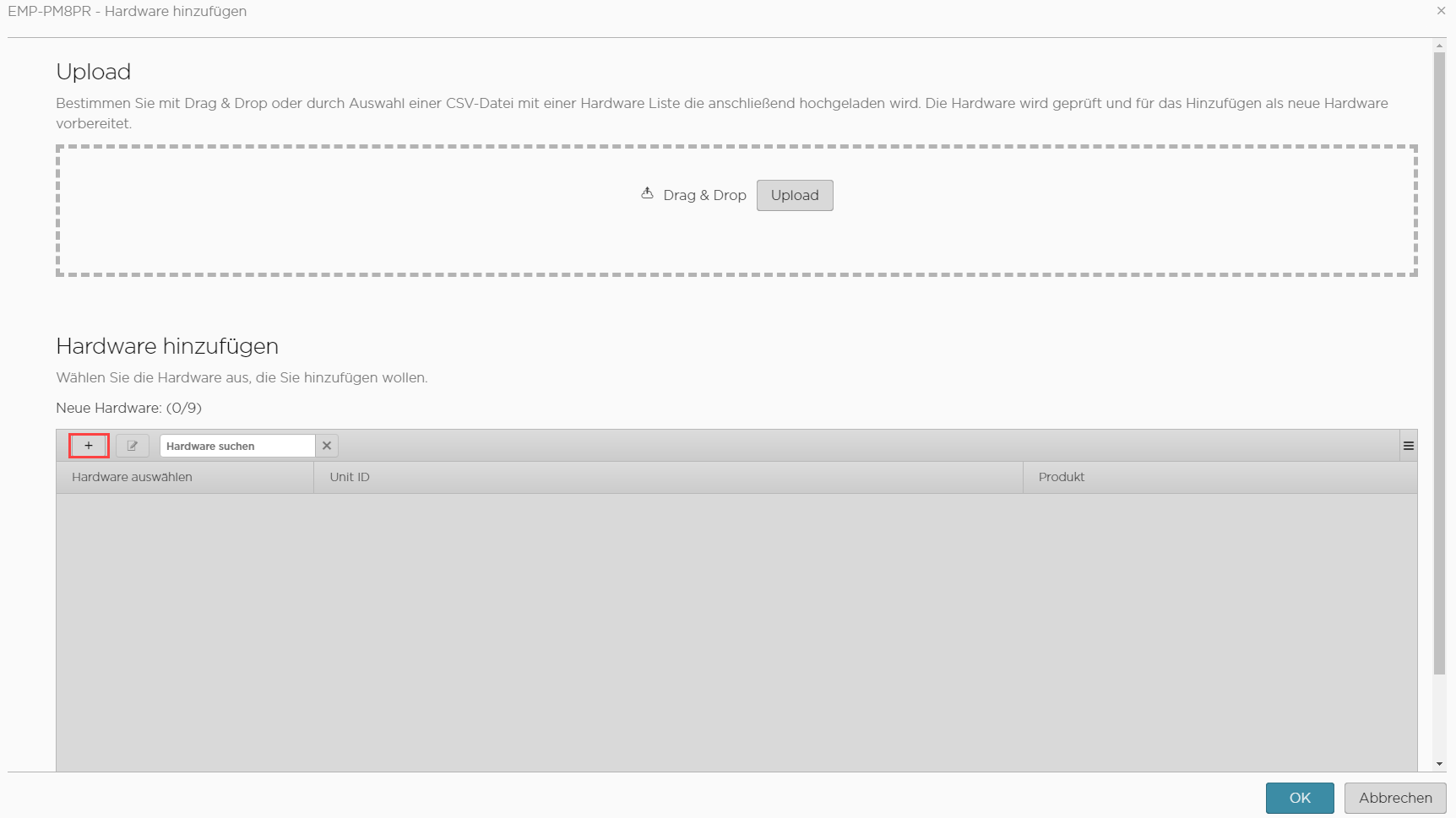
- Geben Sie die Unit ID ein und klicken Sie Ok.
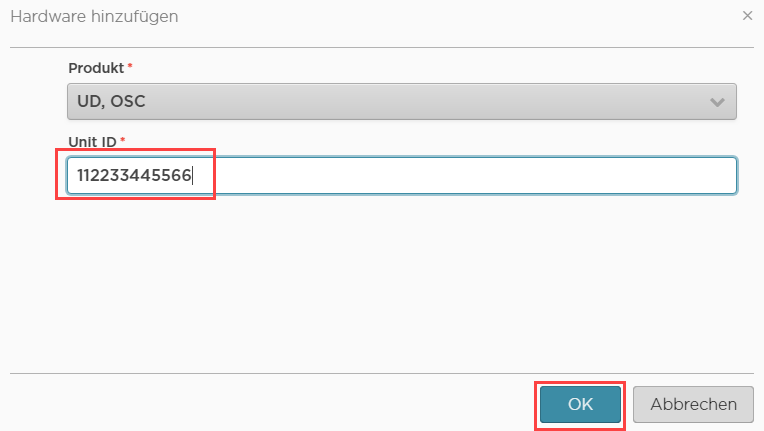
Die neue Geräte-Lizenz wird angezeigt. - Klicken Sie Ok.

- Die Lizenz-Anzahl des Product Packs B wird um 1 erhöht. Die Lizenz ist nun im Product Pack B enthalten.

Lizenzen eines Product Packs neu ordnen
Product Pack aufteilen
Der typische Anwendungsfall für die Aufteilung eines Product Packs ist folgender: Sie möchten einige Lizenzen erneuern. Die Lizenzen sind jedoch so organisiert, dass Lizenzen, die erneuert werden sollen, und Lizenzen, die Sie nicht erneuern wollen, im selben Product Pack enthalten sind. Sie benötigen also eine Methode, um die zu erneuernden Lizenzen von denen zu trennen, die von der Erneuerung ausgenommen werden sollen. Dies geschieht durch Aufteilung des Product Packs.
Das Aufteilen eines Product Packs ergibt zwei Product Packs.
Für die Aufteilung eines Product Packs ist das IGEL License Portal (ILP) erforderlich; die IGEL Universal Management Suite (UMS) kann zu diesem Zweck nicht verwendet werden.
Sie können jeweils nur ein Product Pack aufteilen; eine Massenverarbeitung ist nicht möglich.
ICG Lizenzen nur in Vielfachen von 10
Wenn Sie ein Product Pack aufteilen, das Lizenzen für den IGEL Cloud Gateway (ICG) enthält, ist die Anzahl der Lizenzen in den resultierenden Product Packs immer ein Vielfaches von 10. Beispiel: Ihr Product Pack hat 90 Lizenzen, und Sie möchten es halbieren. Da die Erstellung von Product Packs mit einer Anzahl von 45 nicht möglich ist, erstellen Sie ein Product Pack mit 50 Lizenzen und eines mit 40 Lizenzen.
Beispiel: Lizenzen für eine Lizenzverlängerung aufteilen
Im folgenden Beispiel werden die Lizenzen, die nicht erneuert werden sollen, in ein neues Product Pack aufgeteilt, damit das ursprüngliche Product Pack erneuert werden kann.
- Melden Sie sich im IGEL Lizenzportal (ILP) unter https://activation.igel.com an. Wenn Sie noch nicht registriert sind, müssen Sie sich zunächst registrieren.
Ihr Dashboard wird angezeigt. - Suchen Sie in der Liste der Product Packs das Product Pack, das Sie aufteilen möchten.
- Klicken Sie
 im passenden Listeneintrag, um den Verwaltungsdialog zu öffnen.
im passenden Listeneintrag, um den Verwaltungsdialog zu öffnen.
Der Verwaltungsdialog öffnet sich. - Klicken Sie Product Pack aufteilen.

Der Dialog Product Pack aufteilen öffnet sich. - Geben Sie die Anzahl der Lizenzen an, die in das neue Product Pack verschoben werden sollen; in unserem Beispiel sind das die Lizenzen, die nicht verlängert werden sollen.
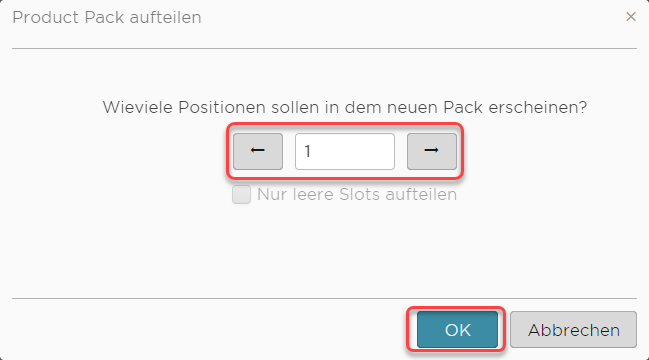
- Wählen Sie die Lizenzen, die in das neue Product Pack verschoben werden sollen.
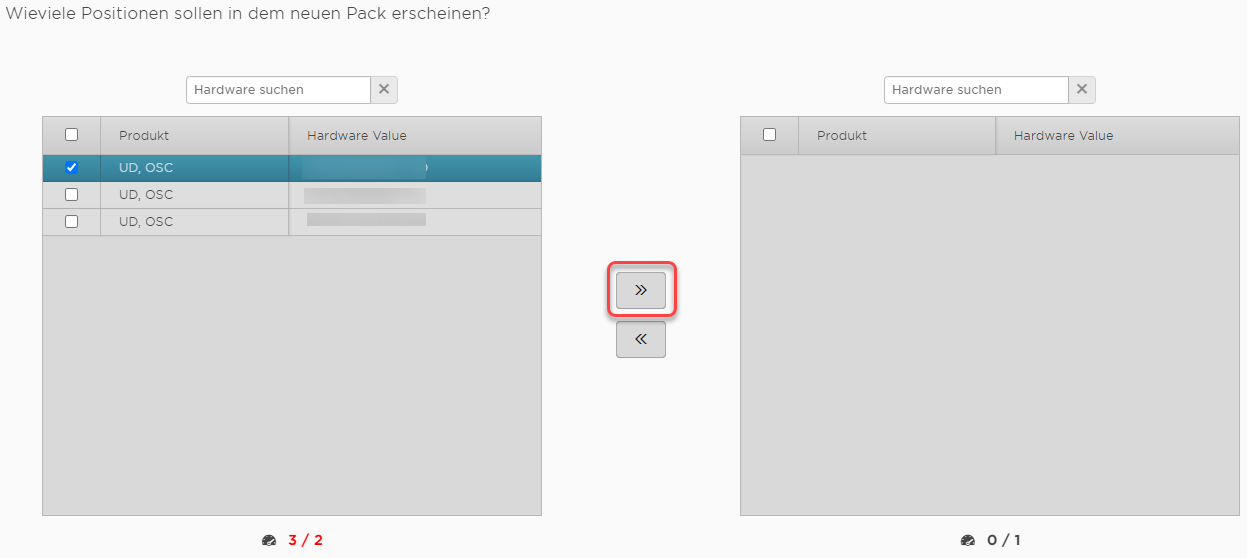
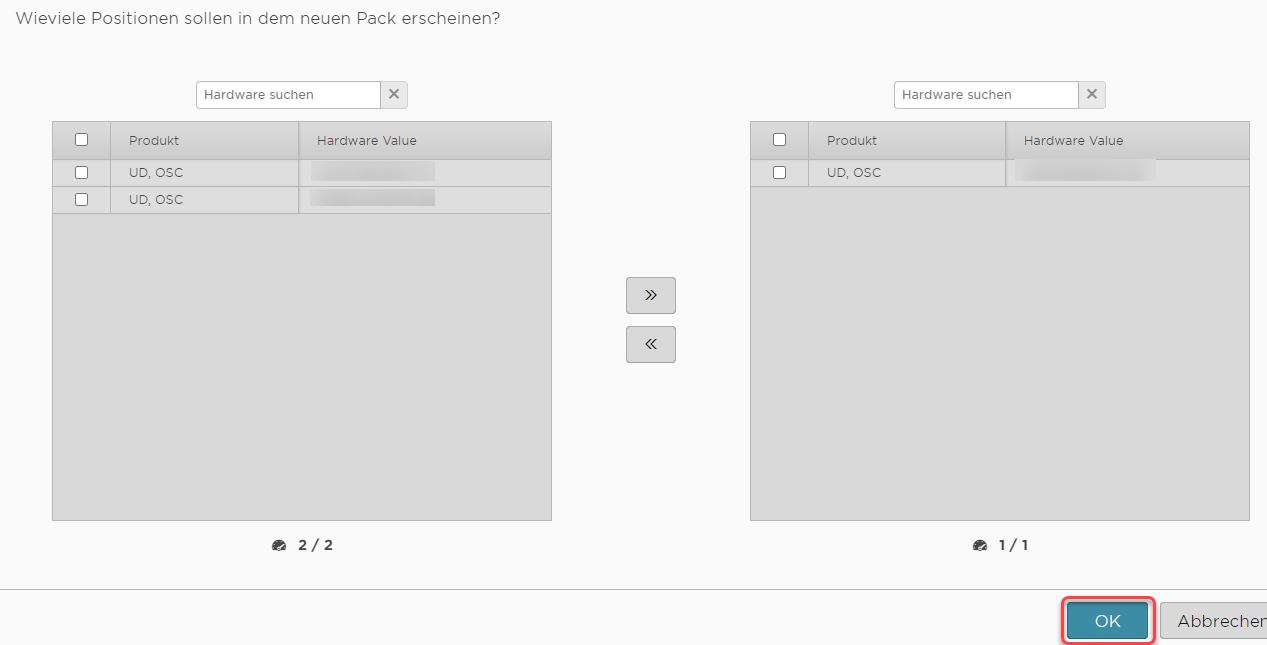
Die zwei aus de Aufteilung hervorgegangenen Product Packs werden angezeigt.
- Wenn Sie die automatische Lizenzbereitstellung (ALD) verwenden: Um die Ergebnisse zu überprüfen, öffnen Sie Ihre UMS-Konsole, gehen Sie zu UMS Administration > Globale Konfiguration > Lizenzen > Verteilung und klicken Sie auf die Schaltfläche zur Aktualisierung.
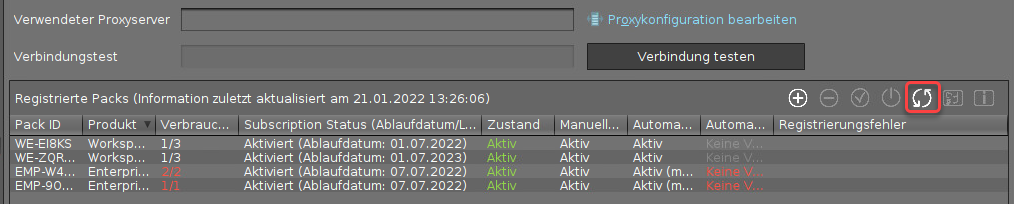
- Fahren Sie fort mit Maintenance / Subscription im IGEL-Lizenzportal verlängern, Abschnitt "Verlängerung, die nur einige Product Packs umfasst".
Product Packs zusammenführen
Sie können ein IGEL Product Pack mit einem oder mehreren IGEL Product Packs zusammenführen, die zu demselben Subscription Key gehören. Eventuelle Hardware-Duplikate werden beim Merge-Prozess eliminiert.
Die Product Packs, die mit dem ersten Product Pack zusammengeführt wurden, werden archiviert; ihr Status ist MERGED.
Anwendungsfälle für die Zusammenführung von IGEL Product Packs
Co-Terming
Beim Co-Terming werden die Product Packs aus den Subscription Keys mit den früheren Ablaufdaten auf den Subscription Key mit dem neuesten Ablaufdatum verschoben. Da diese Product Pack nun alle zu demselben Subscription Key gehören, können Sie sie zu einem einzigen Product Pack zusammenfassen.
Erneuerung mit zusätzlichen Lizenzen
Wenn Sie zusätzliche Lizenzen zusammen mit einer Erneuerung bestellen, wird ein neues Produktpaket erstellt. Es kann sinnvoll sein, das neue Product Pack mit dem bereits bestehenden Product Pack zusammenzulegen.
Anleitung
Suchen Sie in der Liste der Product Packs das Product Pack, das Sie mit anderen zusammenführen möchten, und klicken Sie auf Verwalten.
Das neue Product Pack, das aus der Zusammenführung hervorgeht, erbt seine Product Pack-ID von diesem Product Pack.
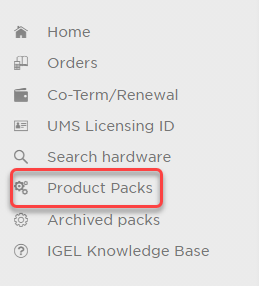
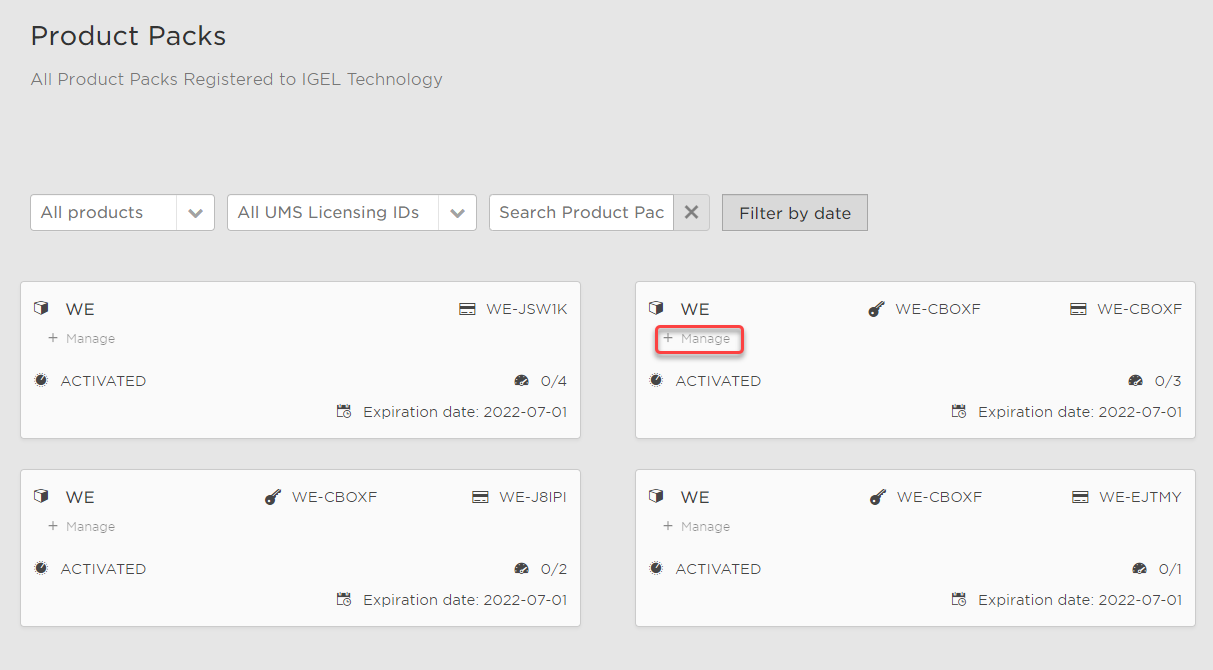
- Klicken Sie auf Product Pack(s) zusammenfügen.

- Wählen Sie die Product Packs aus, die Sie mit dem aktuellen Product Pack zusammenführen möchten, und klicken Sie auf OK.
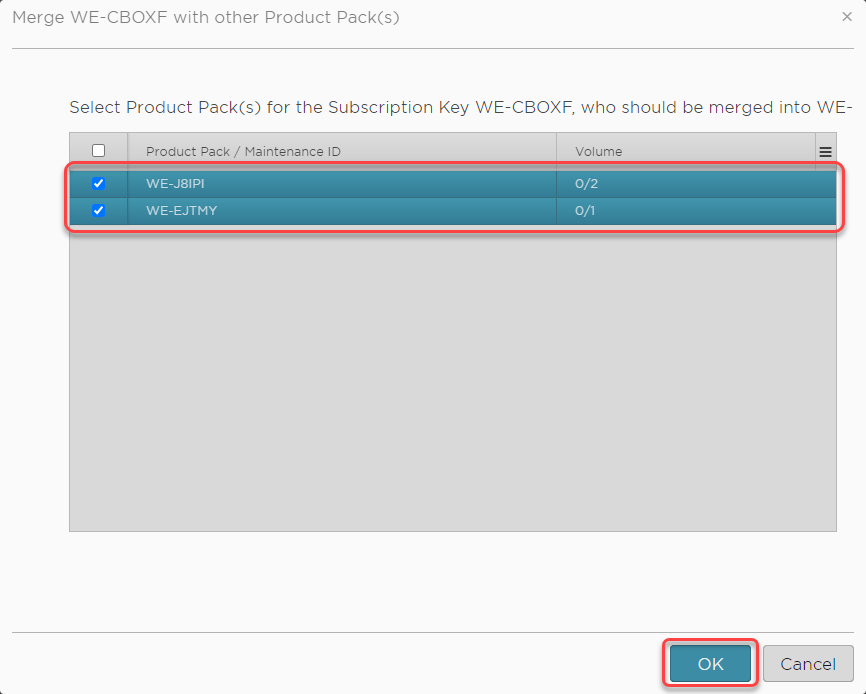
- Überprüfen Sie den Bestätigungsdialog, und wenn alles korrekt ist, klicken Sie auf Ja..
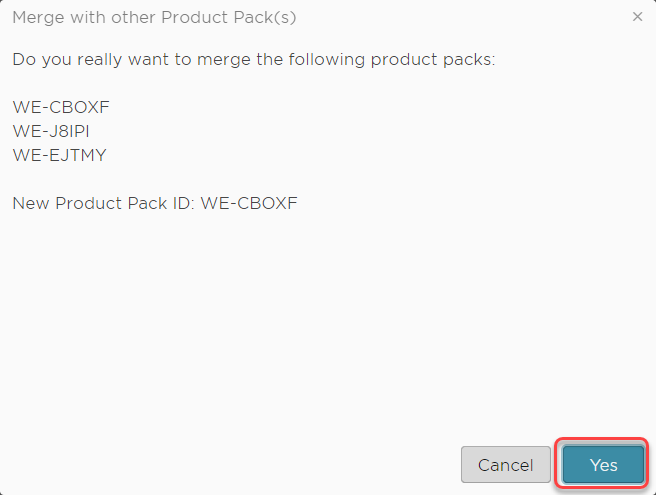
Das neue Product Pack wird erstellt.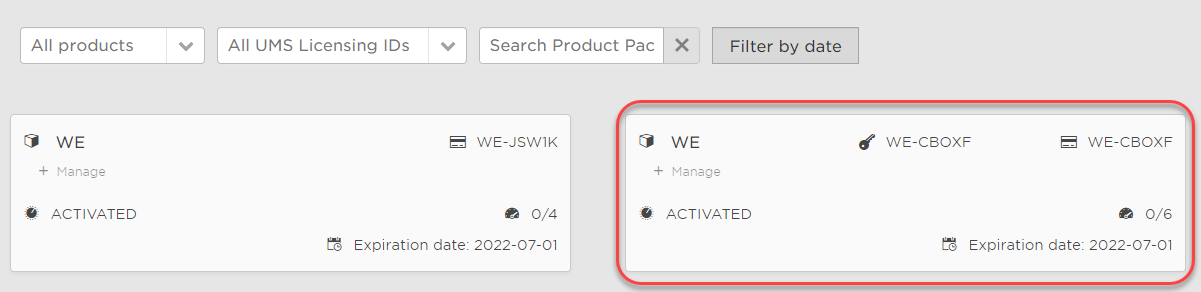
Kommentar zu einem Product Pack hinzufügen
Sie können zu jedem Ihrer Product Packs Kommentare hinzufügen, um diese besser organisieren zu können.
Um einen Kommentar hinzuzufügen oder zu bearbeiten:
- Melden Sie sich im IGEL Lizenz Portal (ILP) über https://activation.igel.com an.
Ihr Dashboard wird angezeigt. - Finden Sie das Product Pack, dem Sie ein Kommentar hinzufügen möchten, in der Liste der Product Packs.
- Klicken Sie
 im entsprechenden Listeneintrag, um den Verwaltungsdialog zu öffnen.
im entsprechenden Listeneintrag, um den Verwaltungsdialog zu öffnen.
Der Verwaltungsdialog öffnet sich. - Klicken Sie
 , um einen Kommentar hinzuzufügen oder einen bereits existierenden Kommentar zu bearbeiten.
, um einen Kommentar hinzuzufügen oder einen bereits existierenden Kommentar zu bearbeiten.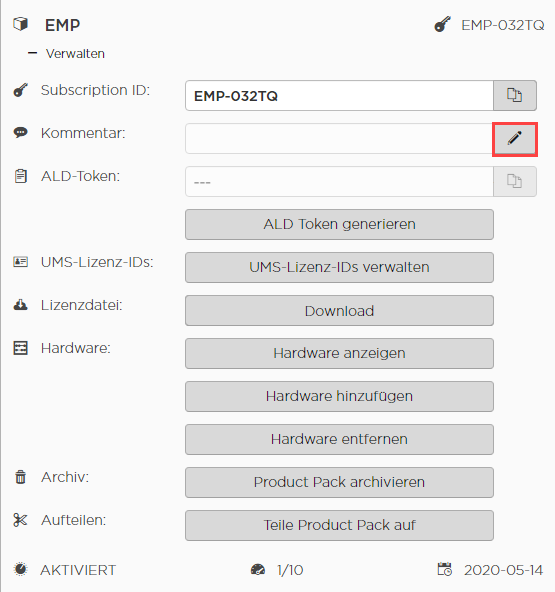
Der Dialog Kommentar bearbeiten öffnet sich. - Geben Sie Ihren Kommentar ein und klicken Sie Ok.
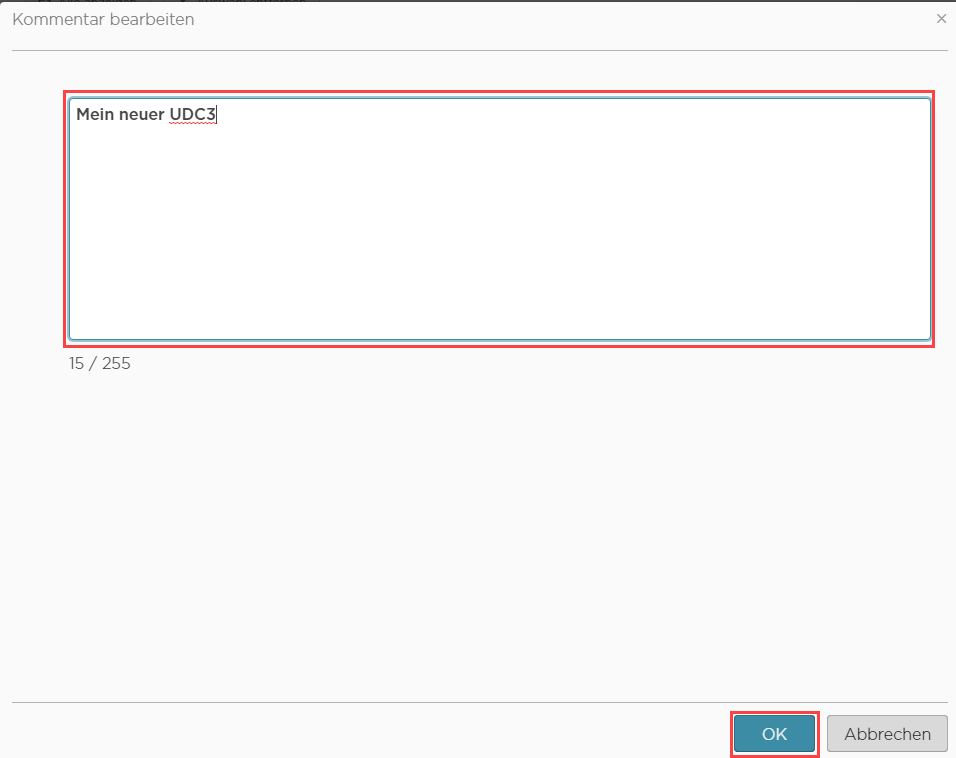
Der Kommentar wird gespeichert.
Sie können den Kommentar suchen, indem Sie das Textfeld Product Packs suchen verwenden:
Lizenz von einem Gerät auf ein anderes Gerät übertragen
Sie können eine Lizenz von einem Gerät auf das nächste verschieben, indem Sie sie von Gerät A entfernen und sie dann Gerät B zuweisen.
Funktion benötigt Lizenz
Die Lizenzübertragung erfordert eine gültige Subscription. Dies gilt sowohl für IGEL OS 11 als auch für IGEL OS 12. Wenn die Subscription abläuft, ist die Lizenzübertragung nicht mehr verfügbar.
Lizenz von Gerät A entfernen
- Melden Sie sich im IGEL Lizenz-Portal (ILP) über https://activation.igel.com an. Wenn Sie noch nicht registriert sind, müssen Sie dies als Erstes tun.
Ihr Dashboard wird angezeigt. - Finden Sie das Product Pack, von dem Sie die Lizenz auf ein anderes Gerät verschieben möchten.
- In der Product-Packs-Liste klicken Sie im entsprechenden Listeneintrag auf
 , um den Verwaltungsdialog zu öffnen.
, um den Verwaltungsdialog zu öffnen.
Der Verwaltungsdialog öffnet sich. - Klicken Sie auf Hardware entfernen.
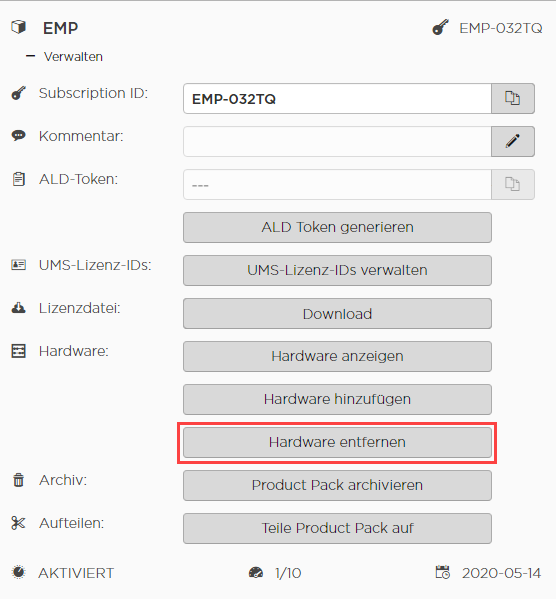
- Wählen Sie das Gerät, von dem Sie die Lizenz entfernen möchten, bestätigen Sie Ich habe die T&C gelesen..., und klicken Sie Ok.
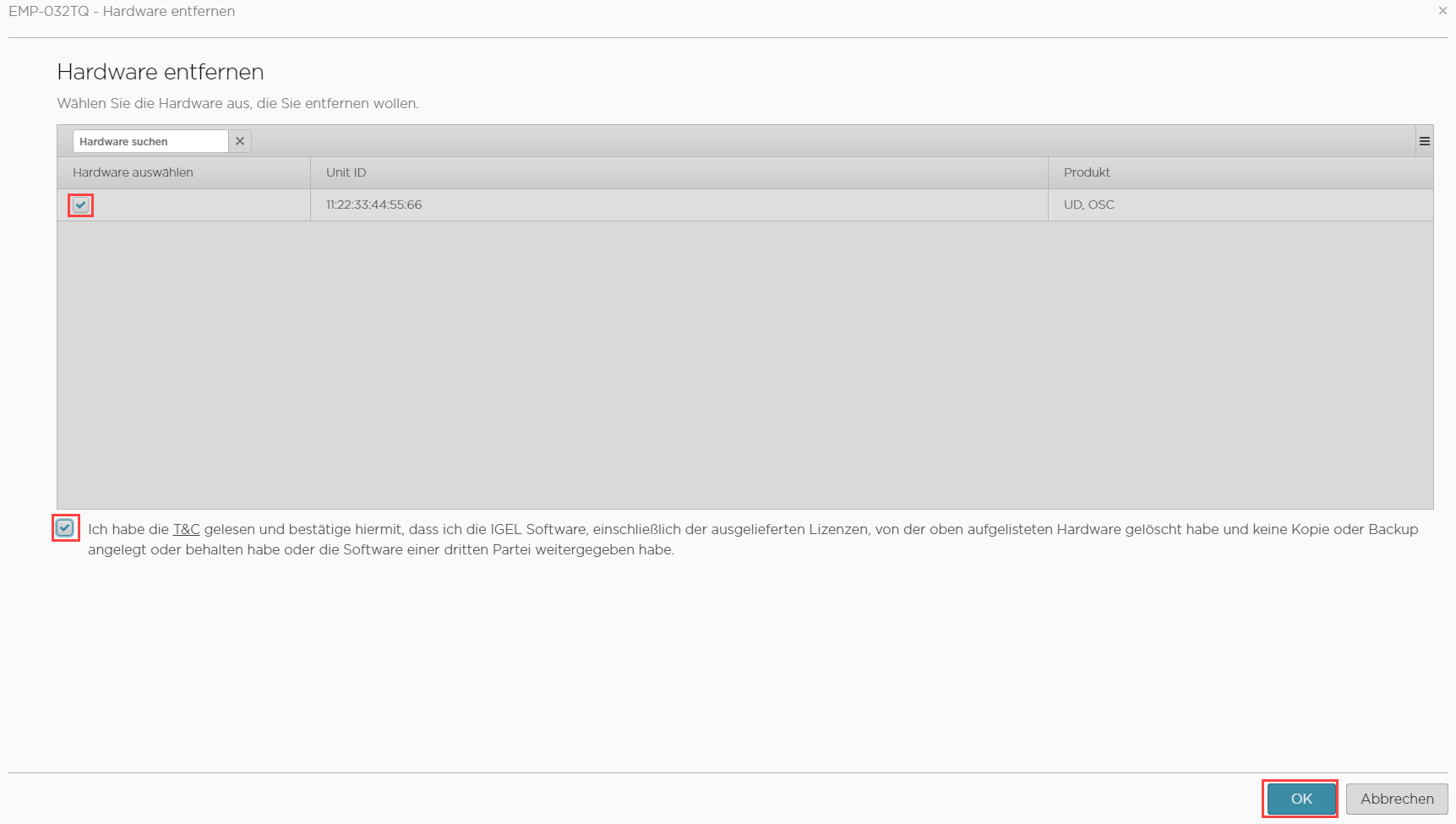
Die Lizenzanzahl des Product Packs verringert sich um 1. Die Lizenz ist für dieses Gerät nicht mehr verfügbar und kann einem anderen Gerät zugeordnet werden.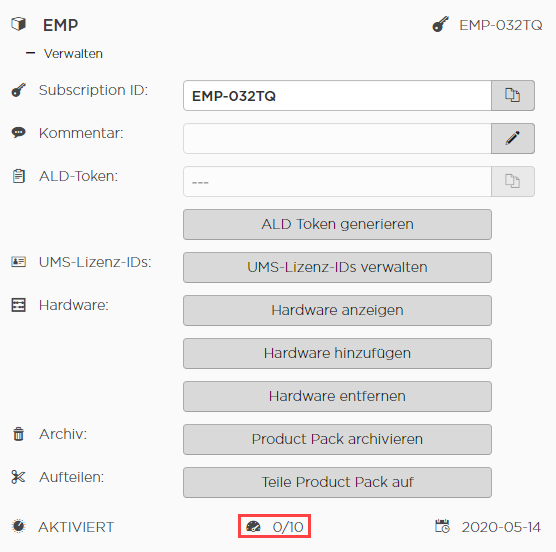
Lizenz dem Gerät B zuordnen
- Klicken Sie Hardware hinzufügen.
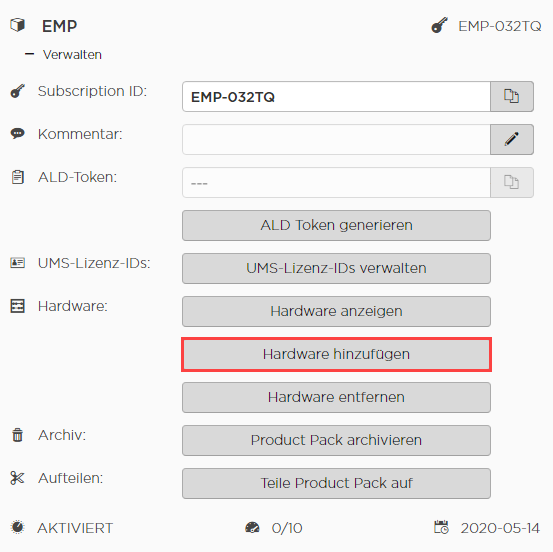
- Klicken Sie das
 Symbol, um die Unit ID hinzuzufügen.
Symbol, um die Unit ID hinzuzufügen.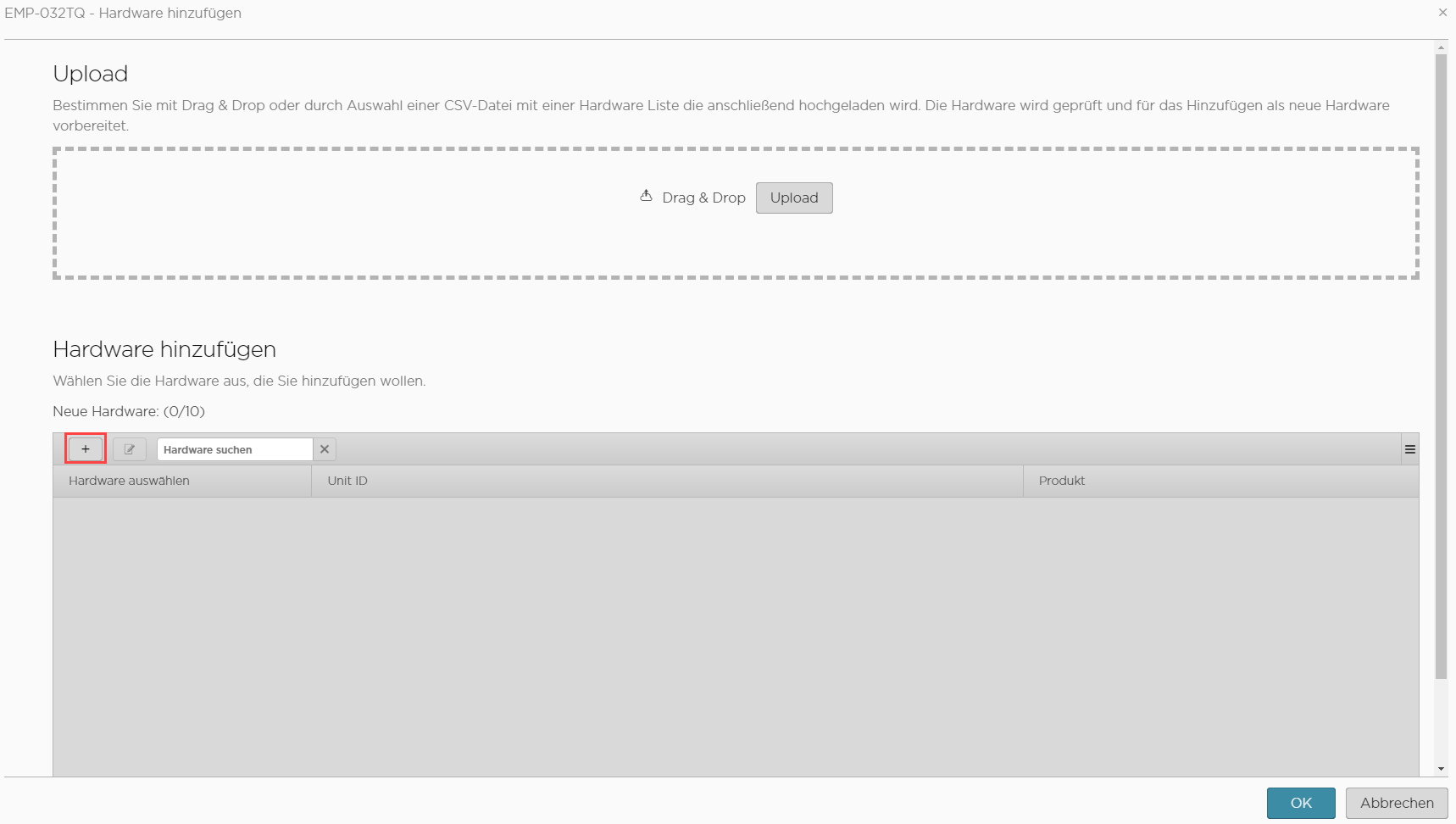
- Geben Sie die Unit ID ein und klicken Sie Ok.
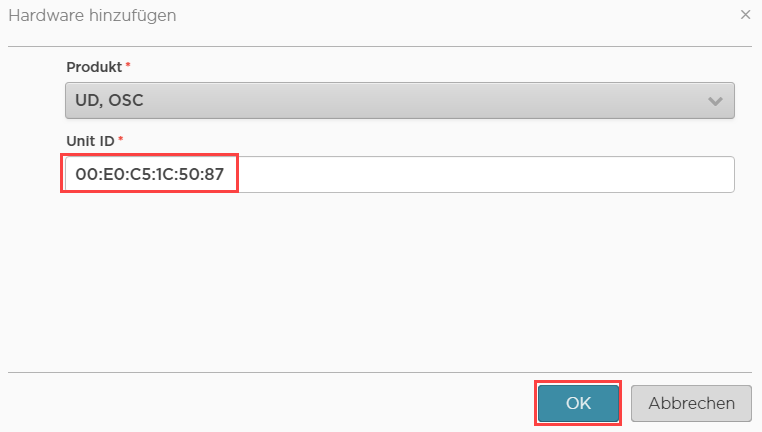
Die neue Geräte-Lizenz wird angezeigt. - Drücken Sie Ok.
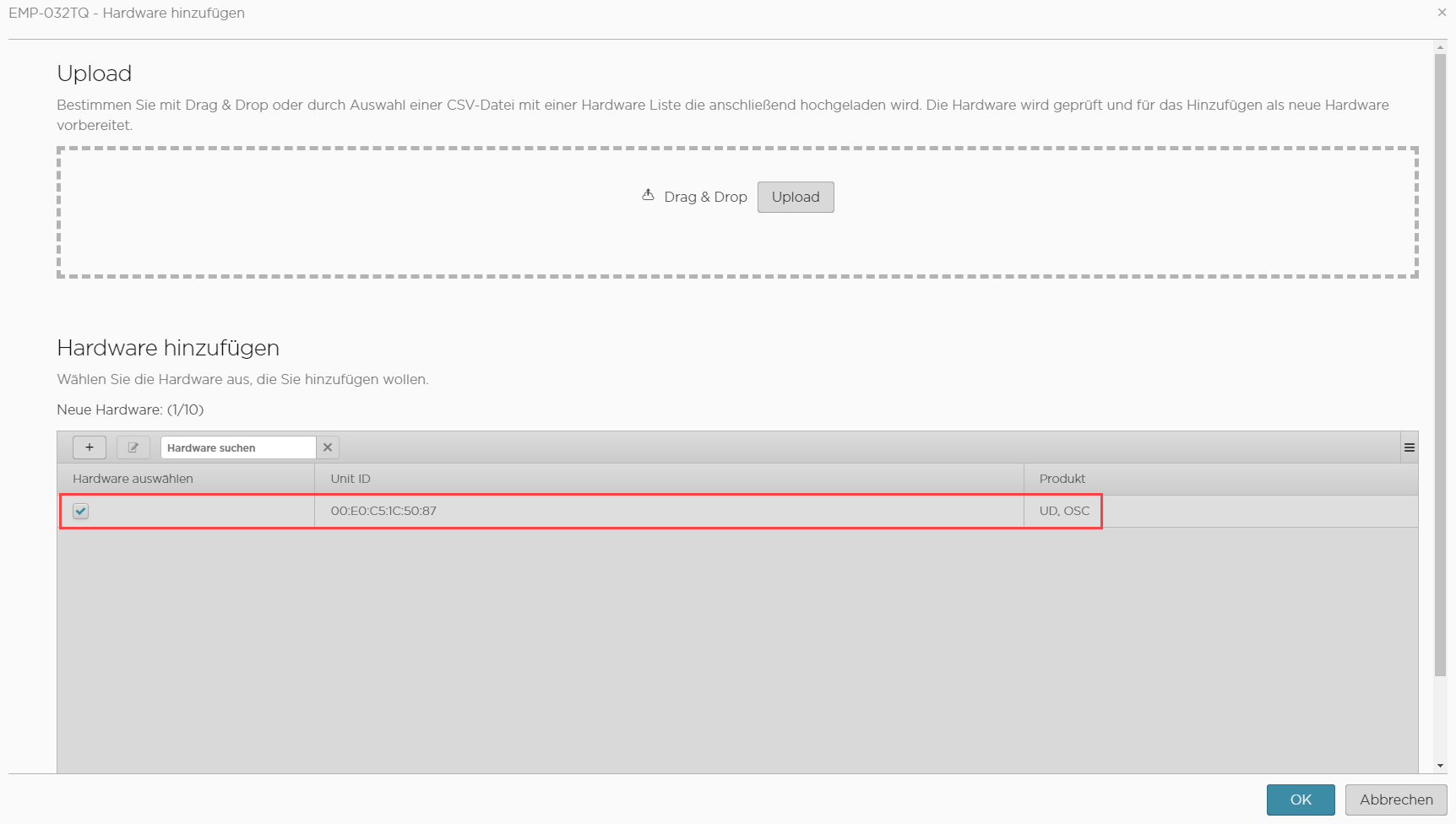
- Die Lizenzanzahl des Product Packs erhöht sich um 1. Die Lizenz ist nun dem neuen Gerät zugeordnet.
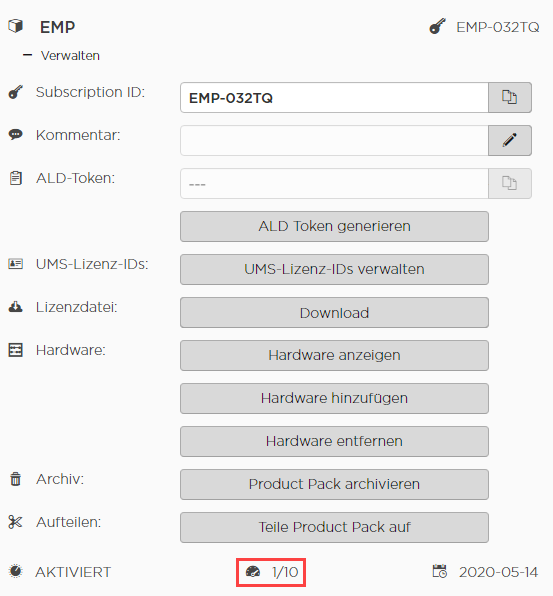
Ergebis überprüfen
- Klicken Sie im Verwaltungsdialog auf Hardware anzeigen.
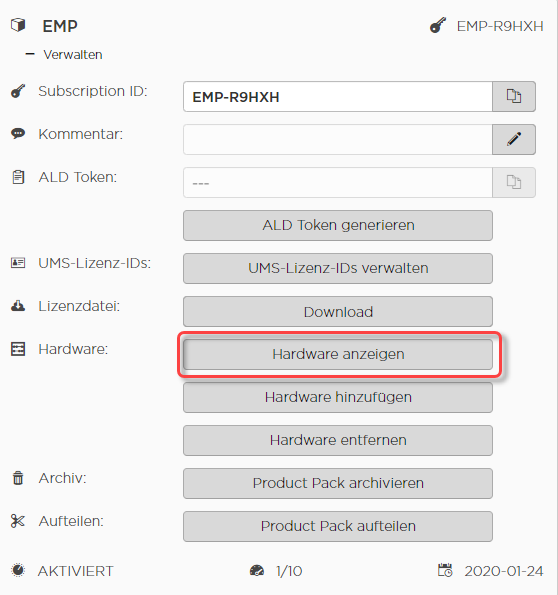
- Überprüfen Sie die Symbole unter Aktiviert.
 bedeutet, dass die Hardware aktiviert ist;
bedeutet, dass die Hardware aktiviert ist;  bedeutet, dass die Hardware deaktiviert ist.
bedeutet, dass die Hardware deaktiviert ist. 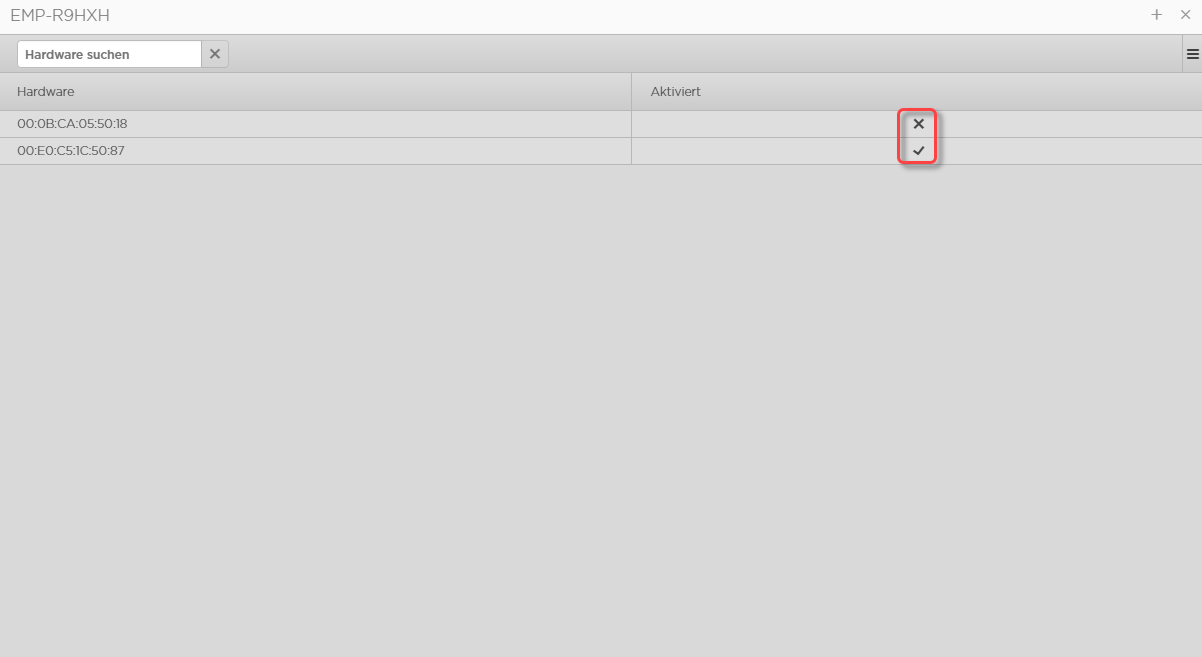
Product Packs in einer ALD-Umgebung (Automatic License Deployment) verwalten
Wenn Automatic License Deployment (ALD) eingerichtet ist, können Sie Product Packs für die Lizenzverteilung zuweisen oder entfernen. Die Bereitstellung selbst wird automatisch durchgeführt.
Weitere Informationen finden Sie in den folgenden Dokumenten: