Download PDF
Download page Acting as a Service Provider for Several Companies.
Acting as a Service Provider for Several Companies
Overview
If you are a service provider for several companies, ask the administrators of each company to assign the Service Provider role to you. It may make sense to provide the company administrator with basic instructions; see Inviting a User to Your Company.
Afterwards, when you log in to the IGEL Licensing Portal (ILP), you select the company for which you want to work first. When you select a company, you enter the account of that company. Therefore, all Product Packs and licenses that belong to that company are at your disposal.
In the following example, a service provider is taking care of three companies. To work off his to-do lists, he logs in at the IGEL Licensing Portal (ILP) once and selects the company whose tasks he wants to work on next:
This article covers the following topics:
- Prerequisites
- Basic Operations
- Renewing a Maintenance
- Moving Active Licenses between Product Packs
- Rearranging the Licenses of a Product Pack (splitting and merging Product Packs)
- Adding a Comment to a Product Pack
- Transferring a License from One Device to Another
- Managing Product Packs in an Automatic License Deployment (ALD) Environment
Prerequisites
Operating the UMS
To be able to deploy licenses on behalf of a company, you need a user account for the company's Universal Management Suite (UMS).
If all companies which you are working for use Automatic License Deployment (ALD), you possibly can execute all tasks using only the ILP; the licenses that result from your actions are deployed to the devices automatically. Otherwise, you must use the UMS to deploy licenses manually; see Manual License Deployment for IGEL OS.
For further information about operating the UMS, see Endpoint Management (UMS).
Registering with the IGEL Licensing Portal (ILP)
When you are invited by a company administrator, you receive an invitation e-mail. If you are not registered yet, you must register with the ILP once.
When you are registered with the ILP, you have a user account that allows you to work with any company that invites you as their service provider. You simply have to log in and select the right company.
To register with the ILP:
- Click the registration link in your invitation e-mail.
- Fill in all required fields and click Register.
Your request will be processed by the IGEL service team. When your request is accepted, you receive a confirmation e-mail.
Basic Operations
Selecting a Company
If you are assigned to more than one company, you must select the right company after login.
- If you are not logged in to the IGEL License Portal (ILP), log in at https://activation.igel.com.
- In the account menu, choose Select Company.
The dialog Select company is shown. - Select the company you want to manage and click OK.
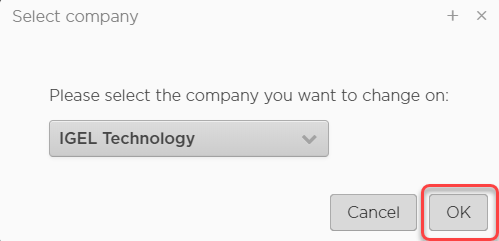
The dashboard shows the data for the selected company.
Registering a Delivery Token
This procedure is only required for Product Packs that have been purchased before 9/2021.
- Log in at the IGEL License Portal (ILP): https://activation.igel.com. If you have not registered yet, you must register first.
Your dashboard is shown. - Select Register Delivery Token.
Service Providers: Double Check that You Have Selected the Right Company
Before you register a Delivery Token, make sure you have selected the right company. If you register a Delivery Token, the resulting Product Pack will be assigned to the currently selected company, no matter if that company has ordered this Product Pack or not. If you have registered a Delivery Token for the wrong company, contact the IGEL service team.
- Enter the Delivery Token, confirm the license terms and click Send.
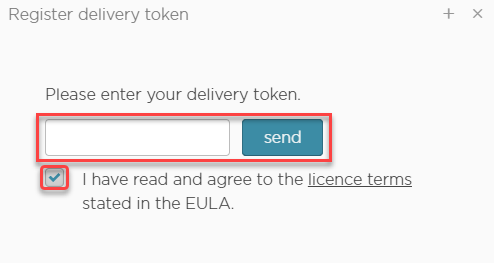
The details of your order are shown.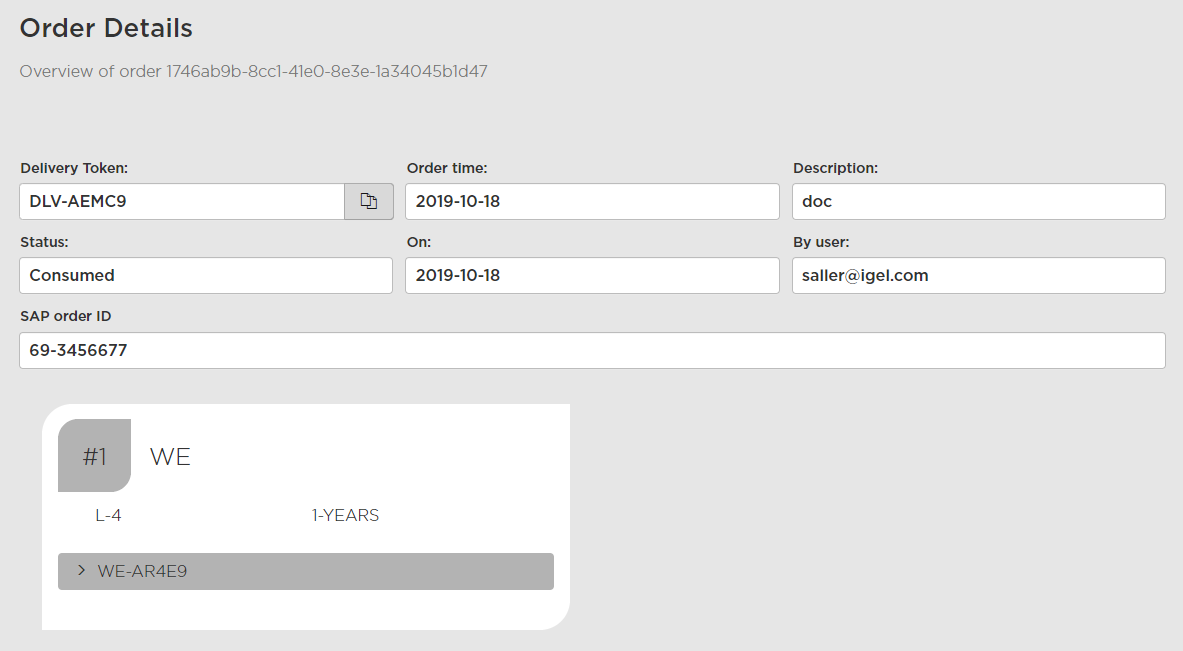
Renewing a Maintenance
When your IGEL software license order has been processed, you receive a notification e-mail from the IGEL Support team. You can then go to the IGEL License Portal (ILP) and redeem your renewals.
The procedure for renewing a maintenance for a perpetual license is the same as the procedure for renewing a non-perpetual license.
The following cases are described below:
- Typical case: You have ordered a renewal for all licenses that belong to a Subscription Key. In this case, no further action is required. To check if the renewal has been applied correctly, proceed with Typical Renewal.
When you have ordered renewals for only a subset of licenses, please note that you can only renew all licenses in a Product Pack, not just part of them. Hence, the procedure depends on how your licenses are organized:
- If your licenses are already organized appropriately, so that no Product Pack contains licenses that are to be renewed as well as licenses that should not be renewed, proceed with Renewal that Comprises Only Some Product Packs.
- If there are Product Packs that contain licenses that are to be renewed as well as licenses that are not to be renewed, you must split those Product Packs accordingly. For instructions, see Splitting an IGEL Product Pack Afterward, proceed with Renewal that Comprises Only Some Product Packs.
Typical Renewal/Migration
When you have ordered a renewal for all Product Packs that belong to a Subscription Key, no further action is required.
If you want to check your renewal:
- Login to the ILP and go to Subscription Keys.
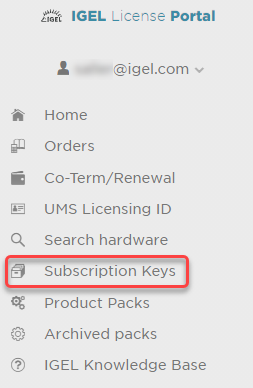
- On the Subscription Keys page, check the Expiration Date for the relevant Subscription Key.
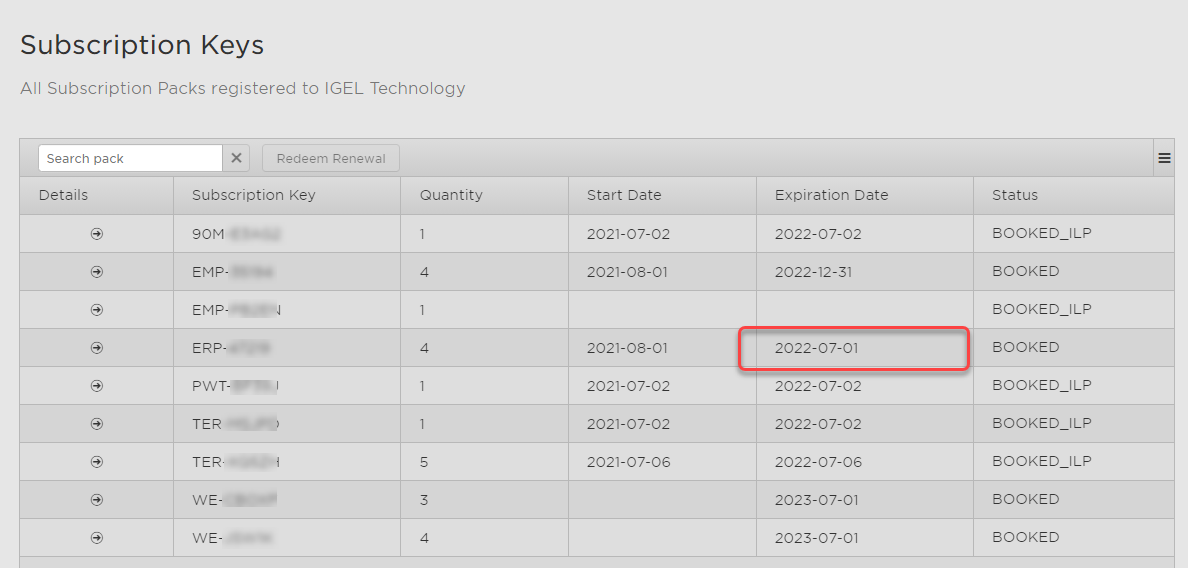
Renewal/Migration that Comprises Only Some Product Packs
- Login to the ILP and go to Subscription Keys.
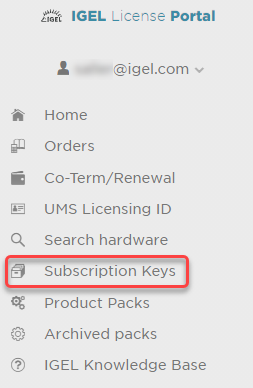
- If your license renewal is also a license migration to COSMOS PAS: Check if the number of EMP licenses within the relevant Subscription Key is at least as high as the number of licenses you want to renew/migrate. If not, you have to create EMP licenses from the WE licenses within your Subscription Key. For instructions, see Using IGEL OS 11 with Cosmos PAS: Creating an EMP Product Pack from a WE Product Pack.
- On the Subscription Keys page, click Redeem Renewal (only clickable if you have a renewal to redeem).
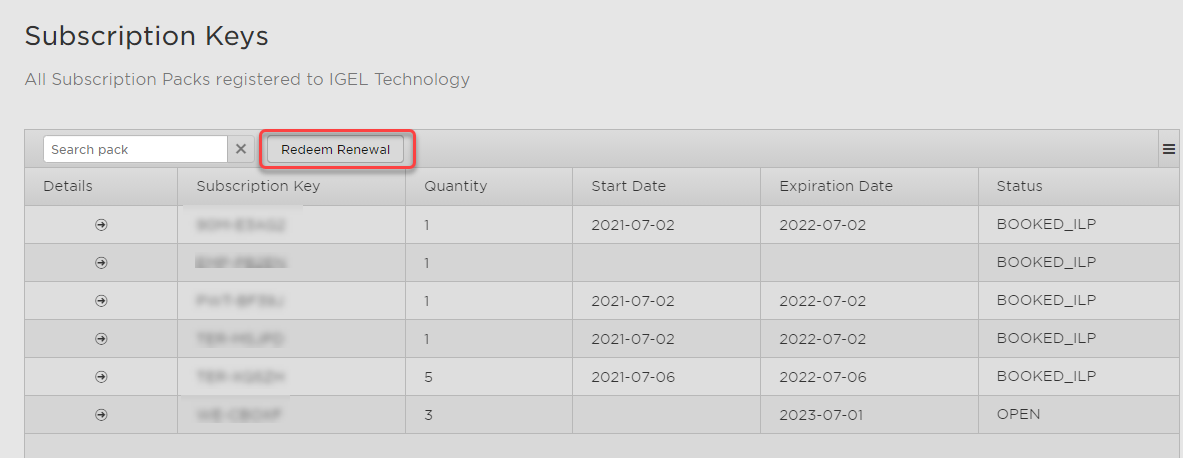
- Select the renewal you want to redeem and click Next.
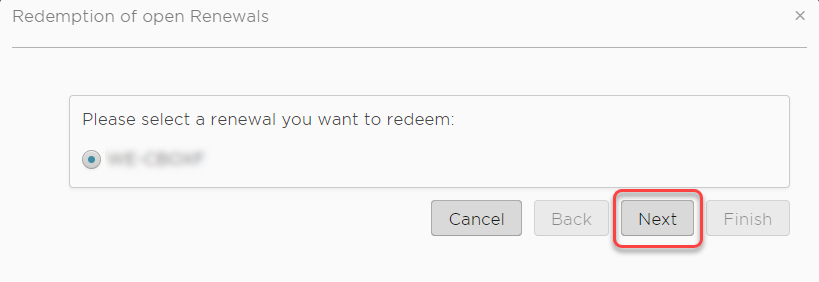
Select the Product Packs you want to renew. Please note that the Product Pack's number of licenses must match the renewals' number of licenses.
If none of your Product Packs reflects the number of licenses you want to renew, you need to split your licenses accordingly before redeeming the renewal.
When you are done, click Finish.
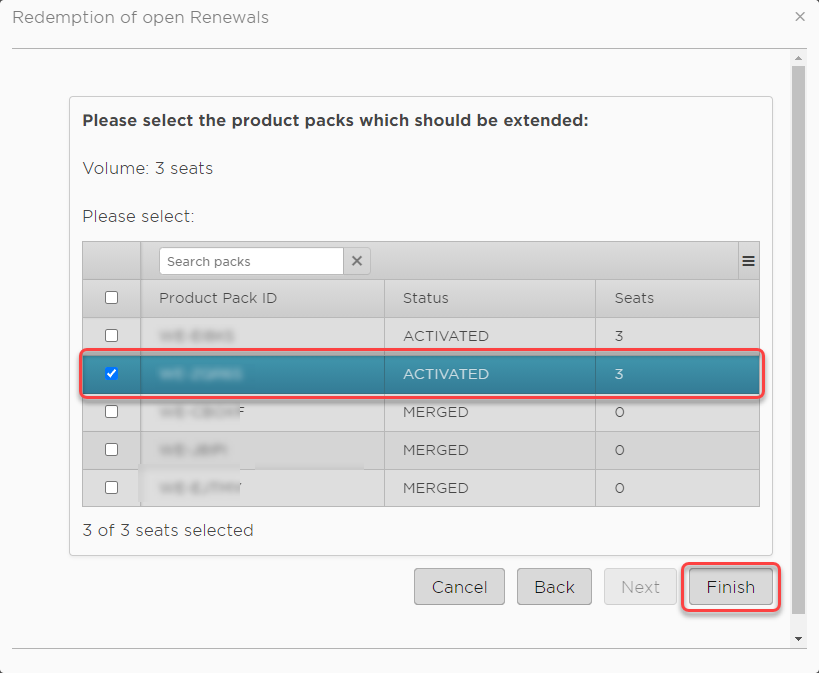
The selected Product Packs are renewed. The Product Packs that were associated with the same Subscription Key but have not been renewed are decoupled from the Subscription Key. As long as they have not reached their expiration date, they can be still used. But it is not possible to assign them back to the Subscription Key or renew them. On the Product Packs page, you can identify these Product Packs by the missing Subscription Key: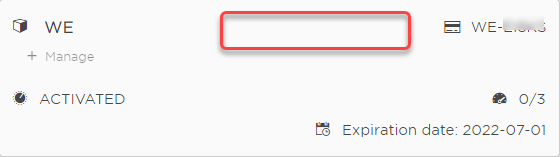
Moving Active Licenses between Product Packs
You can move a license from one Product Pack to another by removing the license in one Product Pack and adding the license to another. The Product Packs must be of the same type; for instance, a license can be moved from one Enterprise Management Pack to another Enterprise Management Pack, but not from an Enterprise Management Pack to a Workspace Edition Product Pack.
Removing the License from Product Pack A
- Log in to the IGEL License Portal (ILP) at https://activation.igel.com. If you have not registered yet, you must register first.
Your dashboard is shown. - In the list of Product Packs, find the Product Pack from which you want to move a license to another Product Pack.
- Click
 in the appropriate list entry to open the management dialog.
in the appropriate list entry to open the management dialog.
The management dialog opens. - Click Remove hardware.
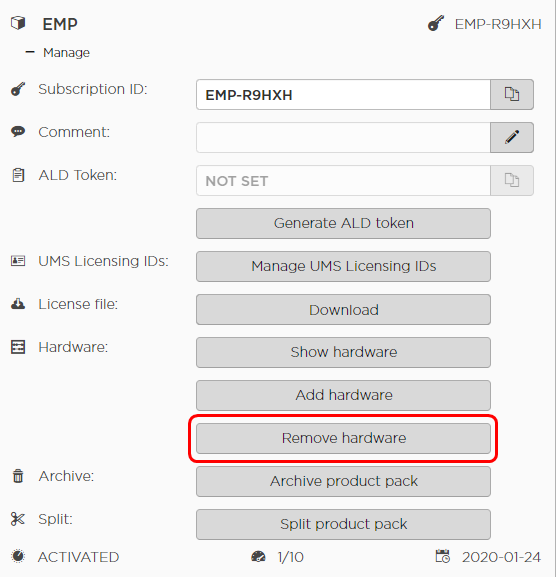
- Select the device whose license you want to move, confirm I have read T&C..., and click OK.
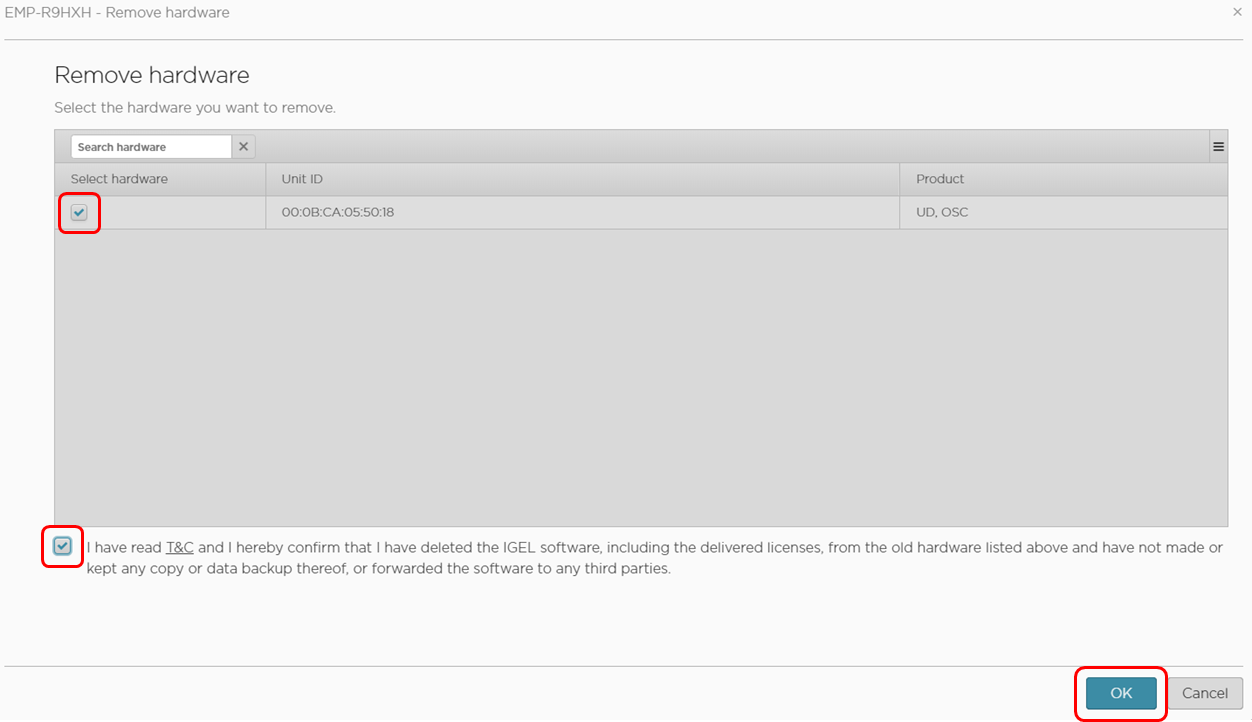
The license count of the Product Pack is decreased by 1. The license of the device can be added to another Product Pack.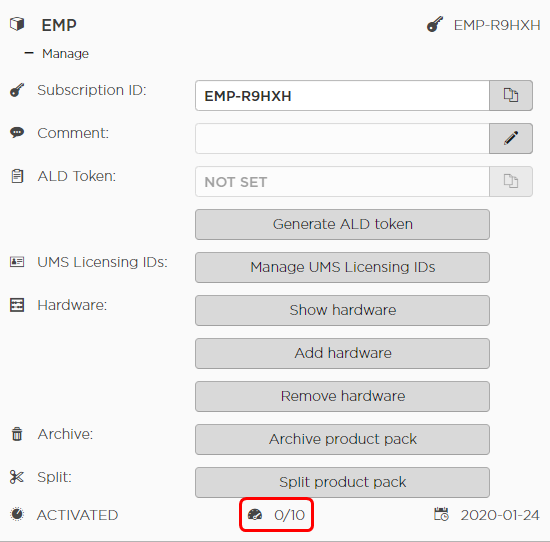
Assigning the License to Product Pack B
- Click Add hardware.
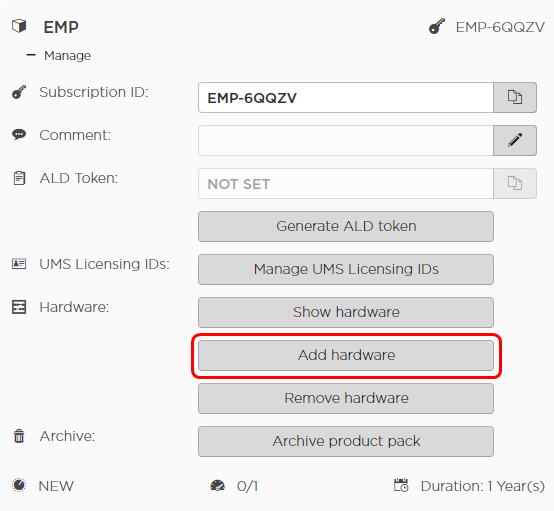
- Click the
 symbol to add a unit ID.
symbol to add a unit ID.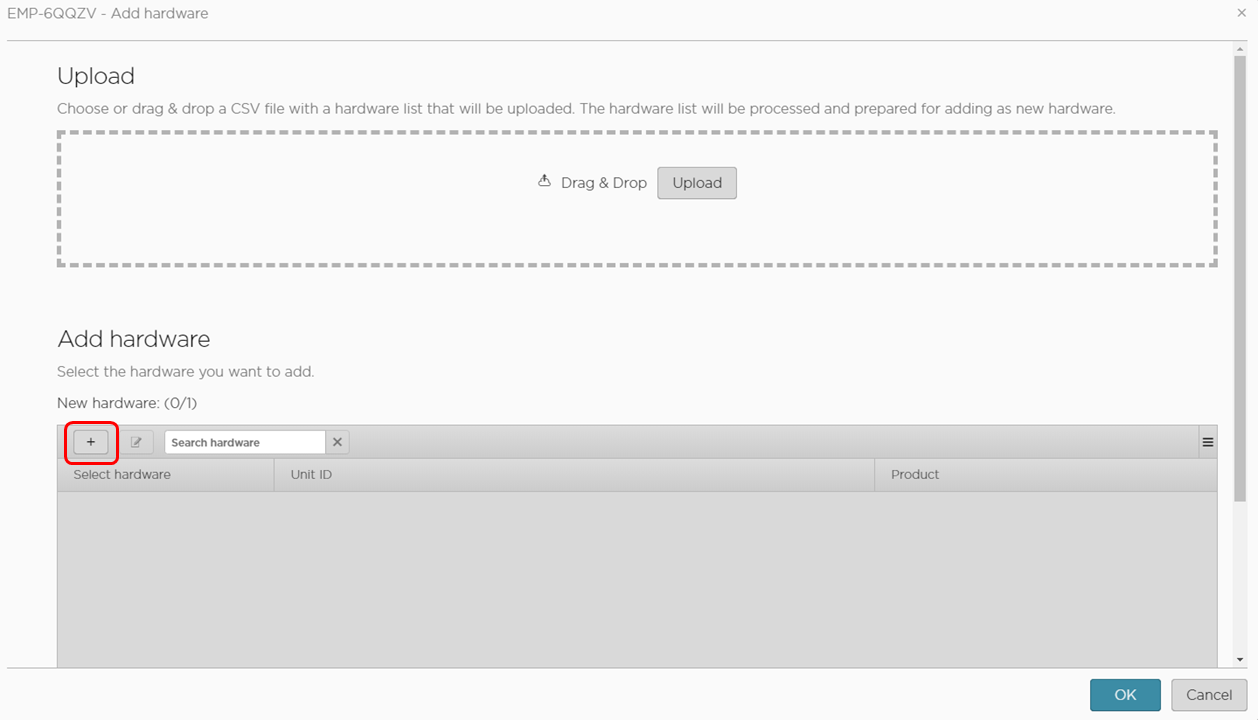
- Enter the unit ID and click OK.
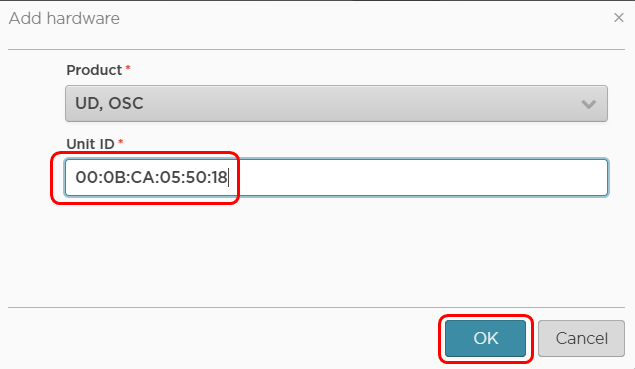
The new device license is shown. - Press OK.
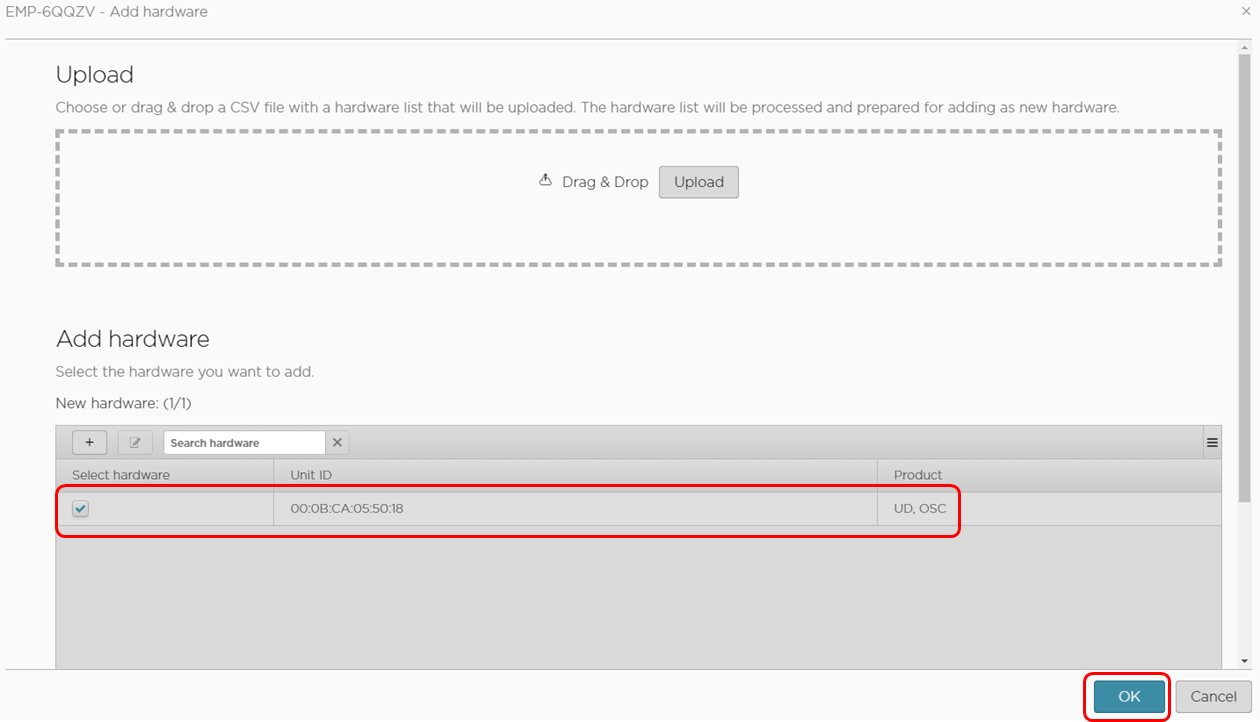
- The license count of Product Pack B is increased by 1. The license is now contained in Product Pack B.
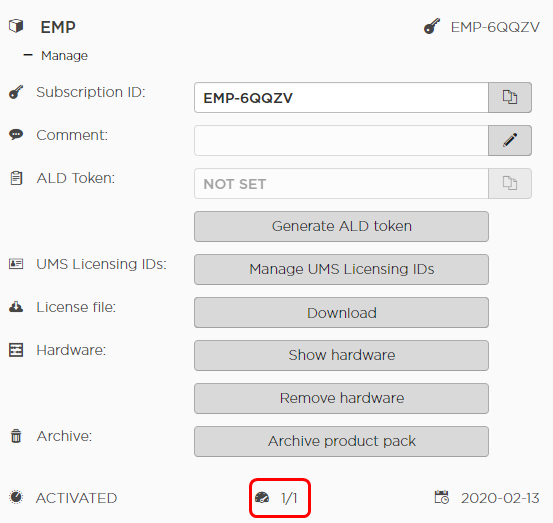
Rearranging the Licenses of a Product Pack
Splitting a Product Pack
The typical use case for splitting a Product Pack is as follows: You want to renew some licenses. But the licenses are organized in such a way that licenses that are to be renewed and licenses you do not want to renew are contained in the same Product Pack. Thus, you need a method to separate those licenses which should be renewed from those which should be exempted from the renewal. This is done by splitting the Product Pack.
Splitting a Product Pack will result in two Product Packs.
Splitting a Product Pack requires the IGEL License Portal (ILP); the IGEL Universal Management Suite (UMS) can not be used for this purpose.
You can only split one Product Pack at a time; bulk processing is not possible.
ICG Licenses Only in Multiples of 10
If you split a Product Pack that contains IGEL Cloud Gateway (ICG) licenses, the license count in the resulting Product Packs will always be a multiple of 10. Example: Your Product Pack has 90 licenses, and you want to halve it. As creating Product Packs with a count of 45 is not possible, you create one Product Pack with 50 licenses and one with 40 licenses.
Example: Separating Licenses for Renewal
In the following example, we will split those licenses that should not be renewed into a new Product Pack, so that the original Product Pack can be renewed.
- Log in to the IGEL License Portal (ILP) at https://activation.igel.com. If you have not registered yet, you must register first.
Your dashboard is shown. - In the list of Product Packs, find the Product Pack you want to split.
- Click
 in the appropriate list entry to open the management dialog.
in the appropriate list entry to open the management dialog.
The management dialog opens. - Click Split product pack.
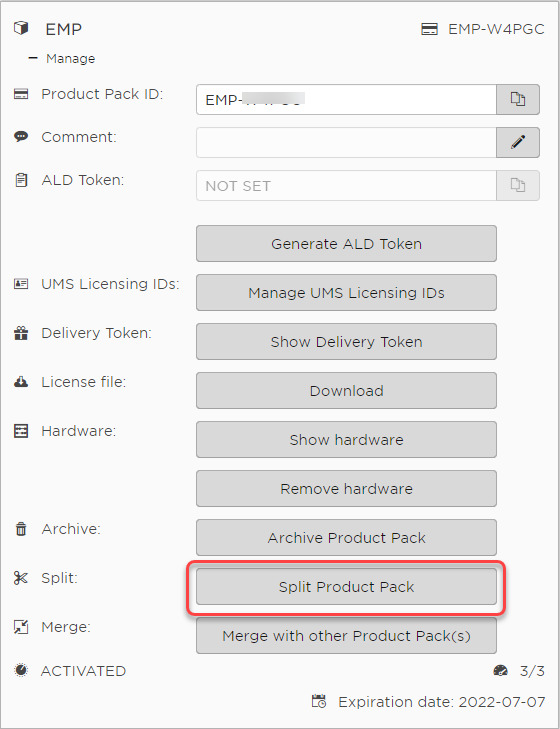
The Split product pack dialog opens. - Specify the number of licenses that should be moved to the new Product Pack; in our example, these are the licenses that should not be renewed.
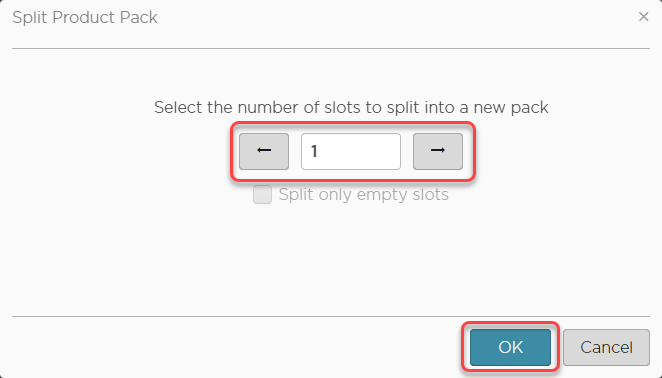
- Select the licenses that should be moved to the new Product Pack.
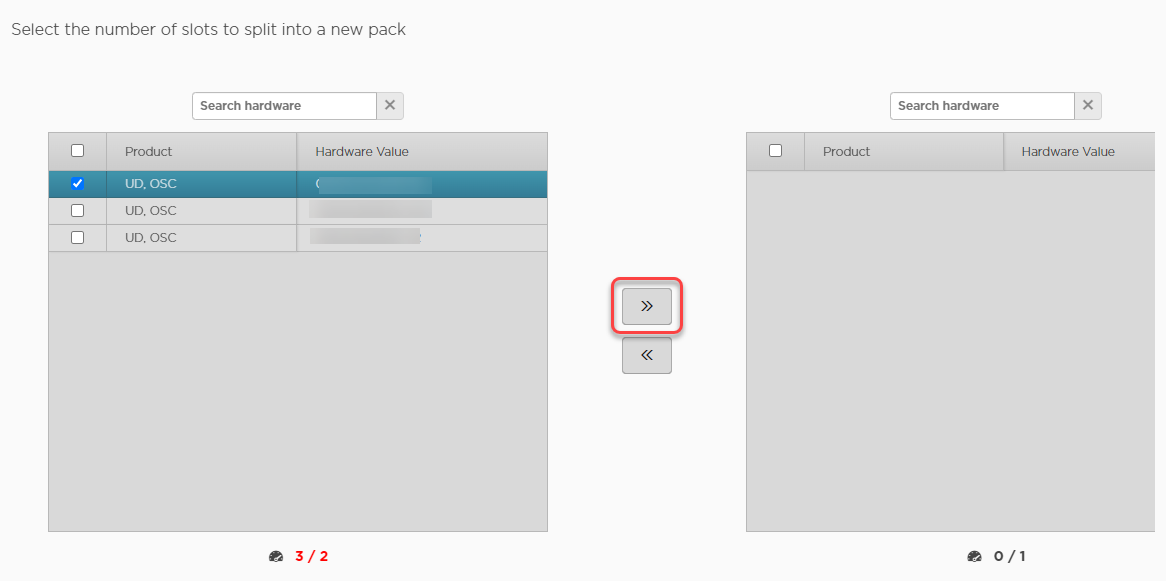
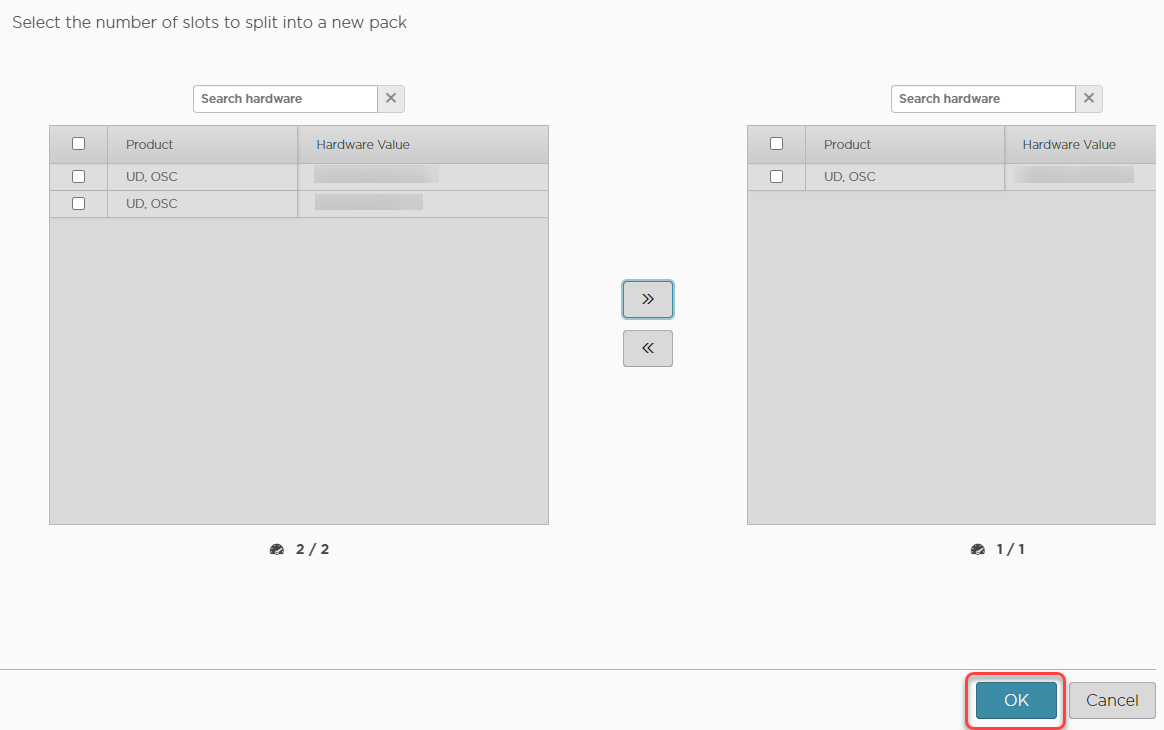
The two Product Packs that result from the split are shown.
- If you are using Automatic License Deployment (ALD): To check the results, open your UMS Console, go to UMS Administration > Global Configuration > Licenses > Deployment and click the refresh button.
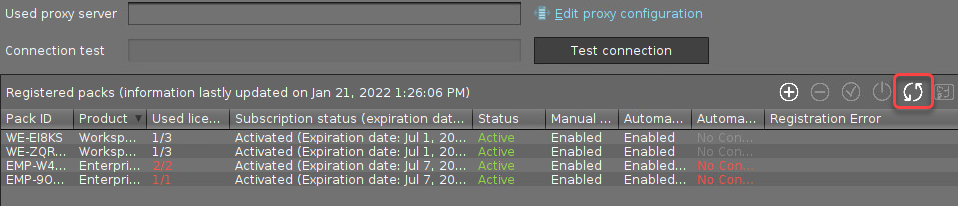
- Continue with Renewing a Maintenance / Subscription in the IGEL License Portal (ILP), section "Renewal that Comprises Only Some Product Packs".
Merging Product Packs
You can merge an IGEL Product Pack with one or more IGEL Product Packs that belong to the same Subscription Key. Any hardware duplicates will be eliminated in the merge process.
The Product Packs that have been merged into the first Product Pack are archived; their status is MERGED.
Use Cases of Merging IGEL Product Packs
Co-terming
When co-terming is performed, the product packs from the Subscription Keys with the earlier expiry dates are moved to the Subscription Key with the latest expiry date. As these Product Packs now all belong to the same Subscription Key, you can merge them into one single Product Pack.
Renewal with additional licenses
If you order additional licenses together with a renewal, a new Product Pack is created. It might make sense to merge the new Product Pack with the already existing Product Pack.
Instructions
In the list of Product Packs, find the Product Pack you want to merge with others and click Manage.
The new Product Pack that will result from the merge will inherit its Product Pack ID from this Product Pack.
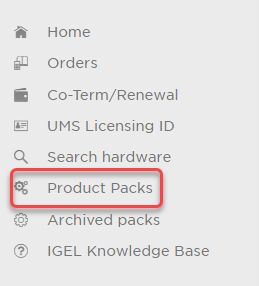
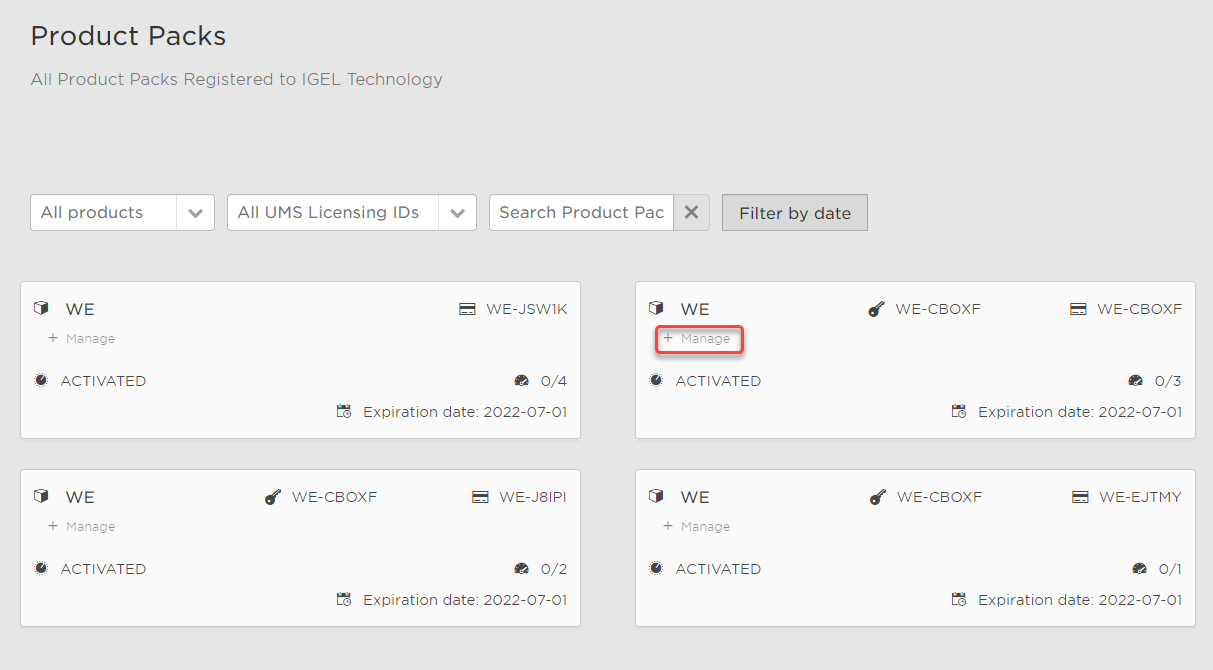
- Click Merge with other Product Pack(s).
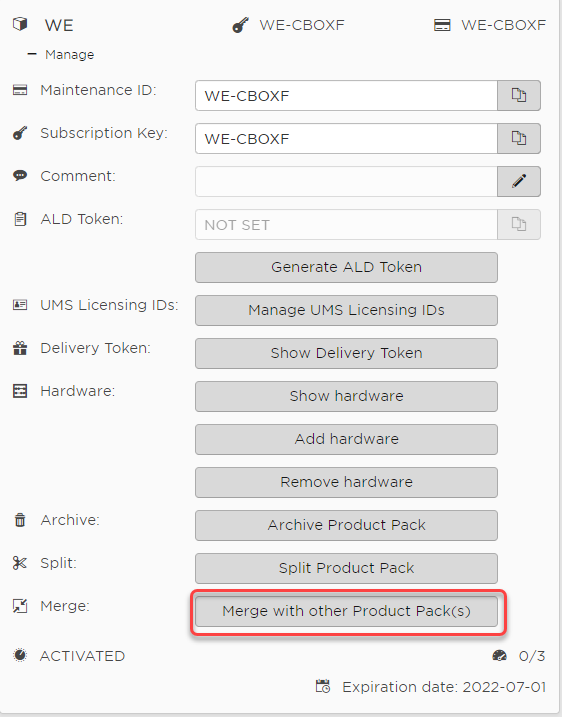
- Select the Product Packs you want to merge with the current Product Pack and click OK.
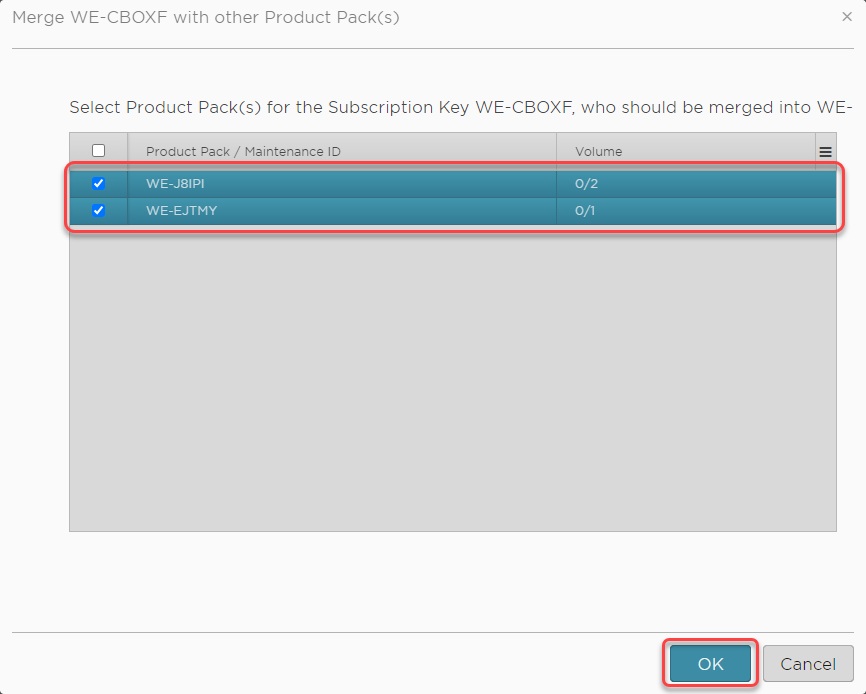
- Review the confirmation dialog and if everything is correct, click Yes.
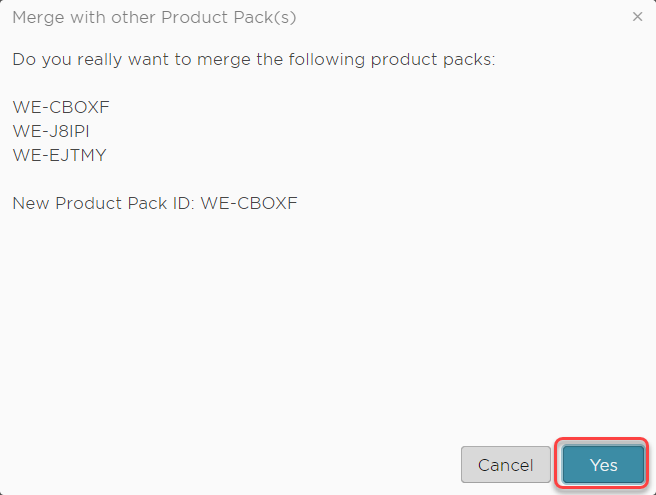
The new Product Pack is created.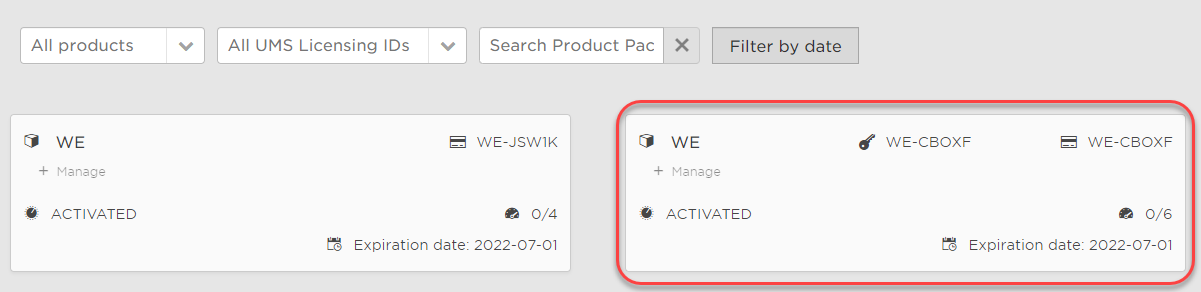
Adding a Comment to a Product Pack
To organize your Product Packs, you can add a comment to each Product Pack.
To add or edit a comment:
- Log in to the IGEL License Portal (ILP) at https://activation.igel.com.
Your dashboard is shown. - In the list of Product Packs, find the Product Pack you want to add a comment to.
- Click
 in the appropriate list entry to open the management dialog.
in the appropriate list entry to open the management dialog.
The management dialog opens. - Click
 to add a comment or edit an existing comment.
to add a comment or edit an existing comment.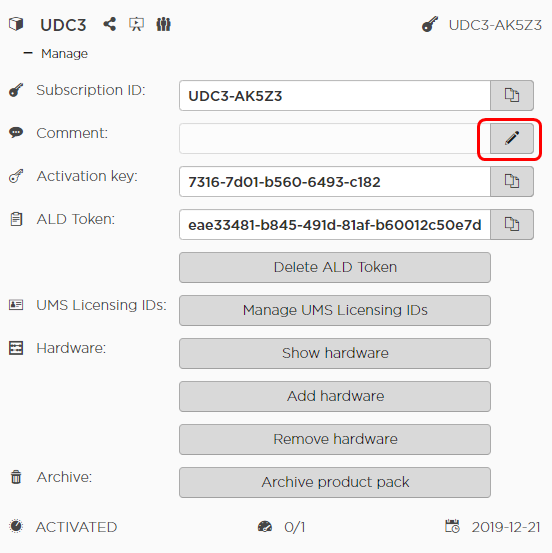
The Edit comment dialog opens. - Enter your comment and click OK.
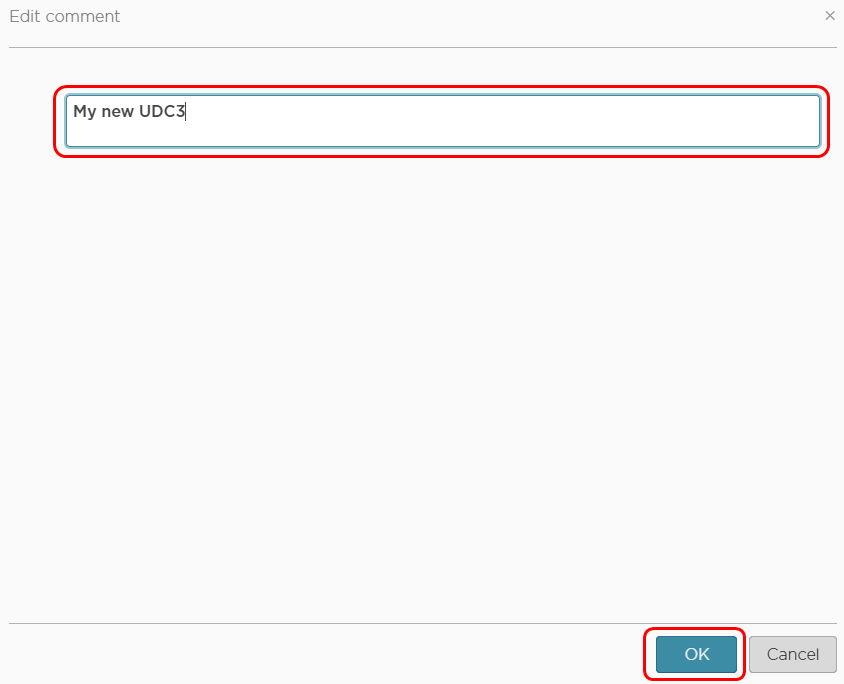
The comment is saved.
You can search for the comment using the text field Search product pack:
Transferring a License from One Device to Another
You can move a license from one device to another device by removing it from device A and then assigning it to device B.
Feature Requires License
License portability requires a valid subscription. This applies to both IGEL OS 11 and IGEL OS 12. When the subscription expires, licenses cannot be moved between devices anymore.
Removing the License from Device A
- Log in to the IGEL License Portal (ILP): https://activation.igel.com. If you have not registered yet, you must register first.
Your dashboard is shown. - In the list of Product Packs, find the Product Pack from which you want to move a license to another device.
- Click
 in the appropriate list entry to open the management dialog.
in the appropriate list entry to open the management dialog.
The management dialog opens. - Click Remove hardware.
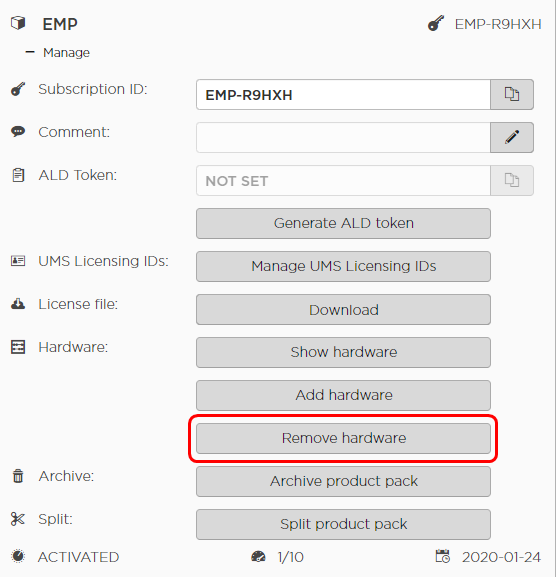
- Select the device from which you want to remove the license, confirm I have read T&C..., and click OK.
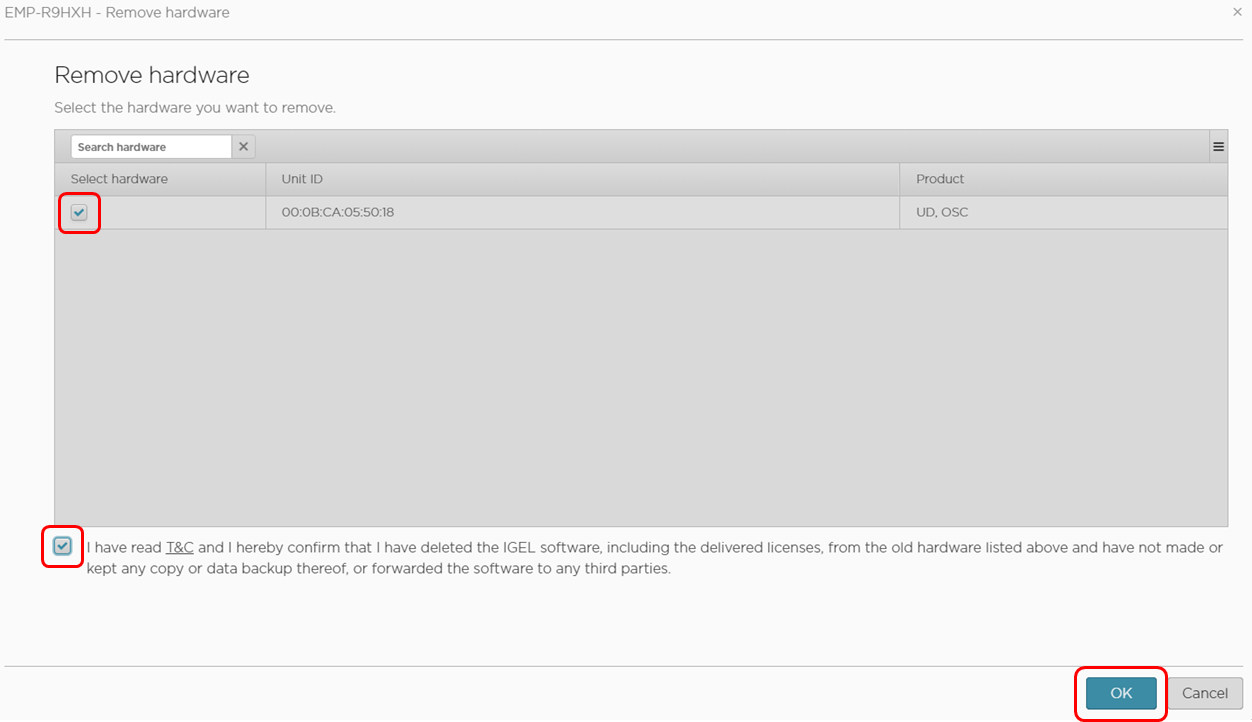
The license count of the Product Pack is decreased by 1. The license is no longer valid for this device and can be assigned to another device.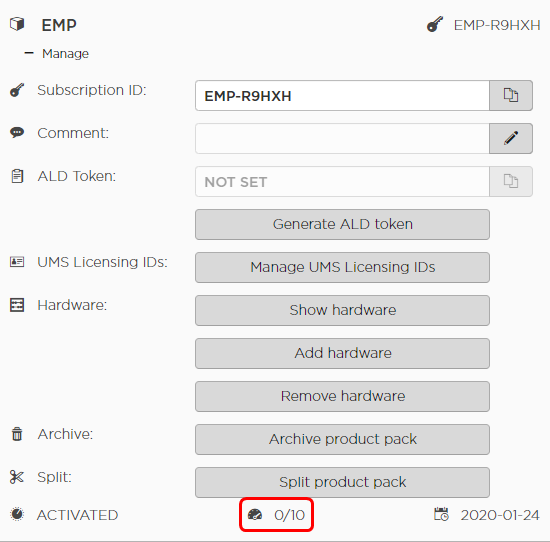
Assigning the License to Device B
- Click Add hardware.
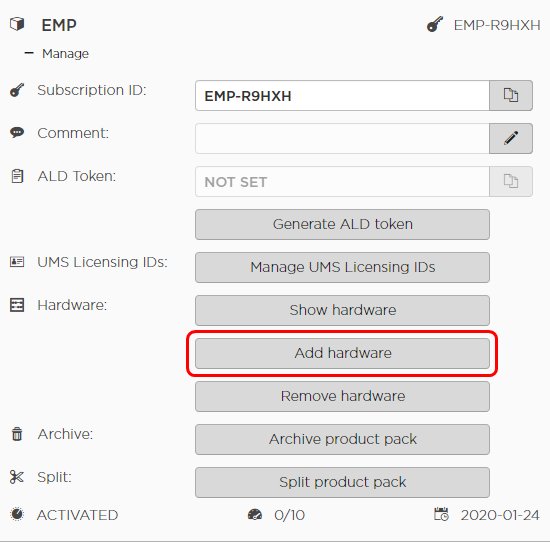
- Click the
 symbol to add a unit ID.
symbol to add a unit ID.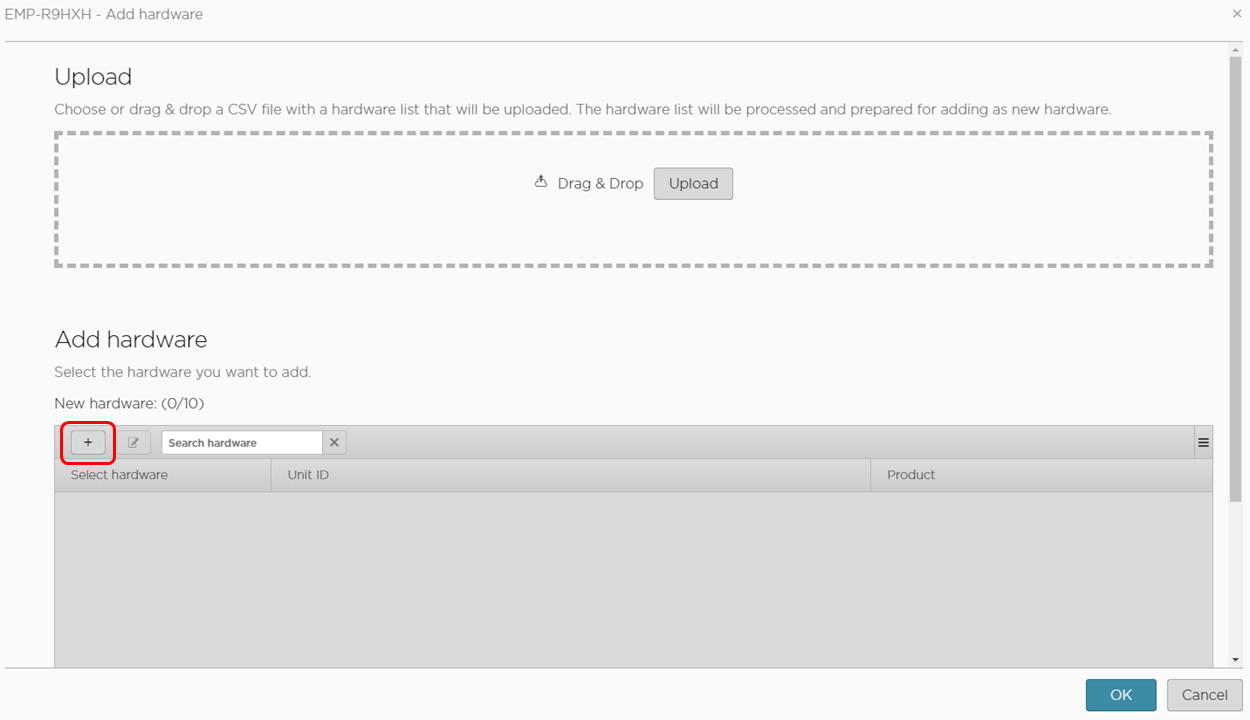
- Enter the unit ID and click OK.
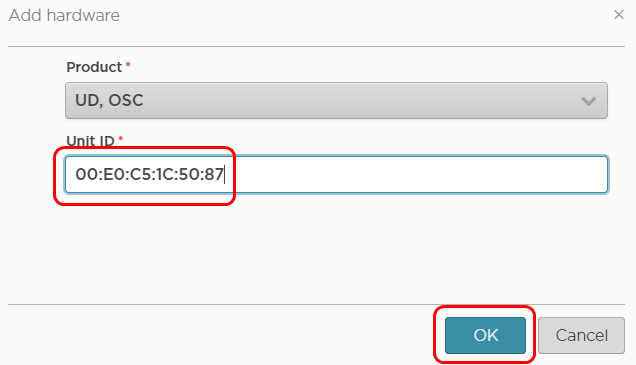
The new device license is shown. - Press OK.
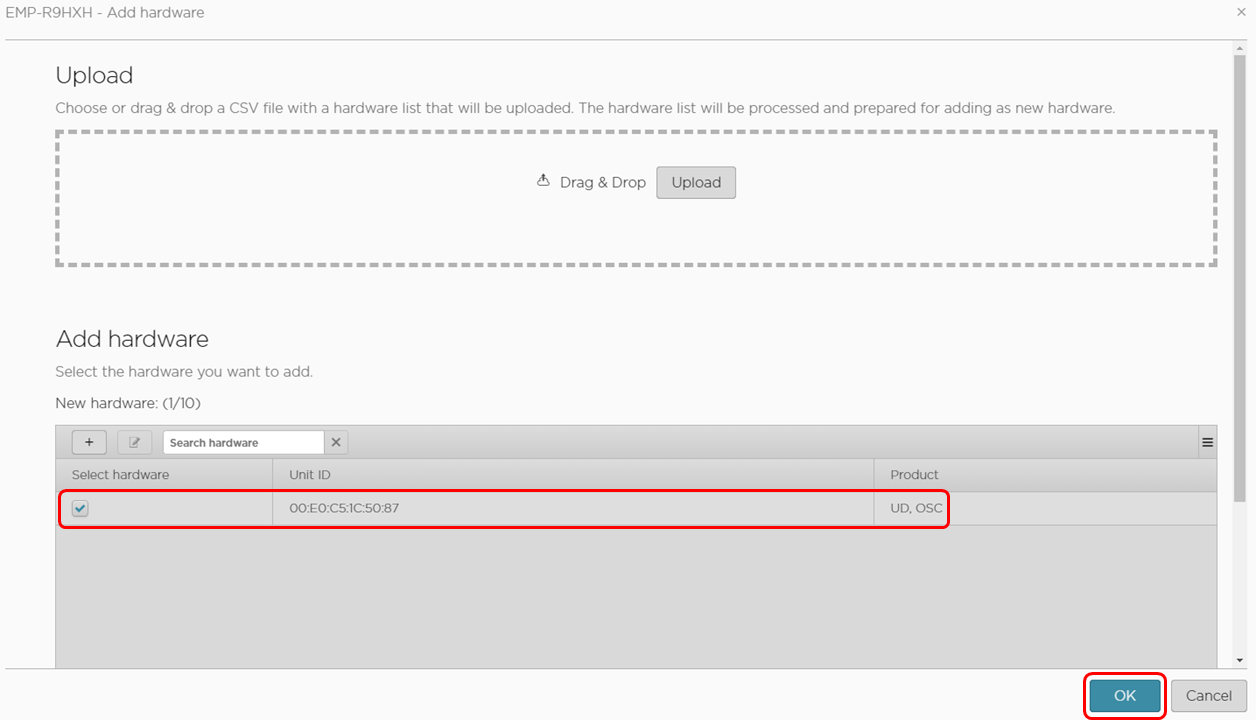
- The license count of the Product Pack is increased by 1. The license is now assigned to the new device.
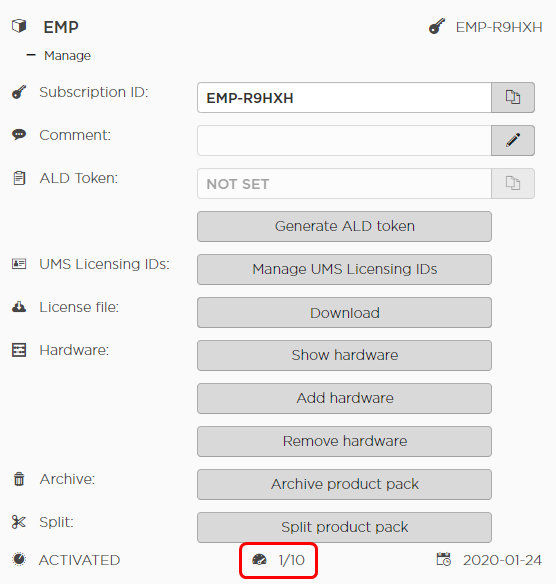
Checking the Result
- On the management dialog of your Product Pack, click Show hardware.
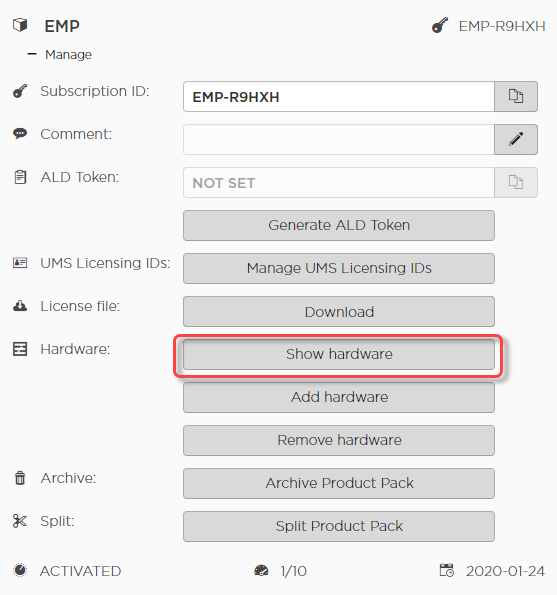
- Check the symbols under Activated.
 means that the hardware is activated;
means that the hardware is activated;  means that the hardware is deactivated.
means that the hardware is deactivated. 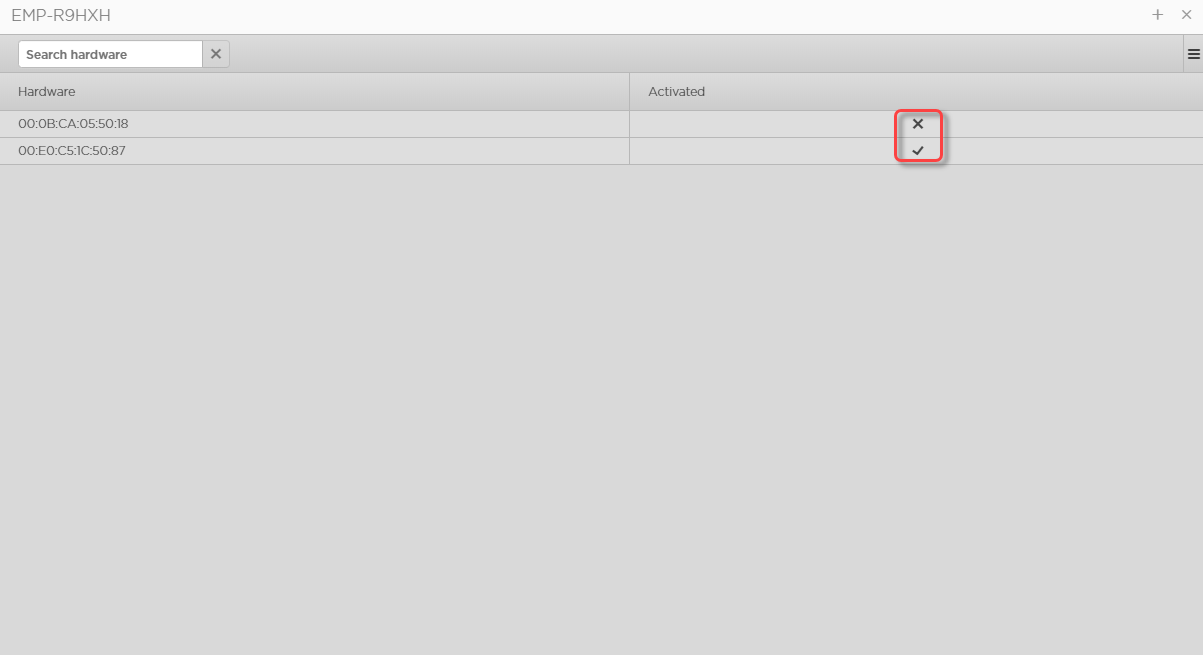
Managing Product Packs in an Automatic License Deployment (ALD) Environment
When Automatic License Deployment (ALD) is set up, you can assign or unassign Product Packs for license deployment. The deployment procedure itself is handled automatically.
For further information, see the following documents: