Enabling UEFI Secure Boot in UD3-W10 51
Prerequisites
Microsoft Windows IoT 4.03.100 or higher
BIOS version 3.A. 13-11202017 or higher
To check the BIOS version, open the InsydeH20 Setup Utility as described below (step 3). Press [F9] to open the System Information window. In the System Information window, check that the BIOS version corresponds to 3.A. 13-11202017 or newer. For more information, see Hardware > Versions of Hardware > (1-en) Hardware > (1-en) Hardware FAQs > (1-en) How Can I Update the BIOS Version?.
It is crucial to set a BIOS password to prevent users from disabling Secure Boot.
Changing the Device's Boot Type to UEFI Boot
Turn on (or restart) the IGEL device.
During boot, hold the [DEL] key until you see the menu shown below.
Using the arrow keys, navigate to the option SCU and press [ENTER]. This will open the InsydeH20 Setup Utility.
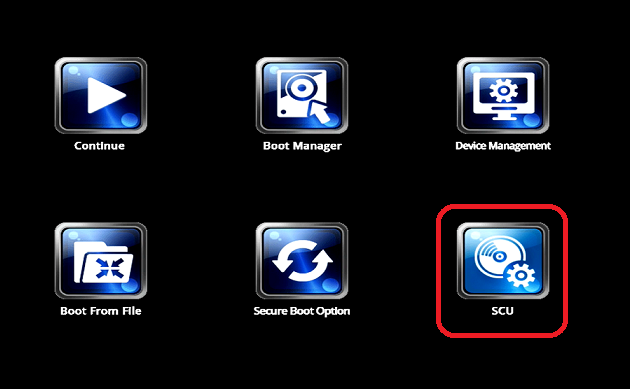
Using the arrow keys, move to the tab Boot. You will find Boot Type set to <Dual Boot Type>.
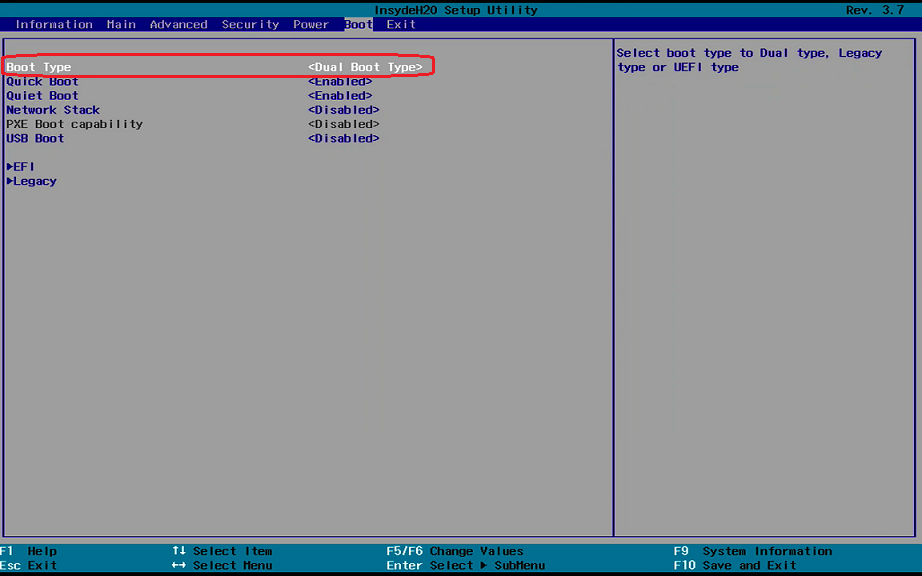
Change Boot Type to <UEFI Boot Type>.
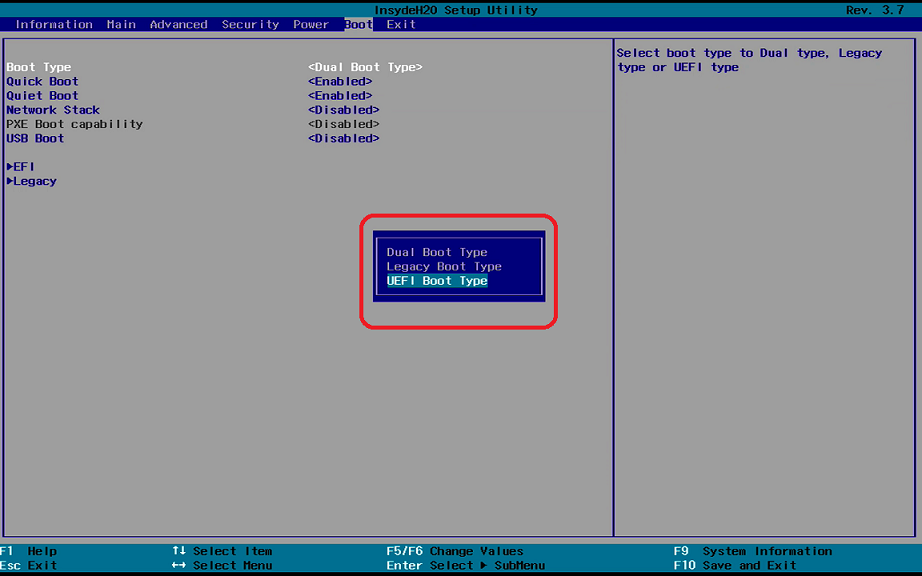
Save the changes. To do this, press [F10] and confirm Exit Saving Changes? with [Yes].
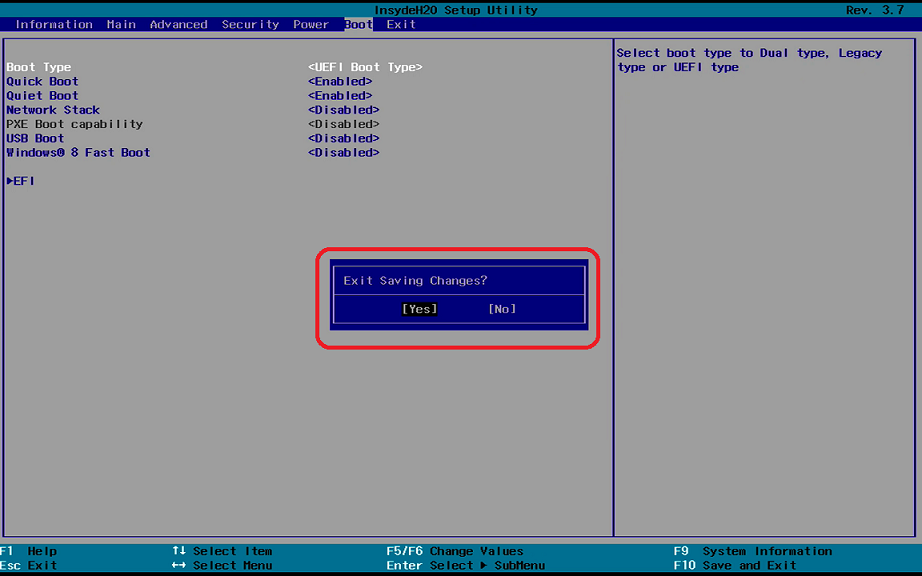
The changes will be saved and the device will be rebooted.
Activating the Secure Boot Feature
Turn on (or restart) the IGEL device.
Using the arrow keys, move to Secure Boot Option and press [ENTER]. The BIOS screen Administer Secure Boot will open.
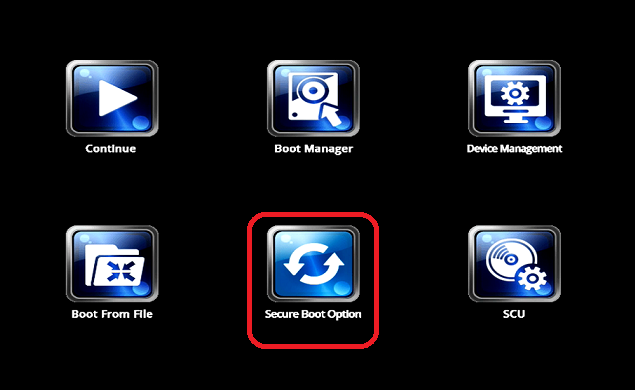
In the screen Administer Secure Boot, you will find Erase all Secure Boot Settings and Restore Secure Boot to Factory Settings set to <Disabled>.
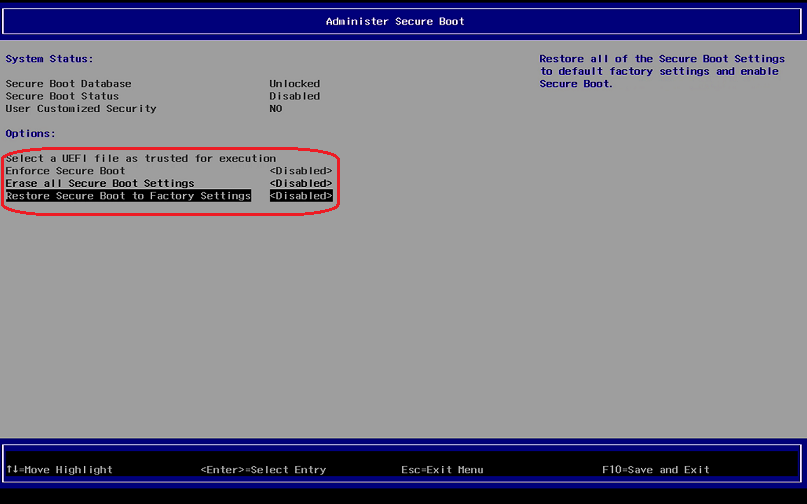
Change Erase all Secure Boot Settings and Restore Secure Boot to Factory Settings to <Enabled>.
If Enforce Secure Boot is not grayed out as in the picture below, change that option to as well.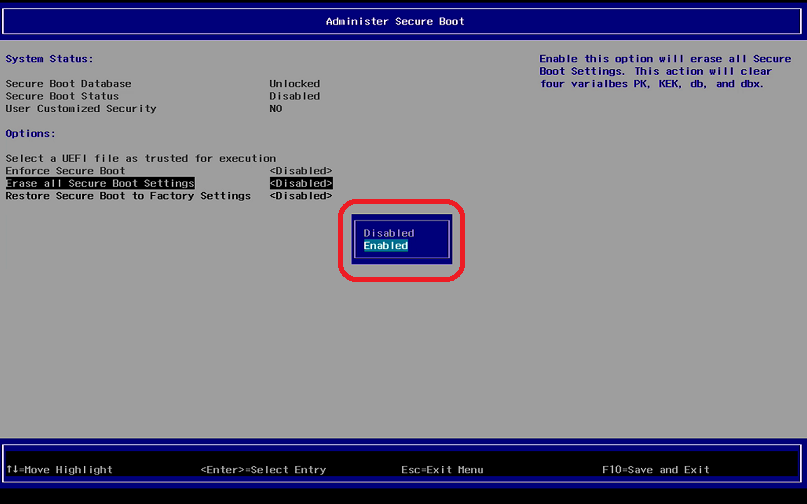
Save the changes. To do this, press [F10] and confirm Exist Saving Changes? with [Yes].
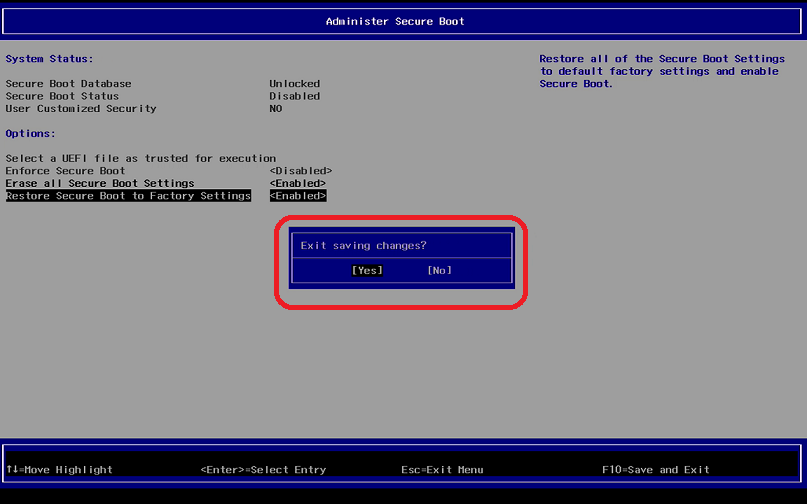
The changes will be saved and the device will be rebooted.As a last step, verify that Secure Boot is working, see Verifying that Secure Boot is Enabled.
