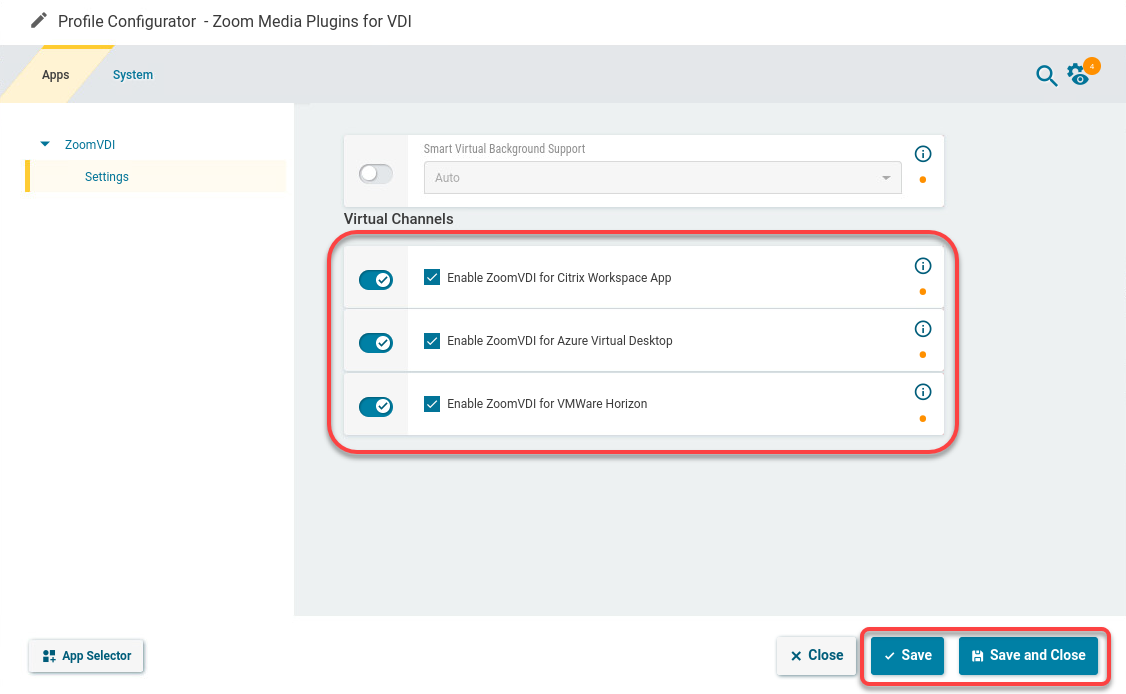Getting Started with the Zoom Media Plugins for VDI on IGEL OS
Zoom Media Plugins for VDI Version 5.13 Required for IGEL OS 12.01.100 or Higher
Make sure to select version 5.13 of the Zoom Media Plugins for VDI. Version 5.11 and 5.12 will not work with IGEL OS 12.01.100 or higher.
A dongle must be used if delivered with a device (e.g. with a headset, etc.)
Installation
As the Zoom Media Plugin for VDI handles multimedia redirection but is not a standalone application, it cannot be used on its own. At least one of the following apps must be installed and configured as well:
IGEL Azure Virtual Desktop
Citrix Workspace app
VMware Horizon Client
How to Configure the Smart Virtual Background
You can define whether the Smart Virtual Background feature can be activated by the user.
In the profile configurator, go to Apps > ZoomVDI > Settings.
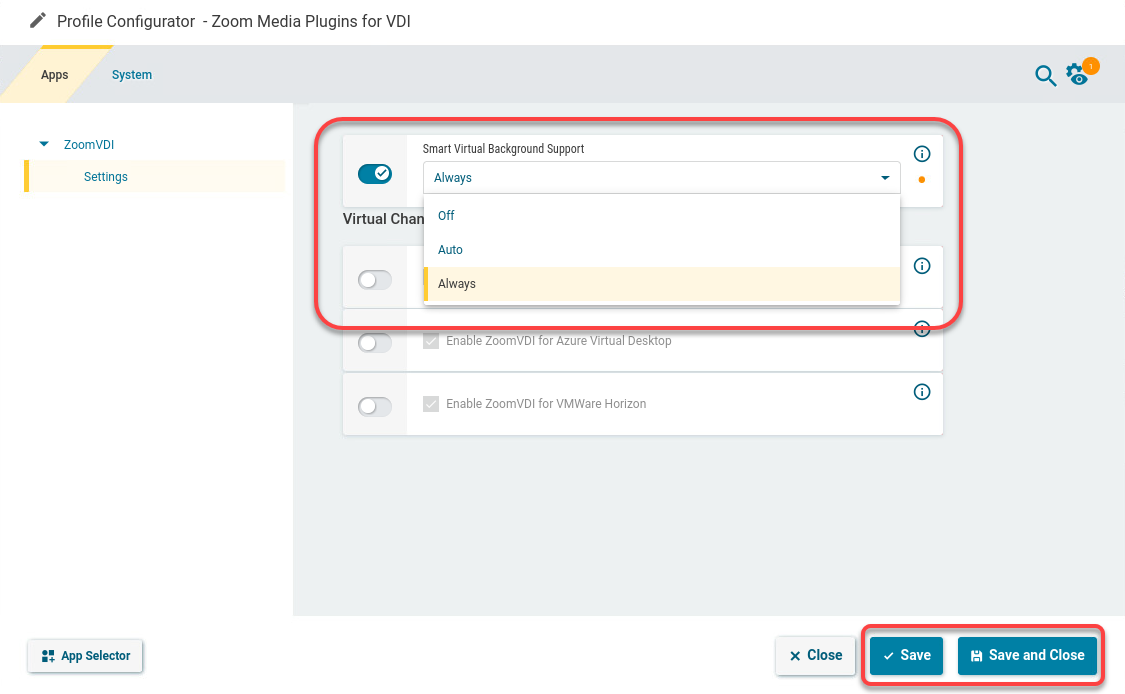
Select the desired option and save your changes.
Off: Smart Virtual Background cannot be activated.
Auto: The system checks whether the hardware supports the Smart Virtual Background feature. If this is the case, the feature can be activated.
Always: Smart Virtual Background can be activated irrespective of the hardware.
How to Disable Zoom Media Plugins for Specific Sessions
In the profile configurator, go to Apps > ZoomVDI > Settings.
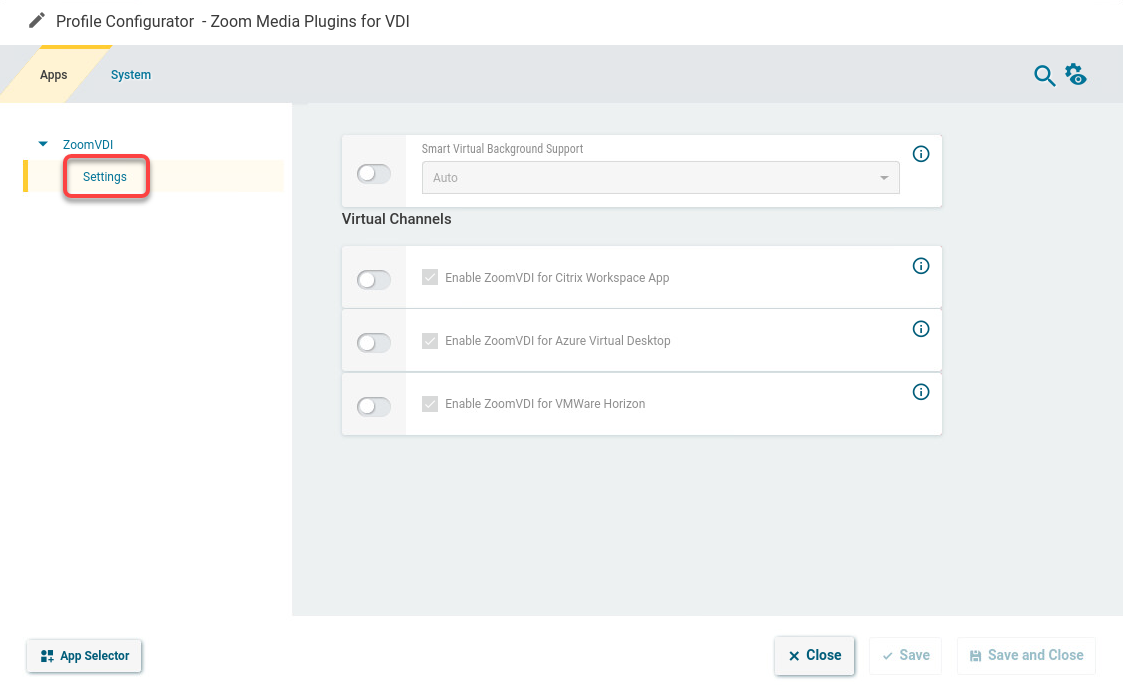
Deactivate Zoom VDI for the sessions in question and save your settings.