OpenVPN in IGEL OS 12
The OpenVPN client puts in place a virtual private network using TLS encryption and requires OpenVPN 2.x as a VPN server. This article shows how to configure OpenVPN connection in IGEL OS.
If problems occur with OpenVPN, read the /var/log/syslog file with the System Log Viewer. For more information, see System Log Viewer .
Menu path: Network > VPN > OpenVPN
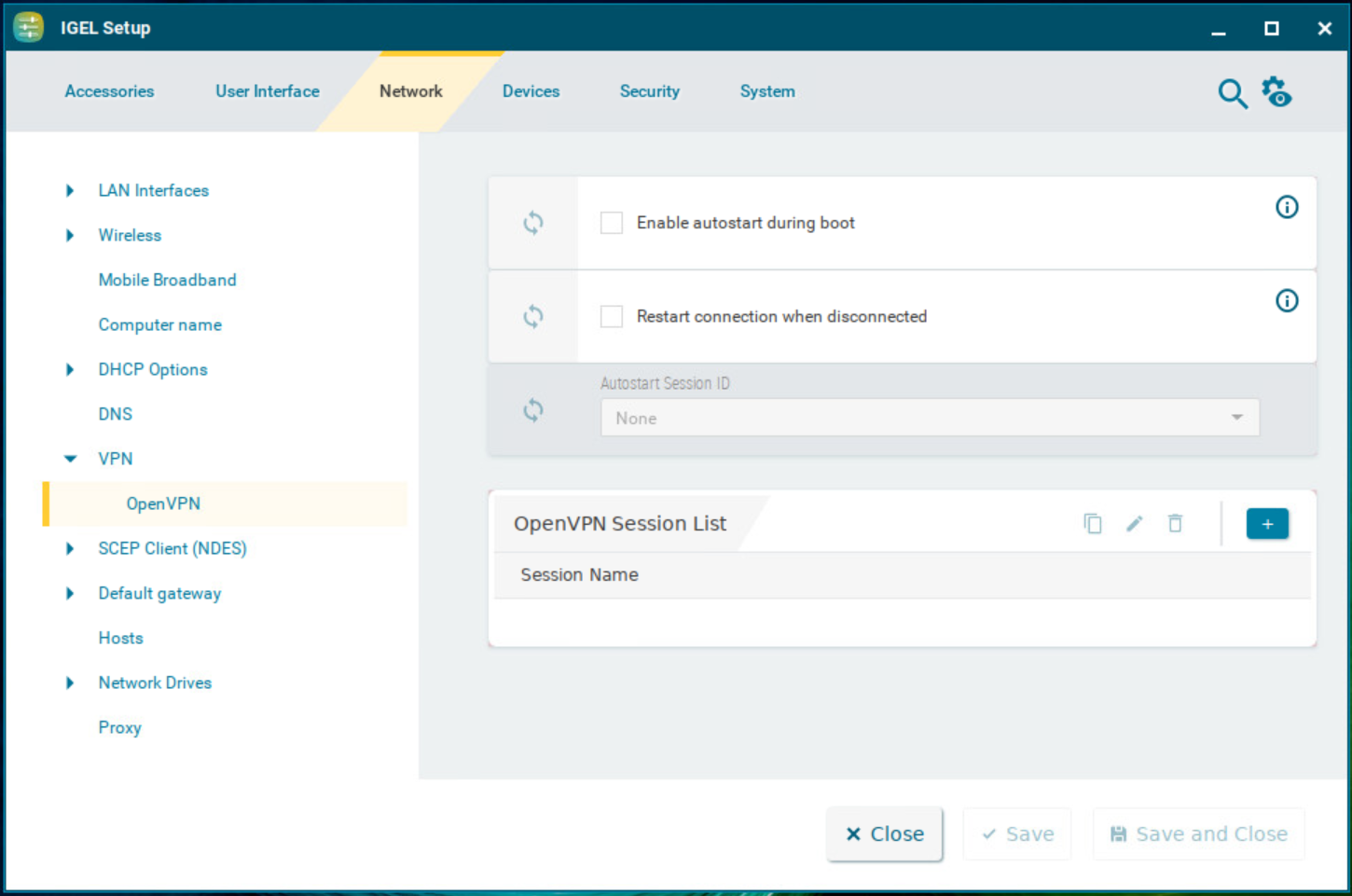
Enable autostart during boot
☑ Autostart will be enabled for the session selected under Autostart session ID.
☐ Autostart is disabled. (Default)
Restart connection when disconnected
☑ The connection is restarted automatically when a disconnect occurs.
☐ The connection is not restarted automatically when a disconnect occurs. (Default)
Autostart session ID
Select the desired session from the list of OpenVPN sessions to enable this connection to be established during the boot procedure.
To manage the list of OpenVPN sessions, proceed as follows:
Click
 to create a new entry.
to create a new entry.Click
 to remove the selected entry.
to remove the selected entry.Click
 to edit the selected entry.
to edit the selected entry.Click
 to copy the selected entry.
to copy the selected entry.
Clicking ![]() opens the configuration pages for the OpenVPN session.
opens the configuration pages for the OpenVPN session.
OpenVPN Session Configuration
Menu path: Network > VPN > OpenVPN > [OpenVPN Session Name]
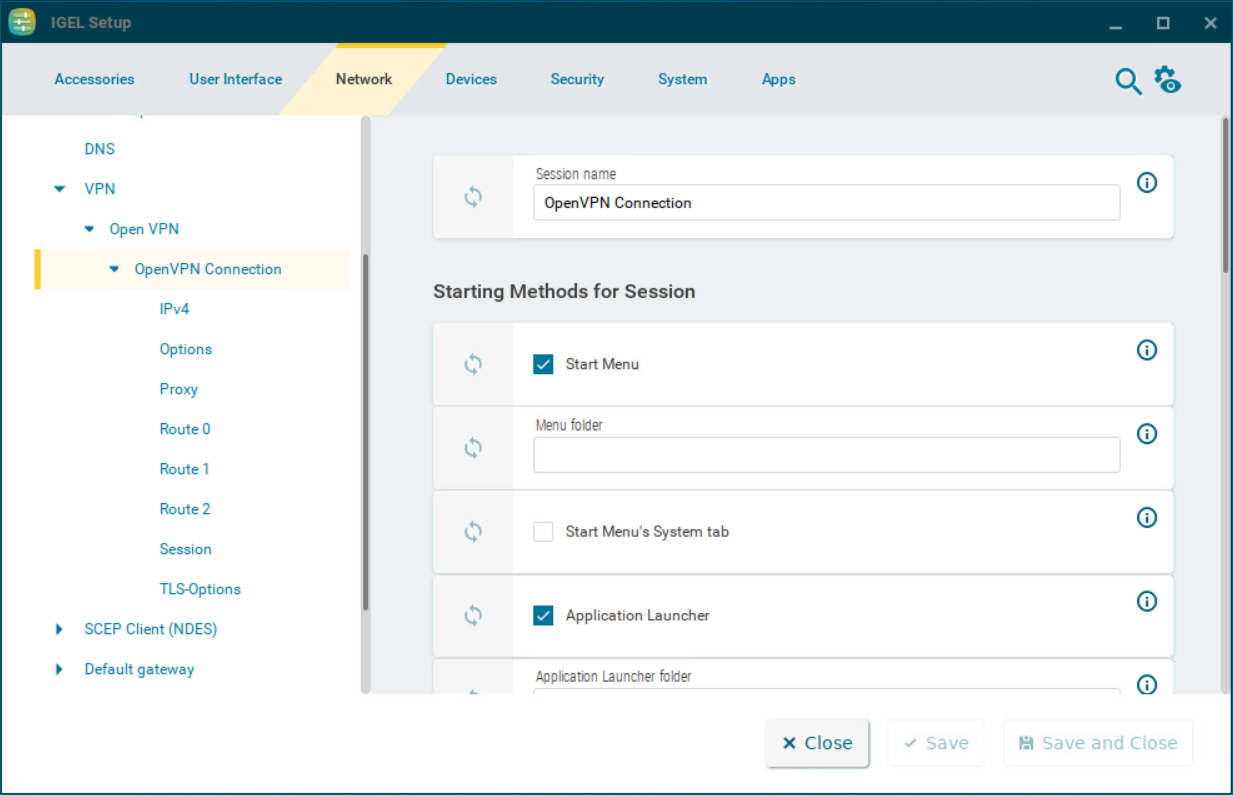
Session name: Name for the session.
The session name must not contain any of these characters: \ / : * ? “ < > | [ ] { } ( )
Starting Methods for Session
Start menu
☑ The session can be launched from the start menu.
Menu folder
If you specify a folder name or a path comprising a number of folder names separated by "/", a menu path will be created for the session. The menu path will be used in the start menu and in the desktop context menu.
Start menu's system tab
☑ The session can be launched with the start menu's system tab.
Application Launcher
☑ The session can be launched with the Application Launcher.
Application Launcher folder
If you specify a folder name or a path comprising a number of folder names separated by "/", a menu path will be created for the session. The menu path will be used in the Application Launcher.
Desktop
☑ The session can be launched with a program launcher on the desktop.
Desktop folder
If you specify a folder name or a path comprising a number of folder names separated by "/", a menu path will be created for the session. The menu path will be used for the program launcher on the desktop.
Desktop context menu
☑ The session can be launched with the desktop context menu.
Quick start panel
☑ The session can be launched with the quick start panel.
Password protection
Specifies which password will be requested when launching the session.
Possible values:
None: No password is requested when launching the session.
Administrator: The administrator password is requested when launching the session.
User: The user password is requested when launching the session.
Setup user: The setup user password is requested when launching the session.
Password protection only works if the selected password is configured under Security > Password. Without the password configuration, the session will launch without requesting a password. For more information, see Password and User Types in IGEL OS 12 .
Hotkey Configuration
Hotkey
☑ The session can be started with a hotkey. A hotkey consists of one or more modifiers and a key.
Modifiers
A modifier or a combination of several modifiers for the hotkey. You can select a set key symbol/combination or your own key symbol/combination. A key symbol is a defined chain of characters, e.g. Ctrl.
Do not use [AltGr] as a modifier (represented as Mod5). Otherwise, the key that is configured as a hotkey with AltGr cannot be used as a regular key anymore. Example: If you configure [AltGr] + [E] as a hotkey, it is impossible to enter an "e".
These are the pre-defined modifiers and the associated key symbols:
(No modifier) =
None =
= Shift[Ctrl] =
Ctrl =
= Mod4When this keyboard key is used as a modifier, it is represented as
Mod4; when it is used as a key, it is represented asSuper_L.[Alt] =
Alt
Key combinations are formed as follows with |:
Ctrl +
 =
= Ctrl|Super_L
Key
Key for the hotkey
To enter a key that does not have a visible character, e. g. the [Tab] key, open a terminal, log on as user and enter xev -event keyboard. Press the key to be used for the hotkey. The text in brackets that begins with keysym contains the key symbol for the Key field. Example: Tab in (keysym 0xff09, Tab)
