Pager in IGEL OS 12
You can use the Pager tool to enable the use of multiple virtual desktops and organize your IGEL OS desktop. The Pager allows you to divide one desktop into several virtual workspaces. This article shows how to configure and use the Pager tool in IGEL OS. For details on how to use the pager, see the below section Using Pager.
Make sure you have enabled User Interface > Desktop > Taskbar > Taskbar on top of all windows before using the Pager. For more information on the setting, see Taskbar Configuration in IGEL OS 12 .
Menu path: User Interface > Desktop > Pager
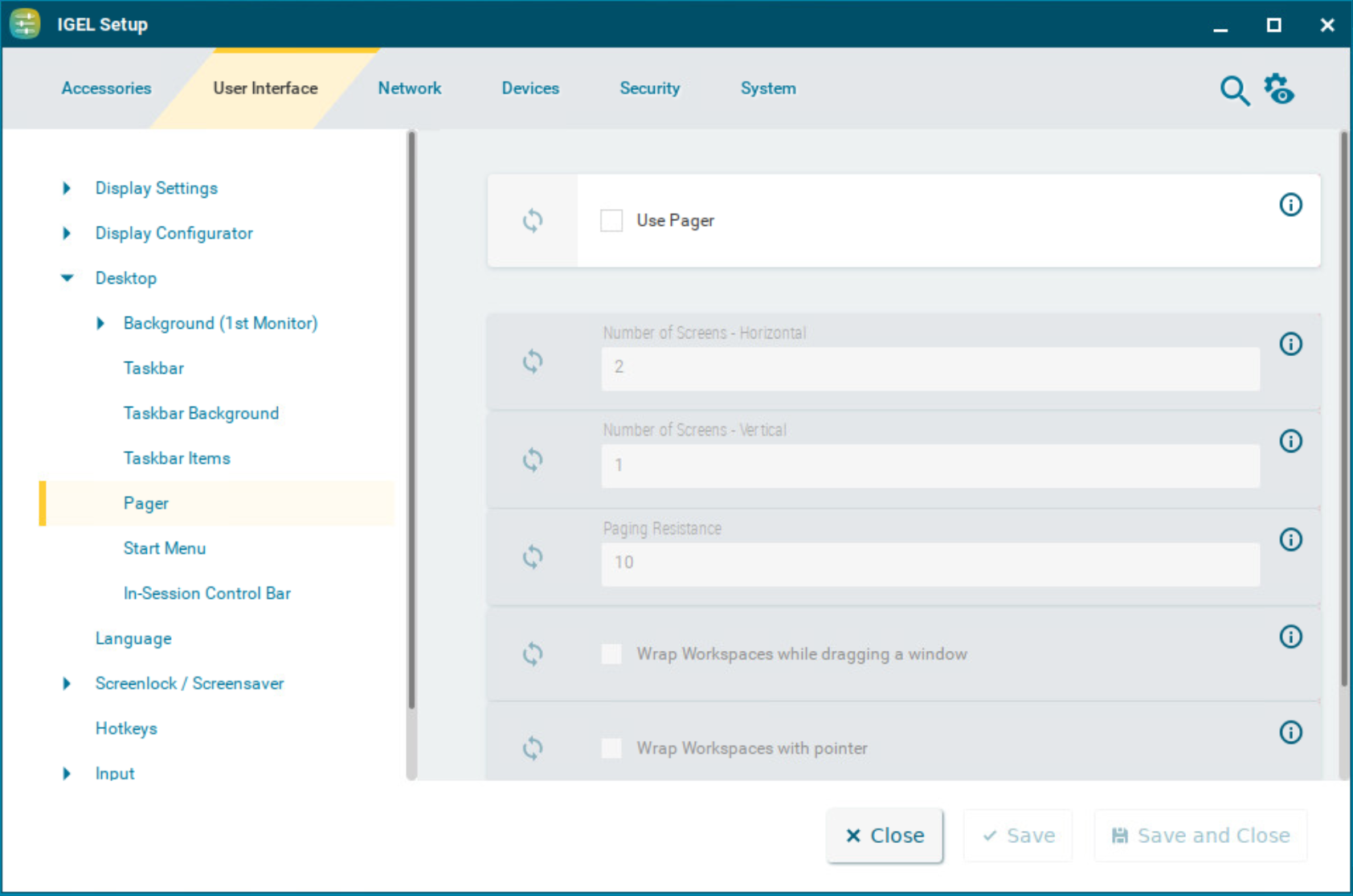
Use pager
☑ The Pager is enabled. You can configure up to 25 virtual desktops. The Pager will be displayed on the right of the taskbar:
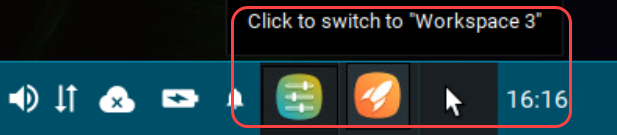
☐ The Pager is disabled. (Default)
Number of screens - Horizontal
Specifies how many workspaces will be shown next to each other. (Default: 2)
Number of screens - Vertical
Specifies how many workspaces will be shown above each other. (Default: 1)
Known Issue
The vertical value is implemented as horizontal and all the screens are shown next to each other. The configuration will be reworked in a future release.
Paging resistance
Specifies how many pixels the cursor needs to be moved over the edge of the screen before it triggers a switch of the desktop. (Default: 10)
You only need to use this setting if you enable at least one of the following options – Wrap workspaces while dragging a window or Wrap workspaces with pointer.
Wrap workspaces while dragging a window
☑ The desktop is switched as soon as a window is dragged out of view.
☐ The desktop is not switched when a window is dragged out of view. (Default)
Wrap workspaces with pointer
☑ The desktop is switched as soon as the mouse reaches the edge of the screen.
☐ The desktop is not switched when the mouse reaches the edge of the screen. (Default)
Using Pager
The Pager makes switching between multiple full-screen applications easier. Instead of minimizing/maximizing sessions or switching between them using key combinations, you simply click on the desired workspace using the mouse. When you switch back, the virtual desktop is displayed exactly as before (unless you restarted the system or changed the language in the IGEL Setup).
The Pager can only be used in non-appliance mode.
To use multiple workspaces:
Launch the desired sessions/applications on your device, e.g. Chromium browser and System Information.
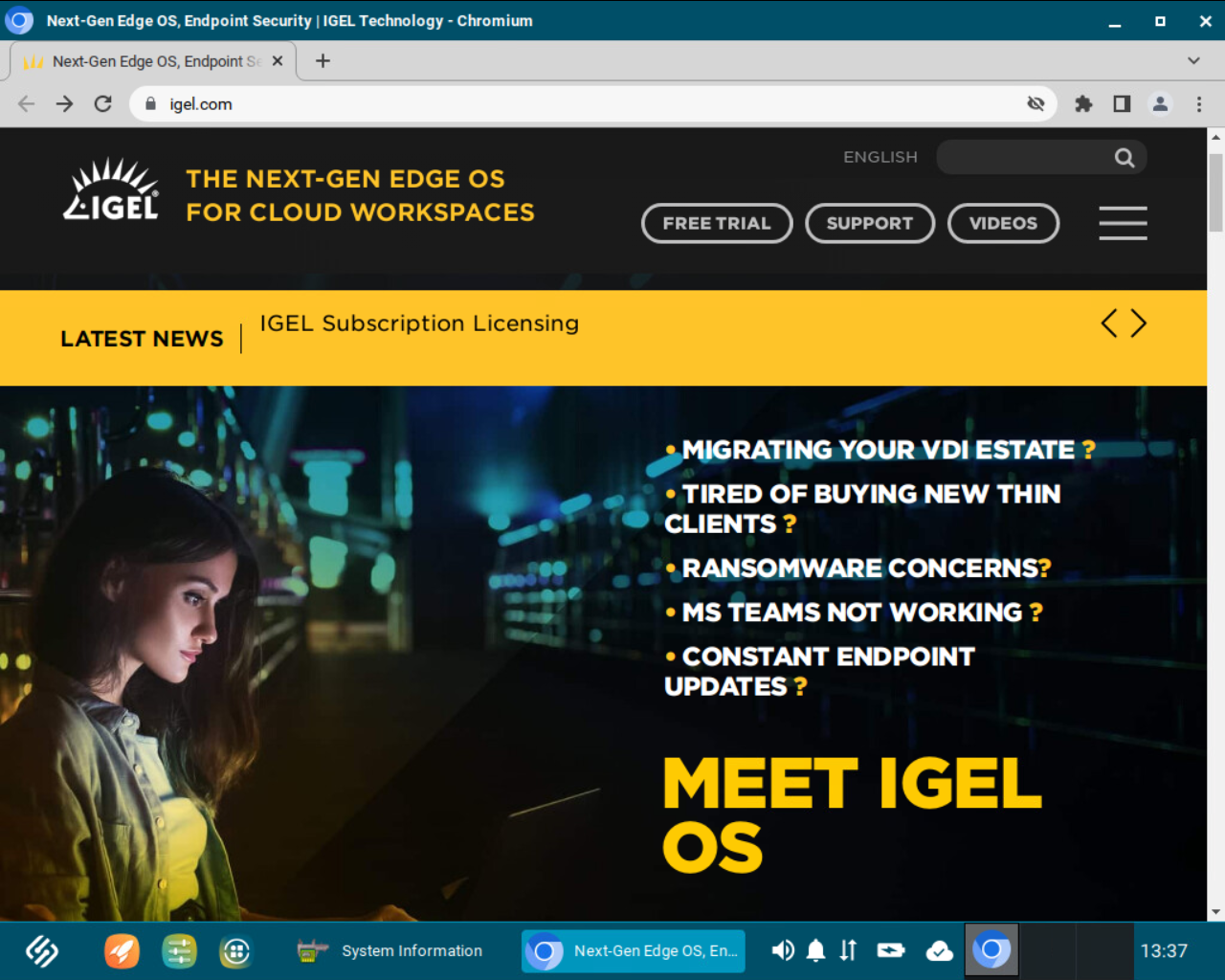
In the Pager panel in the taskbar, navigate to another workspace, e.g. Workspace 2, and click it.
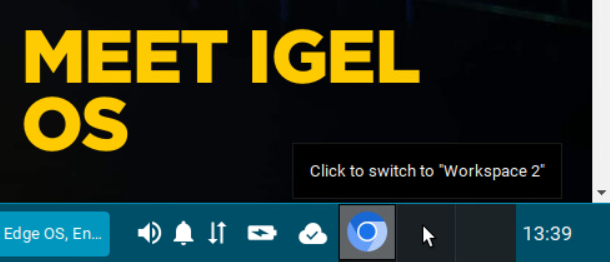
In Workspace 2, you will see the empty desktop, without opened sessions/applications.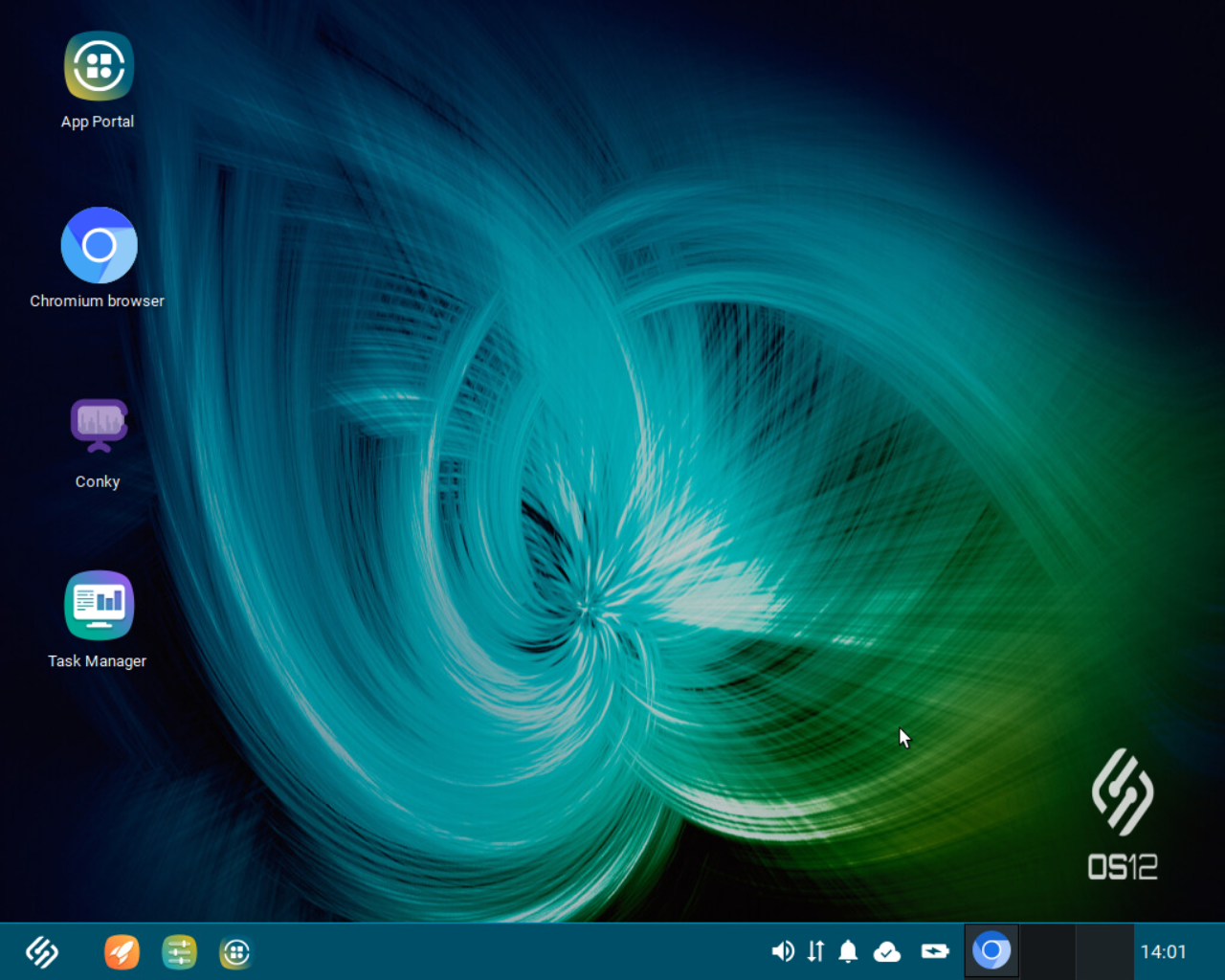
Start the required sessions/applications in Workspace 2, e.g. the Task Manager.
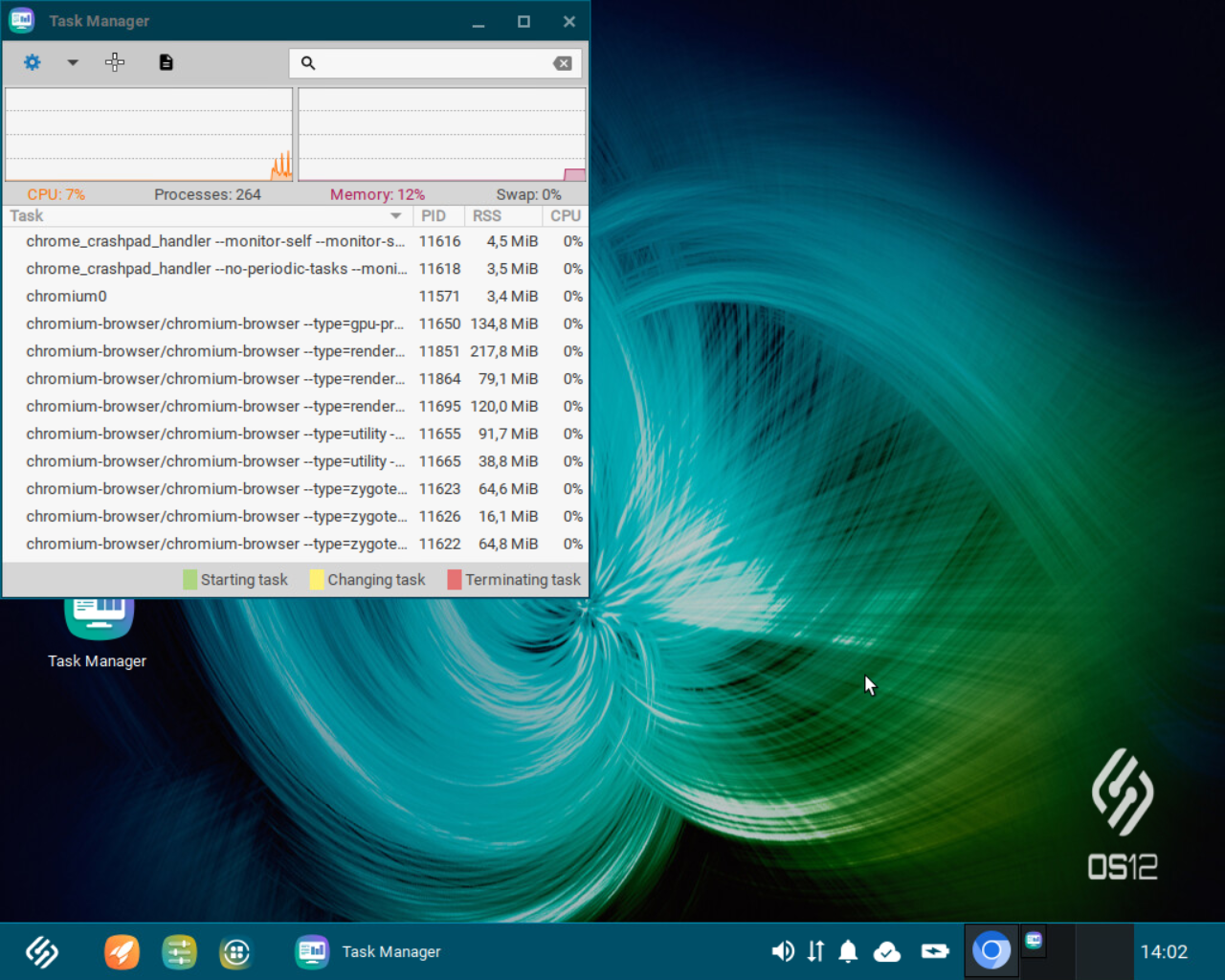
When you need to switch back to the Chromium browser and System Information, simply select the corresponding workspace (in this example, Workspace 1) in the Pager panel in the taskbar.
Your desktop will be displayed exactly as before switching to Workspace 2.
Tip
You can use drag & drop to rearrange the sessions/applications between the workspaces. Click and hold the application/session symbol in the taskbar and drag it to the desired workspace in the Pager panel.
