Screenshot Tool
This article shows the starting methods configuration and the use of the Screenshot Tool in IGEL OS.
Menu path: Accessories > Screenshot Tool
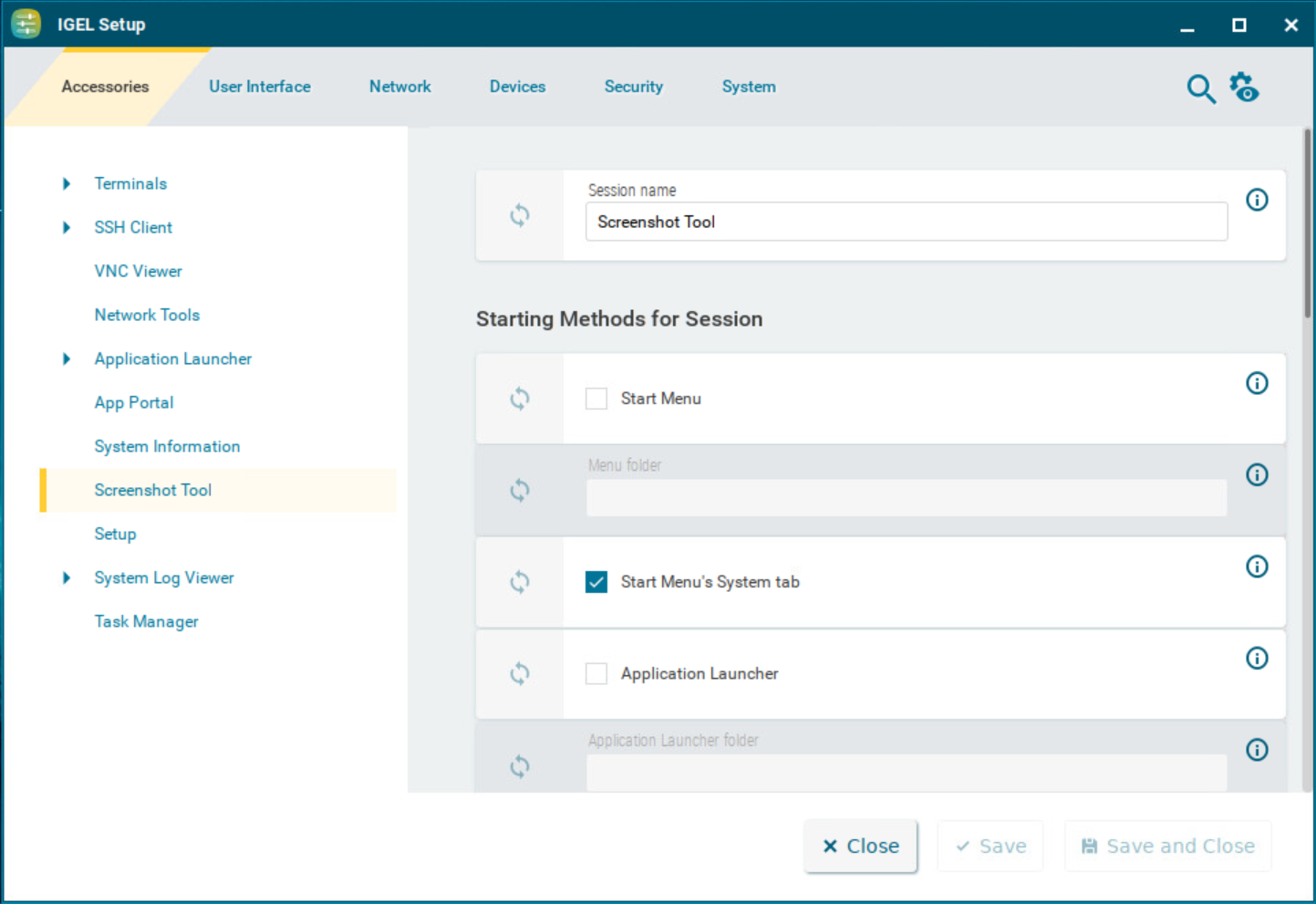
You can configure the starting methods for an easy access of the System Information.
The starting methods parameters are described under Starting Methods for Apps.
Using Screenshot Tool
Start the Screenshot Tool.
Hotkeys can be configured for using the Screenshot Tool under User Interface > Hotkeys. Hotkeys can be configured to take Screenshot of active window or Screenshot of entire screen. When using the hotkeys, the screenshot is taken without delay, and the mouse pointer is not captured. For more information on hotkey configuration, see Hotkeys.Select a Region to capture option. You have the following options:
Entire screen
The entire screen content will be photographed.Active window
The window that is currently active will be photographed.Select a region
You can select a section of the screen using the mouse.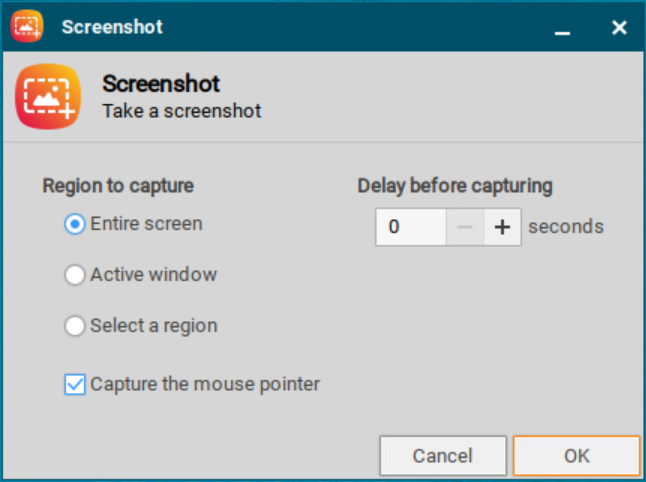
Set the Capture the mouse pointer option.
☑ The mouse pointer is visible on the screenshot.
Specify the Delay before capturing in seconds. The minimum value is 0.
Click OK.
If you have enabled Entire screen or Active window, the screenshot will be taken after the Delay before capturing has elapsed.
If you have enabled Select a region, you can select the desired part of the screen using the mouse. To do this, press and hold the left mouse button while dragging the mouse across the screen.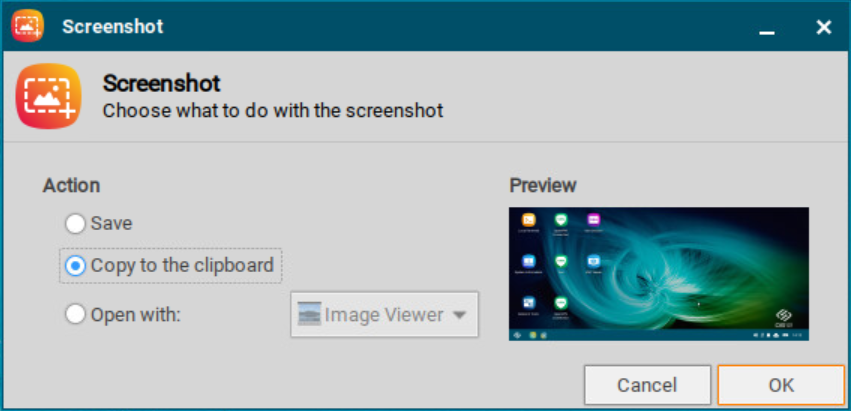
Specify how the screenshot is to be used.
You have the following options:Save
If this option is enabled, the screenshot will be saved in PNG format via your device. You can save the screenshot locally, on a network drive or on a USB mass storage device.Copy to the clipboard
If this option is enabled, the screenshot will be available in the device's local cache.Open with
If this option is enabled, the screenshot will be opened in your device's image viewer.
